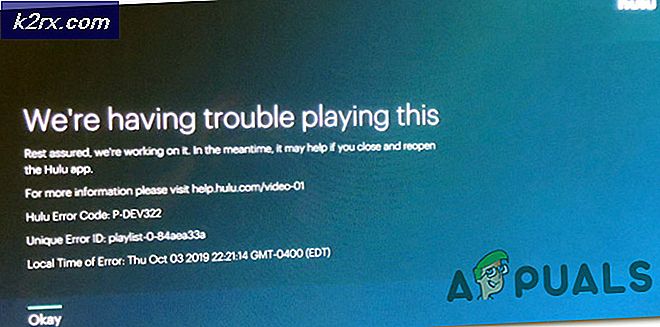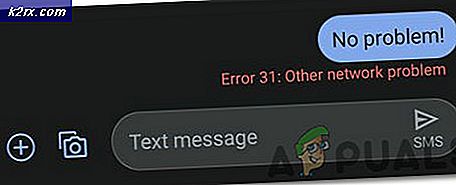Hoe ‘Netwtw06.Sys mislukt’ BSOD op Windows 10 te repareren
Uw systeem kan worden weergegeven Netwtw06.sys mislukte BSOD fout als gevolg van verouderde systeemstuurprogramma's (met name de Wi-Fi-driver zoals Netwtw06.sys is een draadless bestuurder). Bovendien kan een corrupte Windows-installatie ook een mislukking veroorzaken die ter discussie staat.
Dit foutbericht kan vergezeld gaan verschillendestop codes. Als een voorbeeld hieronder wordt SYSTEM_THREAD_EXCEPTION_NOT_HANDLED getoond. De onderstaande oplossingen richten zich op alle stopcodes die deze fout veroorzaakt.
Sommige gebruikers konden het systeem urenlang gebruiken nadat het systeem opnieuw was opgestart, terwijl andere gebruikers het minutenlang na het opnieuw opstarten nauwelijks konden gebruiken. Voordat u verder gaat met de specifieke oplossingen om het Blue Screen of Death te repareren, neem een gedetailleerd kijkje Bij algemene oplossingen voor BSOD fout in Windows.
Oplossing 1: werk Windows en systeemstuurprogramma's bij naar de nieuwste build
Windows OS en systeemstuurprogramma's worden bijgewerkt om tegemoet te komen aan de steeds evoluerende technologische vooruitgang en om de bekende bugs te verhelpen. U kunt de fout echter tegenkomen als u een oudere versie van systeemstuurprogramma's of Windows gebruikt. In dit scenario worden Windows- en systeemstuurprogramma's bijgewerkt (in dit geval voornamelijk Netwtw06.sys, dat verwijst naar de Intel Wi-Fi-stuurprogramma) kan het probleem oplossen.
- Werk Windows handmatig bij naar de nieuwste build.
- Werk de stuurprogramma's van uw systeem bij, vooral de Intel Wi-Fi-driver. U kunt ook Intel Driver and Support Assistant gebruiken om stuurprogramma's automatisch bij te werken.
- Controleer na het updaten van de stuurprogramma's of uw systeem geen foutmelding heeft.
Oplossing 2: voer een malwarescan van uw systeem uit
Als uw systeem is geïnfecteerd met malware, kan dat de hoofdoorzaak zijn van de aanwezige fout. In deze context kan het probleem mogelijk worden opgelost door een malwarescan van uw pc uit te voeren.
Naar wens kunt u elk hulpprogramma voor het verwijderen van malware gebruiken, maar we zullen hetgebruik van Malwarebytes.
Oplossing 3: het Wi-Fi-stuurprogramma terugzetten naar een vorige versie
Een bijgewerkte versie van de driver is niet altijd compatibel met uw huidige systeem. Hetzelfde kan gezegd worden voor de Intel Wi-Fi-driver. Als alles goed werkte vóór de update van het Wi-Fi-stuurprogramma, kan het probleem worden veroorzaakt door een update met fouten. In dit geval kan het probleem mogelijk worden opgelost door het Wi-Fi-stuurprogramma terug te zetten naar een oudere versie.
- Klik met de rechtermuisknop op de Windows-knop en klik vervolgens in het contextmenu op Apparaat beheerder.
- Breid nu uit Netwerkadapters en klik vervolgens met de rechtermuisknop op het Draadloos apparaat en klik op Eigendommen.
- Navigeer nu naar de Bestuurder tab en klik op het Roll Back-stuurprogramma knop.
- Dan Kiezen voor de reden voor het terugdraaien, bijv. Vorige versie van het stuurprogramma leek betrouwbaarder en klik vervolgens op het Ja knop.
- Wacht nu op de voltooiing van het terugdraaiproces. Als er geen terugdraaiknop beschikbaar is, moet u het oudere versie van de website van de fabrikant en verwijder de momenteel geïnstalleerde versie.
- Controleer na het terugdraaien van het stuurprogramma of uw systeem goed werkt.
Oplossing 4: voer een schone installatie van Windows uit
Als niets tot nu toe voor u heeft gewerkt, kan het besproken probleem worden veroorzaakt door een corrupte Windows-installatie. In dit scenario kan het probleem mogelijk worden opgelost door een schone installatie van Windows uit te voeren. Maar voordat u een schone installatie uitvoert, is het een goed idee om Windows opnieuw in te stellen om beschadiging van systeembestanden uit te sluiten. Zorg er ook voor dat het RAM-geheugen van uw systeem het probleem niet veroorzaakt.