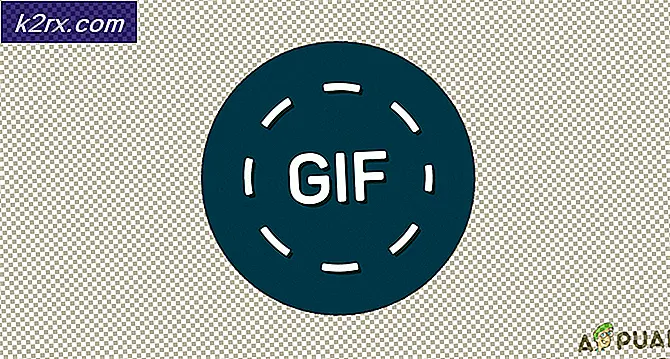Fix: Outlook Winmail.dat bijlagen verzenden
Zelfs als Outlook enorm populair is, kun je er niet vanuit gaan dat de persoon met wie je e-mails uitwisselt, dezelfde e-mailclient gebruikt. Doen sommige van uw ontvangers klagen over een schetsmatig bestand winmail.dat dat u bij elke keer dat u ze verzendt een e-mail stuurt? Maak je geen zorgen, je bent niet de enige.
Wat is de bijlage winmail.dat?
De meeste van de populaire mailmanagers verwerken op dezelfde manier e-mailindelingen. Maar wanneer u een e-mail verzendt vanuit Outlook of Exchange naar een ontvanger die een andere e-mailclient gebruikt, ontvangen deze een eenvoudig SMS-bericht met een bijlage met de naam winmail.dat. Dit gebeurt omdat Outlook een eigen e- mailindeling ( Rich Text Format ) gebruikt die maar een paar andere e-mailclients kunnen ontcijferen. Het wordt gebruikt voor verschillende tekstverbeteringen, zoals het wijzigen van de tekstgrootte of het vet maken ervan. Zoals je misschien al weet, worden alle opmaakopdrachten opgeslagen in het bestand winmail.dat .
Maar het ontvangen van een extra bijlage is niet het probleem. Het echte probleem is dat een ontvanger die een e-mail buiten het bereik van Microsoft gebruikt, geen toegang heeft tot echte bijlagen van de e-mail. Alle bijlagen in het bericht worden vergrendeld in het bestand winmail.dat .
Uw Outlook stoppen met het verzenden van winmail.dat bijlagen
Gelukkig zijn er meerdere manieren om te voorkomen dat uw Outlook w inmail.dat-bijlagen verzendt. Elk van de onderstaande methoden pakt een andere manier aan om te voorkomen dat uw Outlook de bijlage winmail.dat in uw e-mails zou opnemen. Kies de optie die toegankelijker lijkt en volg een methode die compatibel is met uw Outlook-versie.
Opmerking: als u aan de ontvangende kant bent, heeft u slechts twee manieren om Winmail.dat- bijlagen te verwijderen. U kunt uw afzenders vragen om een van de onderstaande methoden te volgen of u kunt converteren naar Outlook, Exchange, Gmail en elke andere e-mailclient die de RTF-indeling ondersteunt.
Methode 1: Het standaard berichtformaat wijzigen in Outlook-instellingen (Alle Outlook-versies)
Outlook bevat een nuttige instelling waarmee u kunt voorkomen dat uw e-mailclient berichten verstuurt in RTF-indeling. De onderstaande stappen zijn volledig compatibel met Outlook 2016 en Outlook 2013 . Als u Outlook 2007 hebt, raadpleegt u de alinea's bij Notities voor de locaties van instellingen. Ga als volgt te werk om het berichtformaat te wijzigen in Outlook-instellingen:
- Open Outlook en klik op het tabblad Bestand in de linkerbovenhoek. Klik vervolgens op Opties.
Opmerking: Ga in Outlook 2007 naar Extra> Opties en selecteer vervolgens het tabblad E-mailindeling . - Klik op het tabblad Mail om het naar voren te brengen en open vervolgens het vervolgkeuzemenu naast Berichten opstellen in dit formaat .
- Selecteer Tekst zonder opmaak in het vervolgkeuzemenu en druk op Ok om te bevestigen.
Opmerking: als u Outlook 2007 gebruikt, moet u een extra stap uitvoeren. Klik op de knop Internetopmaak en selecteer Converteren naar indeling zonder tekst (onder Rich Text-opties) . - Dat is het, uw Outlook-programma moet nu winmail.dat bijlagen verzenden.
Methode 2: Voorkomen dat winmail.dat bijlagen naar bepaalde ontvangers gaan (Outlook 2016, 2013)
Deze methode is veel preciezer, omdat u hiermee kunt opgeven welke contactpersonen e-mails in RTF-indeling niet kunnen ontvangen. Helaas is deze bewerking in Outlook 2016 ernstig beperkt, omdat u de verzendvoorkeuren voor e-mailadressen die al in uw adresboek aanwezig zijn, niet kunt wijzigen. Zonder verder oponthoud, hier is hoe je kunt voorkomen dat bepaalde ontvangers winmail.dat bijlagen ontvangen:
Opmerking: zorg ervoor dat u de stappen uitvoert die zijn toegewezen aan uw Outlook-versie:
Outlook 2016:
- Zorg ervoor dat de ontvanger niet in uw Outlook-contactpersonen staat.
- Open een e-mail van de ontvanger of maak een nieuwe e-mail aan en voeg zijn / haar e-mailadres in.
- Klik met de rechtermuisknop op het e-mailadres en selecteer Outlook-eigenschappen .
- Klik nu op het vervolgkeuzemenu naast het internetformaat en stel het in op Alleen platte tekst verzenden . Druk op OK om te bevestigen.
Outlook 2013:
- Open de ontvanger in uw contactenlijst.
- Dubbelklik op het e-mailadres en klik vervolgens op het pictogram Meer opties . Selecteer Outlook-eigenschappen in het nieuwe menu.
Opmerking: U kunt ook met de rechtermuisknop op het e-mailadres klikken en Open Outlook-eigenschappen openen . - Klik op het vervolgkeuzemenu naast Internet-indeling en stel dit in op Alleen platte tekst verzenden . Druk op OK om te bevestigen.
Methode 3: Voorkom dat Outlook winmail.dat-bijlagen verzendt via de Register-editor (alle Outlook-versies)
Deze methode kan onvoorzienbare complicaties hebben, dus ik zou het afraden tenzij je geen andere keuze hebt. We kunnen een bepaalde Outlook-registerwaarde manipuleren om de e-mailbijlagen die door Outlook worden gebruikt uit te schakelen. Maar houd er rekening mee dat wanneer u dit doet, dit van invloed kan zijn op andere Outlook-functies die dit type codering gebruiken, zoals vergaderverzoeken en stemmen. Als je klaar bent, kun je dit niet doen:
- Zorg ervoor dat Outlook en alle bijbehorende dialoogvensters gesloten zijn.
- Druk op de Windows-toets + R om een startvenster te openen. Typ regedit en druk op Enter om de Register-editor te starten.
- Navigeer naar de volgende registersleutel op basis van uw Outlook-versie:
Outlook 2016 - HKEY_CURRENT_USER \ Software \ Microsoft \ Office \ 16.0 \ Outlook \ Voorkeuren
Outlook 2013 - HKEY_CURRENT_USER \ Software \ Microsoft \ Office \ 15.0 \ Outlook \ Voorkeuren
Outlook 2010 - HKEY_CURRENT_USER \ Software \ Microsoft \ Office \ 14.0 \ Outlook \ Voorkeuren
Outlook 2007 - HKEY_CURRENT_USER \ Software \ Microsoft \ Office \ 12.0 \ Outlook \ Voorkeuren - Klik met de rechtermuisknop op Voorkeuren en ga naar Nieuw> Dword (32 bit) Value.
- Geef de nieuwe Dword DisableTNEF een naam en druk op Enter om op te slaan.
- Dubbelklik op DisableTNEF . Stel de basis in op hexadecimaal en voeg vervolgens de waarde 1 in het vak onder Waardegegevens in. Druk op Ok en sluit de Register-editor .
Dat is het. Outlook is nu geconfigureerd om te stoppen met het verzenden van winmail.dat bijlagen.
PRO TIP: Als het probleem zich voordoet met uw computer of een laptop / notebook, kunt u proberen de Reimage Plus-software te gebruiken die de opslagplaatsen kan scannen en corrupte en ontbrekende bestanden kan vervangen. Dit werkt in de meeste gevallen, waar het probleem is ontstaan door een systeembeschadiging. U kunt Reimage Plus downloaden door hier te klikken