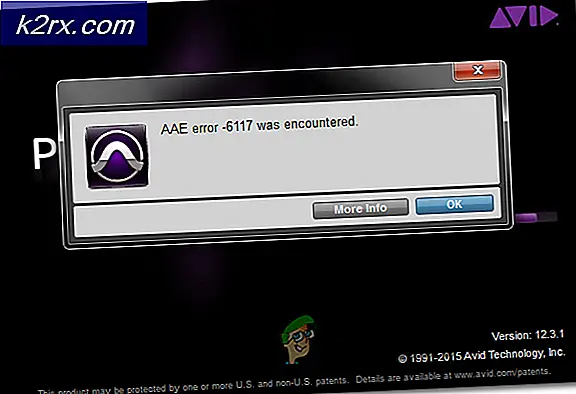De meest voorkomende Blue Screen-fouten op Windows 7, 8 en 10
BSOD fouten betekenen dat een kernelmodusproces heeft geprobeerd een instructie uit te voeren die onjuist of onbekend is voor de processor. Deze foutafhandelaar is een standaard foutafhandelaar die fouten opspoort die niet zijn geassocieerd met andere standaard foutafhandelaars in Windows.
Soms gooit het systeem deze fout met stopcode, bijv. 0x000000EA of met een meer beschrijvende b.v.Volsnap.sys Blue Screen Error, die verwijst naar een specifiek bestand. BSOD-fout treedt meestal op om ernstige schade aan het systeem te voorkomen.
Er zijn veel verschillende oorzaken voor het optreden van de BSOD-fouten, maar de meest voorkomende zijn RAM- of harde schijfproblemen, incompatibele firmware, corrupte stuurprogramma's of malware-infectie, enz.
Het blauwe scherm van overlijdensfouten kan op veel manieren worden opgelost. Maar voordat u verder gaat, zou u dat moeten doen
- Verwijderen elk stuk hardware dat niet cruciaal is om de pc op te starten, bijvoorbeeld dvd-stations, wifi-kaarten, enz.
- U moet de muis en het toetsenbord verwijderen en weer aansluiten als ze nodig zijn om met de pc te communiceren.
- Ook als je een laptop hebt met een verwijderbare batterij, verwijder vervolgens de batterij en ga verder met het gebruik van netstroom.
- Als u meer dan een RAM in het systeem, bewaar dan één RAM en verwijder alle andere.
- Wis USB-poorten. Maak ook de SD-kaartsleuf leeg.
- Als je meer dan één opslagstation hebt, ofwel SSD's of HDD's, verwijder ze dan allemaal behalve degene met het besturingssysteem erop.
- Als je een losse grafische kaart hebt, verwijder deze dan en gebruik de geïntegreerde grafische kaart.
- Wanneer u het probleem heeft opgelost, voegt u de verwijderde hardware een voor een toe om te bepalen of de verwijderde hardware ook deel uitmaakte van het probleem.
- Als het systeem is aangesloten op een netwerk, netwerkbeleidsinstellingen kan ertoe leiden dat u de onderstaande oplossingen niet uitvoert. Probeer in dat geval de problematische pc uit het netwerk te verwijderen om problemen op te lossen en na het oplossen van problemen weer in het netwerk te brengen.
- Zorg dat je hebt beheerderstoegang naar het systeem.
Als dit probleem zich voordoet, kunnen sommige gebruikers ook opstarten in het systeem en het systeem gebruiken om problemen op te lossen, maar sommige gebruikers kunnen niet eens opstarten in het systeem. Als u niet normaal kunt opstarten in het systeem, is het oplossen van problemen met het besturingssysteem niet mogelijk voor een gewone gebruiker. In dat geval moet de gebruiker het systeem opstarten in de veilige modus met netwerkmogelijkheden, die nu deel uitmaakt van de automatische reparatiemodus van Windows 10.
Oplossing 1: probeer Windows Automatische reparatie en schakel de veilige modus in
In de veilige modus start de pc met een minimum aan stuurprogramma's, services en software. Als Windows niet in de normale modus start, kan de Veilige modus meestal zonder problemen starten. Het zal heel nuttig zijn bij het oplossen van problemen met het systeem en het diagnosticeren van de problematische modules.
Om de Veilige modus in Windows 10 te gebruiken, moet u naar "Automatische reparatiemodus”Die beschikbaar is wanneer het systeem drie keer niet opstart. Wanneer Windows niet correct opstart, verschijnt dit Reparatiemodus-scherm en zal Windows proberen het probleem automatisch op te lossen.
Om de "Automatische reparatiemodus" in te schakelen, start u het systeem op en drukt u op de resetknop om een harde uitschakeling uit te voeren wanneer u het Windows-logo ziet en dit drie keer herhaalt, waarna de automatische reparatiemodus wordt ingeschakeld. Op de 3rd start, wordt u naar de automatische reparatiemodus geleid en vervolgens naar het Herstelomgeving waar u toegang hebt tot Veilige modus, Systeemherstel, Opdrachtprompt enz.
- Zorg ervoor dat uw pc is uit.
- druk op de kracht knop om uw pc aan te zetten en wanneer u het Windows-logo ziet houden de kracht knop ingedrukt totdat de pc automatisch wordt uitgeschakeld.
- Herhalingde bovenstaande twee stappen driemaal.
- Met de eerste drie stappen brengen we de Automatisch herstel scherm. Als u dit scherm voor het eerst heeft gezien, hoeft u de harde afsluitingen niet te herhalen.
- Wacht vervolgens tot Windows diagnostiseren uw pc.
- Wanneer de "Opstartreparatie”Verschijnt en zegt dat het uw pc niet kon repareren, klik dan opGeavanceerde opties. Hierdoor wordt het scherm Windows RE (Herstelomgeving) geopend. Als Startup meldt dat het een probleem heeft kunnen oplossen, start u het systeem opnieuw op om te zien of het probleem inderdaad is verholpen. Als dit niet het geval is, gaat u verder.
- Klik in het scherm Windows RE (Herstelomgeving) op de “Los problemen op”.
- Klik in het scherm Problemen oplossen opGeavanceerde opties.
- KlikOpstartinstellingendoorgaan.
- KlikHerstarten waardoor het systeem opnieuw wordt opgestart en een ander scherm van "Opstartinstellingen”Verschijnt met een lijst met verschillende opstartopties.
- Druk op je toetsenbord op de4 cijfers -toets als u de Veilige modus zonder netwerk wilt openen. En de5–aantal toets als u naar de Veilige modus met netwerktoegang wilt gaan. We raden aan om Veilige modus met netwerkmogelijkheden te gebruiken.
Nu, aangezien u zich in de veilige modus bevindt maak een back-up van uw essentiële gegevens naar een veilige plek. Ook, Maak een herstelpunt. Ga voor gedetailleerde instructies over het maken van een herstelpunt naar ons artikel over het maken van een systeemherstelpunt.
Houd er rekening mee dat als u geen toegang hebt tot het geïnstalleerde besturingssysteem, u installatiemedia moet gebruiken om de bovenstaande stappen uit te voeren. Om installatiemedia te maken en ervan op te starten, raadpleegt u ons artikel over het opschonen van Windows 10 installeren.
Onthoud dat je BitLocker Key in de veilige modus nodig hebt als je je apparaat hebt versleuteld. Nadat u het herstelpunt hebt gemaakt en een back-up van uw essentiële gegevens hebt gemaakt, gaat u verder met de volgende oplossingen.
Oplossing 2: voer Systeemherstel uit
Microsoft Systeemherstel is ontworpen om een momentopname van het apparaat te maken en de werkende staat op dat punt op te slaan als een "herstelpunt". Een herstelpunt wordt vervolgens gebruikt om het systeem terug te zetten naar een eerder tijdstip waarop alles goed werkte. Het probleem kan dus worden opgelost door het systeem terug te zetten naar een vorige keer dat uw systeem vrij was van de Blue Screen Error. U kunt elk van de herstelpunten gebruiken, maar het wordt aanbevolen om naar het laatste herstelpunt te herstellen. Raadpleeg ons artikel over het gebruik van systeemherstel voor informatie over het herstellen van het systeem.
Nadat het systeem is hersteld en u nog steeds met het probleem wordt geconfronteerd, gaat u verder met de volgende oplossing.
Oplossing 3: schakel antivirus en firewall uit
Soms kan uw beveiligingssoftware de service van een systeem beschouwen als vals positief omdat het malware is. Het is dus altijd een goed idee om de antivirus- en beveiligingssoftware tijdelijk uit te schakelen tijdens het oplossen van BSOD-fouten. U dient eerst dergelijke software uit te schakelen en als het probleem is opgelost, moet u ofwel een uitzondering voor de service maken, indien u bekend bent, of op een andere manier de antivirus vervangen. Voor volledige details over het uitschakelen / tijdelijk uitschakelen de Anti-Virus, raadpleeg dan ons artikel over Hoe u uw Anti-Virus uitschakelt. U kunt de firewall ook uitschakelen door de richtlijnen in ons artikel Firewall uit te schakelen te volgen.
Nadat u de antivirus / firewall hebt uitgeschakeld, controleert u of het probleem is opgelost en of u na tussenpozen nog steeds een blauw scherm ervaart, kunt u de antivirus opnieuw inschakelen en doorgaan met de volgende oplossingen. Hoewel het oké is om de antivirussoftware in dit stadium opnieuw in te schakelen, raden we toch aan om deze tijdens de rest van het probleemoplossingsproces uitgeschakeld te houden.
Oplossing 4: controleer RAM op fouten
RAM wordt doorgaans gebruikt om werkgegevens en machinecode op te slaan. Als het RAM-geheugen problemen ondervindt, kan het systeem de Blue Screen-fout veroorzaken. Windows heeft een ingebouwd RAM-testprogramma dat bekend staat als Memory Diagnostic Tool. Deze tool controleert en herstelt automatisch eventuele geheugenproblemen. Dus het gebruik van de Memory Diagnostic-tool kan de Blue Screen-fout oplossen. Volg de onderstaande stappen om het uit te voeren:
- Druk op de Windows-toets en typ "geheugen"En klik vervolgens in de resultaten op de"Windows Memory Diagnostic”.
- In de Diagnostic Tool worden twee opties weergegeven:
- 'Start nu opnieuw en controleer op problemen (aanbevolen) "
- “Controleer op problemen de de volgende keer Ik start mijn computer "
- Nadat het systeem opnieuw is opgestart, kunt u een basisscan uitvoeren of u kunt de “Geavanceerd”Opties zoals“ Testmix ”of“ Aantal slagen ”. Tik gewoon op de F10-toets om de test te starten. Wanneer u de optie van uw keuze selecteert, wordt het systeem opnieuw opgestart.
- Bij de volgende keer opstarten zal uw computer opstarten in deWindows Memory Diagnostic Tool-omgeving. Wacht geduldig tot het proces is voltooid.
- Als de scan bevestigt dat u te maken heeft met een RAM-probleem, heeft u geen ander alternatief dan het defecte geheugen vervangen.
Als er geen problemen zijn gevonden en u nog steeds de blauwe schermfout tegenkomt, probeer dan de volgende oplossing.
Oplossing 5: voer SFC-, CHKDSK-, DISM-opdrachten uit
De ontbrekende / beschadigde / beschadigde systeembestanden of harde schijven kunnen Blue Screen Error veroorzaken. Er is een ingebouwde systeembestandscontrole (SFC) die eventuele problematische bestanden kan controleren en repareren, het probleem kan worden opgelost door de SFC-tool te gebruiken om ontbrekende of corrupte systeembestanden te herstellen.
Ook, CHKDSK is een ingebouwde Windows-tool die de integriteit van het bestandssysteem van een volume verifieert en fouten in het logische bestandssysteem herstelt. Dus het uitvoeren van het CHKDSK tool kan het probleem helpen oplossen en oplossen.
Bovendien, Deployment Image Servicing and Management (DISM) is een tool die ook wordt gebruikt om problemen met beschadigde systeembestanden te scannen en op te lossen, en dus: DISM kan de Blue Screen Error repareren als er iets is gemist door SFC en Chkdsk-scan. We raden gebruikers meestal aan om de DISM-opdracht uit te voeren nadat ze klaar zijn met de SFC- en CHKDSK-scan.
Ten eerste voeren we de SFC-opdracht uit en als dat het probleem niet oplost, voeren we de opdracht chkdsk en vervolgens de opdracht DISM uit.
- Laars systeem in veilige modus.
- Typecmdin de zoekbalk op uw bureaublad en klik met de rechtermuisknopOpdrachtprompt& selecteerAls administrator uitvoeren.
- Kopieer en plak de volgende opdracht in de opdrachtprompt en druk op de “Enter“.
sfc / scannow
- Wacht tot het proces is voltooid 100% compleet.
- Houd er rekening mee dat deze stap enige tijd kan duren, dus wees geduldig en laat het voltooien. En dan Herstarten het systeem en controleer of het probleem zich daar voordoet.
- Als het probleem zich blijft voordoen, start u het systeem op in de veilige modus en opent u de opdrachtprompt als beheerder (zoals uitgelegd in stap 1 en 2).
- Typ (of kopieer en plak) de volgende opdracht in de opdrachtprompt. Druk vervolgens op Enterop je toetsenbord.
chkdsk.exe / f / r
- Type Y in de opdrachtprompt om te bevestigen dat u de volgende keer dat u uw computer opnieuw opstart, de schijfcontrole wilt uitvoeren. Druk vervolgens opEnter. Dan herstarten het systeem.
- De schijfcontrole zal starten nadat het systeem is opgestart. Het scannen van deze schijfcontrole kost geen tijd om te voltooien, maar zodra er fouten zijn gedetecteerd, kan het UREN duren voordat de herstelprocedure is voltooid. Zorg ervoor dat u voldoende tijd over heeft.
- Zodra de schijfcontrole is voltooid, Herstarten het systeem en controleer of het probleem aanwezig is.
- Als het probleem zich blijft voordoen, start u het systeem op in de veilige modus en opent u de opdrachtprompt als beheerder (zoals uitgelegd in stap 1 en 2).
- Kopieer en plak de volgende opdracht op de opdrachtregel:
DISM.exe /Online /Opschonen-image /Restorehealth
- Als de DISM commando kan geen bestanden ophalenonline, dan kunt u uwinstallatie USB / DVD, plaats de media en typ vervolgens in de opdrachtprompt de volgende opdracht:
DISM.exe / Online / Cleanup-Image / RestoreHealth / Bron: C: RepairSourceWindows / LimitAccess
- Zorg ervoor dat jevervangen
C: RepairSourceWindows
Met het pad van uw dvd of USB.
Na het uitvoeren van de DISM-opdracht, start u het systeem normaal opnieuw op en kijkt u of het probleem is opgelost. Als dit niet het geval is, ga dan naar de volgende oplossing.
Opmerking:Als u zich niet kunt aanmelden bij het besturingssysteem, gebruikt u de opdrachtprompt in de herstelomgeving van Windows.
Oplossing 6: verwijder de conflicterende update
Als het probleem zich direct na een bepaalde update voordoet, kan het probleem worden opgelost door die specifieke update te verwijderen. Windows is berucht vanwege het vrijgeven van onstabiele updates op de computer en het later vrijgeven van een fix. We kwamen ook enkele gevallen tegen waarin een specifieke update botste met sommige applicaties / programma's op de computer, waardoor deze crashte en het Blue Screen of Death werd weergegeven. Om een update op uw Windows te verwijderen, volgt u ons artikel over het verwijderen van een Windows Update.
Na verwijderen als u nog steeds wordt geconfronteerd met de Blue Screen Error, gaat u verder met de volgende oplossing.
Oplossing 7: het defecte apparaatstuurprogramma terugdraaien
Als de Blue Screen-fout zich voordoet direct nadat u uw stuurprogramma's hebt bijgewerkt, kan het probleem mogelijk worden opgelost door dat stuurprogramma terug te zetten naar de vorige versie. Voor dit doel kunnen we ook het ingebouwde Windows-hulpprogramma gebruiken om defecte stuurprogramma's terug te draaien.
- druk deWindows + R sleutels, typ devmgmt.msc. Dit opent de Device Management Console.
- Vouw in Apparaatbeheer het defecte stuurprogramma uit, bijv. als we een probleem hebben met het NVIDIA-stuurprogramma, vouw dan het Beeldschermadapters, klik met de rechtermuisknop op uw NVIDIA-adapter onder deze categorie en klik opEigendommenen klik vervolgens op hetBestuurder
- In deBestuurder tabblad, klik opRoll Back-stuurprogramma.
- Als het bevestigingsvenster verschijnt, klikt u op Ja om het terugdraaien te bevestigen. Nadat dit proces is voltooid, start u uw computer opnieuw op om de wijzigingen volledig door te voeren.
Kijk nu na het terugdraaien van het stuurprogramma of het probleem van Blue Screen Error is opgelost, zo niet, probeer dan de volgende oplossing.
Oplossing 8: werk Windows bij naar de nieuwste build
Veel BSOD-foutmeldingen hebben te maken met een verouderd Windows-besturingssysteem. Het controleren van Windows op updates kan een manier zijn om het probleem van de Blue Screen Error op te lossen. Zelfs als Windows een optionele update aanbiedt, installeer deze dan.
- druk deramen knop en typControleer op updates. Open het instellingenpictogram dat als resultaat terugkeert.
- Klik nu opControleer op updates.
- Alsupdates beschikbaar zijn, installeer ze dan.
Als Windows Update het probleem niet heeft opgelost, probeer dan de volgende oplossing.
Oplossing 9: update apparaatstuurprogramma's
Een ontbrekend / verouderd / beschadigd apparaatstuurprogramma wordt meestal het meest verdacht om een BSOD-fout in het systeem te veroorzaken. Dit defecte stuurprogramma kan niet goed communiceren tussen het apparaat en de kernel van het systeem, wat zal resulteren in de BSOD-fout. Om dit te voorkomen, moet u de stuurprogramma's van uw systeem behouden bijgewerkt en het is een uitstekende gewoonte om de stuurprogramma's van uw systeem bij te werken zodra er een update beschikbaar is. Dus, om er zeker van te zijn dat dit niet het geval is, laten we de apparaatstuurprogramma's van uw systeem bijwerken naar de nieuwste versie.
- Volg de instructies in ons artikel over het opstarten van uw computer in de veilige modus.
- Als je eenmaal in de veilige modus bent, druk je op Windows + R, typ je "devmgmt.msc” in het dialoogvenster en druk op Enter.
- Eenmaal in Apparaatbeheer, vouwt u de stuurprogramma's één voor één uit en klikt u opUpdate stuurprogramma.
- Nu zijn ertwee opties. U kunt de stuurprogramma's automatisch bijwerken met Windows Update of ze handmatig bijwerken. Automatische update doorzoekt de Windows-database op uw hardware en downloadt de nieuwste stuurprogramma's die voor u beschikbaar zijn.
- Selecteer de eerste optieZoek automatisch naar bijgewerkte stuurprogramma'svoor automatische updates en de tweede optieZoek op mijn computer naar stuurprogramma's voor handmatig bijwerken. Als u handmatig bijwerkt, download dan eerst het stuurprogramma naar een toegankelijke locatie en blader ernaar om het te installeren.
- Start uw computer opnieuw op nadat u alle stuurprogramma's hebt bijgewerkt en kijk of hiermee iets is opgelost.
Hopelijk is de BSOD-fout opgelost en kunt u het systeem zonder problemen gebruiken.