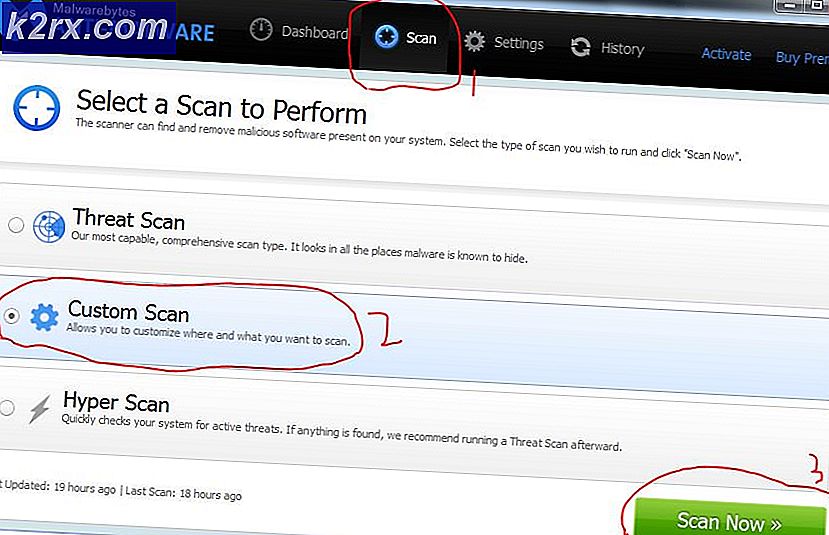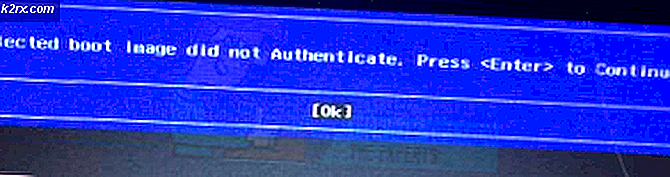Hoe OneNote ‘Invalid Notebook Name’ -fout op Windows 10 te repareren
Sommige Windows-gebruikers komen de 'Ongeldige notebooknaam' fout bij het maken van een nieuwe notebook in de desktopversie van OneNote 2019. Dit probleem treedt alleen op in Windows 10.
Na onderzoek van dit specifieke probleem, blijkt dat er een aantal onderliggende oorzaken zijn voor de 'Ongeldige notebooknaam' fout in OneNote. Hier is een shortlist van mogelijke boosdoeners:
Nu u alle mogelijke oorzaken van dit probleem kent, volgt hier een lijst met methoden die andere getroffen gebruikers met succes hebben gebruikt om de 'Ongeldige notebooknaam' fout in OneNote:
Methode 1: OneNote bijwerken naar de nieuwste versie
Volgens sommige gebruikers dat we deze fout ook zien, kan dit een symptoom zijn dat u een verouderde versie van OneNote gebruikt. Houd er rekening mee dat de app standaard is geconfigureerd om zichzelf bij te werken, maar er zijn enkele hulpprogramma's die de automatische update-functie actief blokkeren.
Als dit scenario van toepassing is, zou u het probleem moeten kunnen oplossen door de OneNote-app te openen en de app te dwingen zichzelf bij te werken naar de nieuwste versie die beschikbaar is.
Om het u gemakkelijker te maken, hebben we een stapsgewijze handleiding samengesteld die u door dit proces leidt:
- Open de OneNote-app die deze fout veroorzaakt.
- Klik vervolgens op het dossier in het lintmenu bovenaan en klik vervolgens op Account uit het verticale menu aan de linkerkant.
- Zodra u zich in het accountmenu bevindt, klikt u op het vervolgkeuzemenu dat is gekoppeld aan Office-updatesen klik vervolgens op Update nu uit de lijst met beschikbare opties.
- Als er een nieuwe versie van de app wordt gevonden, volgt u de aanwijzingen op het scherm om de installatie van de nieuwere versie te voltooien.
- Start uw computer opnieuw op en kijk of het probleem is opgelost zodra de volgende keer opstarten is voltooid.
Voor het geval je nog steeds de 'Ongeldige notebooknaam' fout bij het maken van een nieuwe notebook, ga naar de volgende methode hieronder.
Methode 2: De OneNote-installatie herstellen
In de meeste gedocumenteerde gevallen houdt dit specifieke probleem verband met een vorm van corruptie die de lokale OneNote-installatie beïnvloedt. Op het moment van schrijven van dit artikel heeft Microsoft al een aantal hotfixes voor dit probleem uitgebracht, maar er verschijnen nog steeds nieuwe gebruikersrapporten die aangeven dat het probleem nog steeds niet is opgelost.
Als u methode 1 al hebt gevolgd en het probleem is nog steeds niet opgelost, is de volgende logische stap die u moet nemen, proberen de installatie te repareren.
De stappen om dit te doen, zijn echter verschillend, afhankelijk van of u de klassieke desktopversie (onderdeel van de Office-suite) of de nieuwere zelfstandige UWP-versie gebruikt.
Om tegemoet te komen aan beide mogelijke scenario's waarin u zich zou kunnen bevinden, hebben we 2 subgidsen samengesteld. Volg degene die van toepassing is op de OneNote-versie die u tegenkomt met de 'Ongeldige notebooknaam' fout:
A. De Office-installatie herstellen (desktopversie van OneNote)
- druk op Windows-toets + R openen van een Rennen dialoog venster. Typ vervolgens ‘appwiz.cpl’ in het tekstvak en druk op Enter om de te openen Programma's en functies venster.
- Als je eenmaal binnen bent in de Programma's en functies venster, blader naar beneden door de lijst met geïnstalleerde applicaties en zoek de Kantoor installatie. Wanneer het je lukt om het te vinden, klik er dan met de rechtermuisknop op en kies Verandering uit het contextmenu dat zojuist is verschenen.
- Wacht tot de eerste scan is voltooid en klik vervolgens op Snelle reparatie uit de lijst met beschikbare opties en bevestig het proces door te klikken op Reparatie bij de prompt.
Opmerking: Als de snelle reparatieprocedure geen probleem met uw kantoorinstallatie identificeert, ga dan voor een Online reparatie in plaats daarvan.
- Wacht tot het reparatieproces is voltooid, start vervolgens uw computer opnieuw op, open OneNote zodra de volgende keer opstarten is voltooid en kijk of u nog steeds de 'Ongeldige notebooknaam' fout is nu verholpen.
B. De OneNote UWP-versie repareren
- druk op Windows-toets + R openen van een Rennen dialoog venster. Typ vervolgens 'ms-instellingen:appsfuncties' in het tekstvak en druk op Enter om de te openen Apps en functies menu van de Instellingen app.
- Als je eenmaal binnen bent in de Apps en functies menu, ga naar het rechtergedeelte van het scherm en gebruik de zoekfunctie om te zoeken naar 'een notitie'.
- Klik vervolgens in de lijst met resultaten op OneNote voor Windows 10 en klik vervolgens op de Geavanceerde opties hyperlink onder de naam.
- Binnen in de Geavanceerd menu van OneNote voor Windows 10, scrol omlaag naar de Resetten tabblad en klik op de Reparatie knop.
- Wacht tot het herstelproces is voltooid, start OneNote opnieuw en kijk of het probleem nu is verholpen.