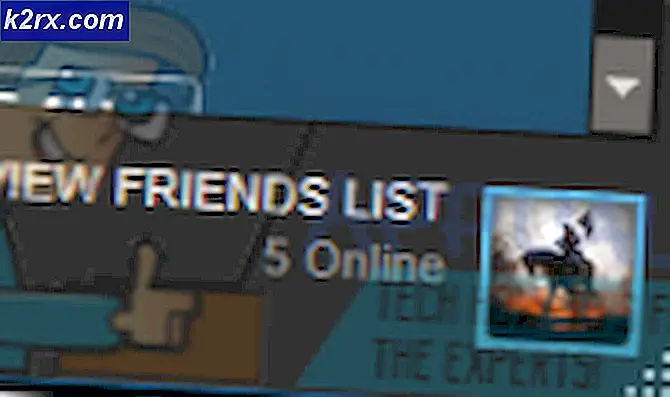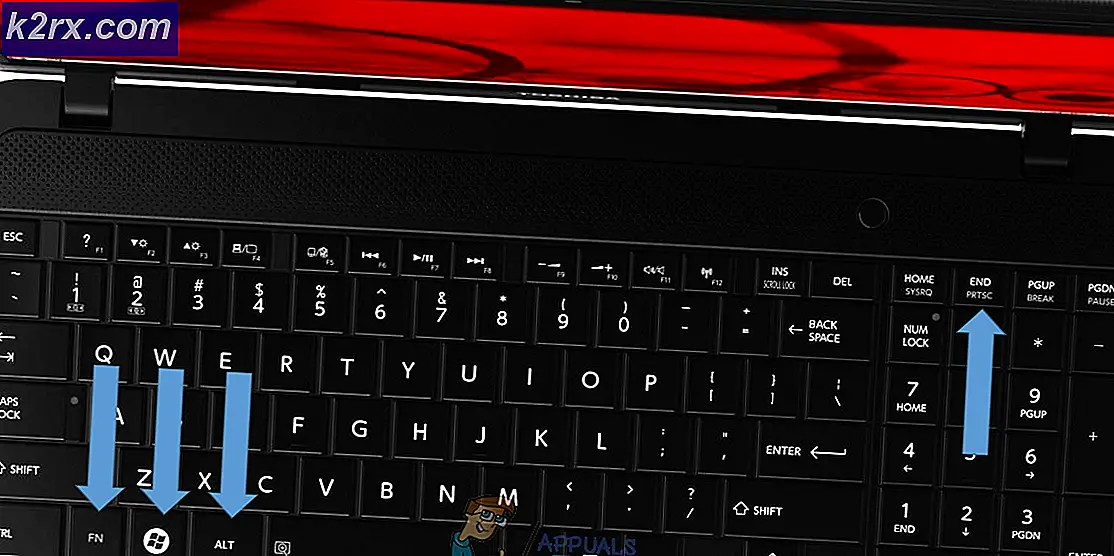Fix: Cortana Search Bar Turned White
Cortana is een virtuele assistent gemaakt door Microsoft. Het kan herinneringen instellen, spraakopdrachten herkennen zonder toetsenbord en vragen beantwoorden met behulp van zoekmachines. Het is beschikbaar in vele talen en is een van de meest gebruikte virtuele assistenten die voor computers zijn ontwikkeld.
Cortana heeft standaard een zoekbalk ingeschakeld naast uw Windows-knop op Windows 10 en de kleur is zwart. Er kwamen veel gevallen naar voren waarbij de kleur van de zoekbalk wit werd bij het updaten naar Fall Creators Update 1709. Deze functie is naar verluidt toegevoegd door Microsoft en weerspiegelt twee thema's (Dark en Light). Als u het lichte thema kiest, is de kleur wit; anders wordt het zwart. Veel mensen meldden echter dat ondanks het omschakelen van het thema naar donker, de zoekbalk wit was gehouden. Er zijn verschillende oplossingen beschikbaar om dit probleem op te lossen. Kijk eens.
Oplossing 1: de standaard app-modus wijzigen
Dit is de nieuwe functie die door Microsoft is geïntroduceerd in Fall Creators Update 1709. Er zijn twee modi voor u beschikbaar; Licht en donker. De modus is standaard ingesteld op Licht. U kunt proberen de modus in Dark te veranderen en controleren of dit het betreffende probleem oplost. Houd er rekening mee dat al uw toepassingen ook overschakelen van een lichte (witte) achtergrond naar een donkere (zwarte) achtergrond.
- Druk op Windows + S om de zoekbalk te openen. Typ instellingen in het dialoogvenster en open de applicatie.
- Open in Instellingen de subcategorie Personalisatie .
- Selecteer Individualisering in Colors via het navigatiemenu aan de linkerkant van het scherm.
- Blader naar de onderkant van het scherm totdat je de optie vindt Kies je standaard app-modus . Selecteer de optie Donker .
- Bijna meteen zie je dat de Cortana-zoekbalk weer zwart wordt. U ziet ook andere zichtbare wijzigingen in uw toepassingen (deze hebben een zwarte achtergrond in plaats van wit).
Oplossing 2: de locatie van uw computer wijzigen
In deze tussenoplossing wijzigen we de locatie in een land waar Cortana niet beschikbaar is. Meestal omvatten deze landen Jemen, Gabon, etc. Volg de onderstaande instructie.
- Open Instellingen zoals we in de vorige oplossing hebben gedaan.
- Open in Instellingen de subcategorie Tijd en taal .
- Selecteer, in Tijd en taal, Regio & taal met de navigatiebalk aan de linkerkant van het scherm.
- Selecteer een land waar Cortana niet beschikbaar is . Nadat de instellingen zijn gewijzigd, sluit u het venster.
- Nu moeten we uitloggen en weer terug. Klik op de Windows-knop linksonder op het scherm. Klik op je profielfoto en selecteer Afmelden . Nadat uw account is afgemeld, meldt u zich opnieuw aan met dezelfde techniek.
- Nu kunt u teruggaan naar de locatie-instellingen en uw standaardland terug instellen. Hopelijk zal het probleem worden opgelost.
Opmerking: als dit niet werkt, herhaalt u stap 1-4 opnieuw (zorg ervoor dat u een land selecteert waar Cortana niet beschikbaar is). In plaats van uit te loggen, start u eenvoudig uw computer opnieuw op. Ga vervolgens terug naar uw normale land en voer de herstart opnieuw uit.
Oplossing 3: registerwaarde wijzigen
Als laatste redmiddel kunnen we proberen de registerwaarde te wijzigen. Merk op dat de register-editor een krachtig hulpmiddel is en uiterste zorgvuldigheid vereist bij het bewerken van toetsen. Het veranderen van sleutels waarvan u geen weet heeft kan uw computer onbruikbaar maken.
- Druk op Windows + R om de toepassing Uitvoeren te starten. Typ regedit in het dialoogvenster en druk op Enter. Eenmaal in de registereditor navigeer je naar de volgende locatie:
HKEY_CURRENT_USER \ Software \ Microsoft \ Windows \ CurrentVersion \ Search \ Flighting \ 0 \ WhiteSearchBox
- Eenmaal op de doellocatie dubbelklik je op de sleutel Waarde aan de rechterkant van het scherm. Stel de waarde in als 0 in plaats van 1 . Wijzigingen opslaan. De wijzigingen zullen onmiddellijk zijn en u zult tijdelijk de zoekbalk verliezen. Klik op het zoekbalkpictogram en het zal opnieuw verschijnen; dit keer met de grijs / zwarte kleur.
- Herhaal de instructies nogmaals voor het onderstaande pad. De sleutels en mappen zijn hetzelfde.
HKEY_CURRENT_USER \ Software \ Microsoft \ Windows \ CurrentVersion \ Search \ Flighting \ 0 \ WhiteSearchBox
Als dit pad niet wordt geopend / niet aanwezig is, maak je geen zorgen. Herstart gewoon je computer en zorg ervoor dat de wijzigingen die we hebben aangebracht permanent zijn.
PRO TIP: Als het probleem zich voordoet met uw computer of een laptop / notebook, kunt u proberen de Reimage Plus-software te gebruiken die de opslagplaatsen kan scannen en corrupte en ontbrekende bestanden kan vervangen. Dit werkt in de meeste gevallen, waar het probleem is ontstaan door een systeembeschadiging. U kunt Reimage Plus downloaden door hier te klikken