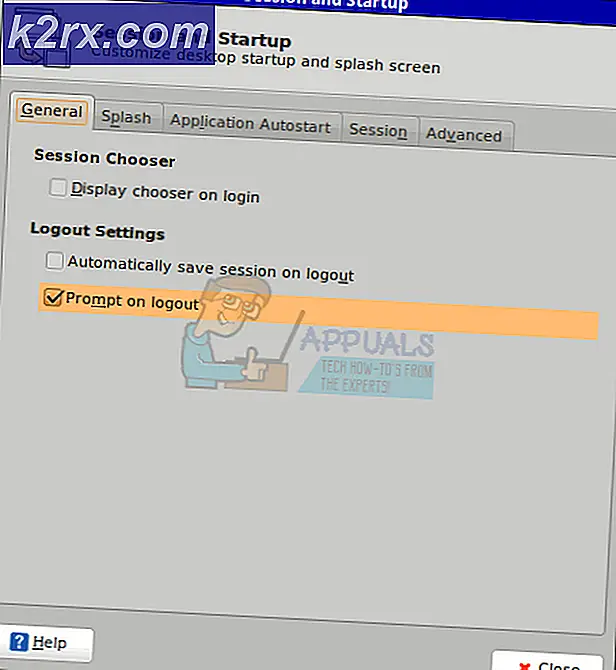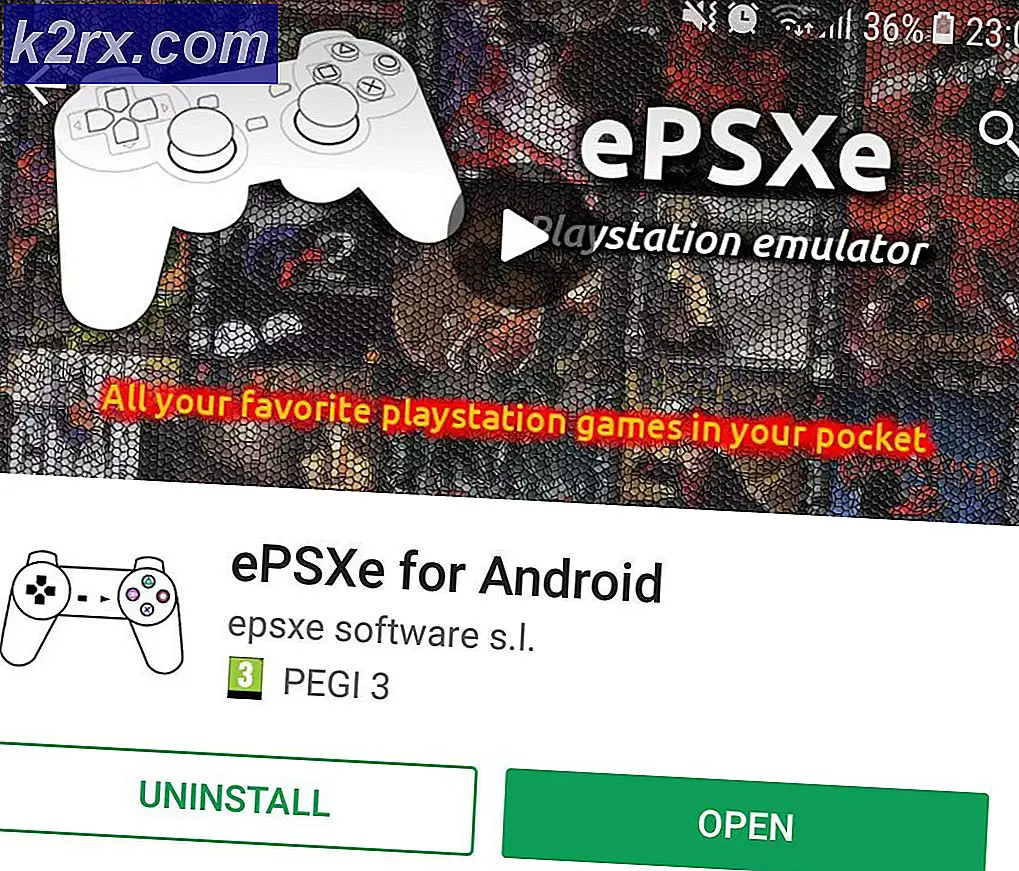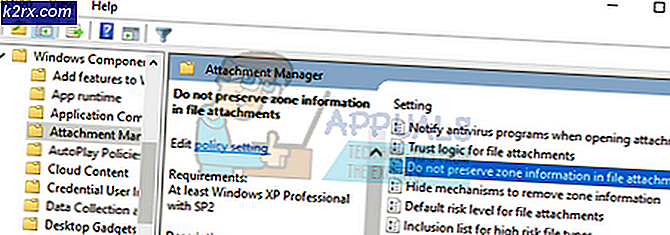Hoe PerfNet-fout 2004 op Windows 10 te repareren
Sommige Windows 10-gebruikers melden dat de Logboeken voortdurend nieuwe exemplaren van het PerfNet-fout 2004 (kan het prestatieobject van de server-service niet openen) fout. De meeste getroffen gebruikers melden ook algemeen stotteren wanneer een nieuwe dergelijke Event Viewer-fout wordt gemaakt.
Na dit specifieke probleem grondig te hebben onderzocht, blijkt dat er verschillende onderliggende oorzaken zijn die deze foutcode kunnen veroorzaken. Hier is een shortlist van mogelijke boosdoeners die verantwoordelijk kunnen zijn voor deze foutcode:
Nu u bekend bent met elk mogelijk scenario dat de fout 'Kan het prestatieobject van de serverservice niet openen' kan veroorzaken, volgt hier een lijst met mogelijke oplossingen die andere getroffen gebruikers met succes hebben gebruikt om het probleem tot op de bodem uit te zoeken:
Methode 1: Ivoclar Digital-app verwijderen (indien van toepassing)
Het blijkt dat het mogelijk is om constante instanties van de PerfNet-fout 2004 fout als gevolg van een .NET Framework-incompatibiliteit veroorzaakt door een fout in de ontwikkeling van de app die het probleem veroorzaakt.
Verreweg de meest voorkomende boosdoener die door gebruikers wordt gemeld, is een app die is ontwikkeld door Ivoclar Digital - Deze ontwikkelaar heeft geen updates geleverd om een .NET-beveiligings-exploit binnen hun app te patchen, dus Microsoft verhindert actief dat hun apps op een Windows 10-computer worden uitgevoerd.
Op het moment dat dit artikel werd geschreven, was de enige oplossing die nieuwe exemplaren van de ‘Kan het prestatieobject van de serverservice niet openenDe fout die optreedt, is om de problematische app helemaal te verwijderen.
Opmerking: Als je erg gesteld bent op de applicatie, kun je ook proberen contact op te nemen met de ontwikkelaars en hen vragen de .NET-kwetsbaarheid op te lossen (maar hoop niet want andere gebruikers hebben hetzelfde gedaan en kregen geen reactie)
Als u een Ivoclar Digital-applicatie hebt geïnstalleerd, volgt u de onderstaande instructies om de problematische applicatie van uw computer te verwijderen:
- druk op Windows-toets + R om een Rennen dialoog venster. Typ vervolgens ‘Appwiz.cpl’ in het tekstvak en druk op Enter om het Programma's en onderdelen menu. Wanneer u daarom wordt gevraagd door de UAC (gebruikersaccountbeheer), Klik Ja om beheerderstoegang te verlenen.
- Binnen in de Programma's en onderdelen menu, blader omlaag door de lijst met geïnstalleerde programma's en zoek de problematische applicaties die door Ivoclar Digital zijn gepubliceerd.
Opmerking: U kunt het gemakkelijker vinden door op het Uitgever tab bovenaan om de lijst te ordenen op basis van hun uitgever. - Zodra u erin slaagt de problematische toepassing te identificeren, klikt u er met de rechtermuisknop op en kiest u Verwijderen vanuit het contextmenu dat zojuist is verschenen.
- Volg in het verwijderingsscherm de instructies op het scherm om het verwijderen te voltooien, start vervolgens uw computer opnieuw op en kijk of de PerfNet-fout 2004 Het probleem is opgelost zodra de volgende keer opstarten is voltooid.
Voor het geval u nog steeds nieuwe exemplaren van het Kan het prestatieobject Server-service niet openenga in Event Viewer omlaag naar de volgende mogelijke oplossing hieronder.
Methode 2: Identificeer de boosdoener via de schone opstartmodus
Als de bovenstaande methode niet van toepassing was, maar u nog steeds vermoedt dat een toepassing van een derde partij het probleem heeft veroorzaakt, is een oplossing om de boosdoener te identificeren, uw computer op te starten in de schone opstartmodus.
Als u uw computer dwingt om in Veilige modus op te starten en u merkt dat er geen nieuwe exemplaren van de PerfNet-fout van 2004 optreden, is het duidelijk dat een service of proces van een derde de fout veroorzaakt - in dit geval moet u systematisch opnieuw schakel elke service in totdat u weet welke applicatie het probleem veroorzaakt.
Start op uw computer in de schone opstartmodus dwingen, doe dan open Event Viewer en zoek naar nieuwe gevallen van de fout.
Opmerking: Deze handeling zorgt ervoor dat uw computer geen opstartservice of -proces van een derde partij mag gebruiken.
Als de fout niet langer verschijnt terwijl u uw pc schoon opstart, kunt u de bovenstaande instructies voor schoon opstarten reverse-engineeren totdat u de fout opnieuw krijgt.
Uiteindelijk weet u welke externe service of welk opstartproces verantwoordelijk is voor het probleem en kunt u het veilig verwijderen.
Als deze methode niet van toepassing was of u de 2004-fout in uw Logboeken niet kon herstellen, gaat u naar de volgende mogelijke oplossing hieronder.
Methode 3: De serverservice opnieuw starten en instellen op automatisch
Het blijkt dat u deze specifieke fout ook kunt verwachten als uw systeem probeert bepaalde service-instellingen te wijzigen die afhankelijk zijn van de hoofdserverservice.
Als dit scenario van toepassing is, zou u het probleem moeten kunnen oplossen door het scherm Services te gebruiken om het Opstarttype van de Server service en herstart het vervolgens handmatig voordat u controleert of het probleem is opgelost.
Als u deze oplossing nog niet heeft geprobeerd, volgt u de onderstaande instructies om het scherm Services te gebruiken om het gedrag van de serverservice te wijzigen:
- druk op Windows-toets + R om een Rennen dialoog venster. Typ vervolgens ‘Services.msc’ in het tekstvak en druk op Ctrl + Shift + Enter om het Diensten scherm met admin-toegang. Wanneer u daarom wordt gevraagd door het UAC (gebruikersaccountbeheer), Klik Ja om beheerderstoegang te verlenen.
- Zodra u zich in het servicescherm bevindt, gaat u naar het rechtergedeelte en zoekt u de genoemde service Server.
- Wanneer u de juiste server hebt gevonden, klikt u met de rechtermuisknop op het bijbehorende item en kiest u Eigendommen vanuit het contextmenu.
- Binnen in de Eigendommen scherm opent u het Algemeen tabblad uit de lijst met beschikbare opties bovenaan en gebruik vervolgens het vervolgkeuzemenu dat is gekoppeld aan Opstarttype en zet het op Automaat.
- Nadat u dit heeft gedaan, klikt u op Hou op knop (onder Service status), wacht tot de service stopt en klik vervolgens op Begin nogmaals om de service opnieuw te starten voordat u op klikt Van toepassing zijn.
- Keer ten slotte terug naar het hulpprogramma Logboeken en controleer of uw foutenlogboek nieuwe exemplaren van de ‘Kan het prestatieobject van de serverservice niet openen ’ fout.
Als hetzelfde probleem zich nog steeds voordoet, gaat u naar de volgende mogelijke oplossing hieronder.
Methode 4: het mobsync.dll-bestand
Volgens sommige getroffen gebruikers kan deze specifieke fout ook optreden als gevolg van een niet-geregistreerde DLL (Dynamic Link Library) -bestand dat vereist is voor een toepassing die probeert uit te voeren. Meestal wordt dit gemeld bij mobsync.dll (Microsoft Synchronization Manager).
Deze DLL wordt gebruikt door veel verschillende door Microsoft ontwikkelde programma's, dus als u de PerfNet Error 2004 tegenkomt in relatie tot een Microsoft-programma, moet u de tijd nemen om het Dynamic Link Library-bestand (mobsync.dll) opnieuw te registreren via een verhoogde opdrachtprompt en kijk of u hiermee het probleem kunt oplossen.
Als u specifieke stapsgewijze instructies zoekt om dit te doen, volgt u de onderstaande instructies:
- druk op Windows-toets + R om een Rennen dialoog venster. Typ vervolgens ‘Cmd’ in het tekstvak en druk op Ctrl + Shift + Enter om een verheven Opdrachtprompt. Als u daarom wordt gevraagd door het verhoogde Opdrachtprompt, Klik op Ja om beheerderstoegang te verlenen.
- Zodra u zich binnen de verhoogde opdrachtprompt bevindt, typt u de volgende opdracht en drukt u op Enter om het mobsync.dll het dossier:
regsvr32 "% systemroot% \ system32 \ mobsync.dll" / u
- Nadat de opdracht met succes is verwerkt, sluit u de verhoogde opdrachtprompt en controleert u de Logboeken op nieuwe exemplaren van dezelfde fout.
Als het u nog steeds lukt om nieuw gemaakte exemplaren van de PerfNet 2004-fout te ontdekken, gaat u naar de volgende mogelijke oplossing hieronder.
Methode 5: GPU-stuurprogramma's bijwerken (indien van toepassing)
Als u algemene stotteren en audioproblemen ondervindt wanneer uw pc veeleisende toepassingen moet weergeven, zoals het spelen van games of het gebruik van een videobewerkingstoepassing, heeft u mogelijk te maken met een GPU-probleem.
Dit type probleem doet zich meestal voor wanneer u te maken hebt met een verouderde GPU-driver of een verouderde physics-driver.
Sommige gebruikers zien dat we ALLEEN nieuwe exemplaren van de Kan het prestatieobject van de serverservice niet openen fout bij het spelen van games is erin geslaagd het probleem op te lossen door de GPU-stuurprogramma's plus de fysica-module bij te werken - Deze bewerking zorgt ervoor dat elk onderdeel dat in-game rendering afhandelt, de nieuwste beschikbare iteratie gebruikt.
Als u zich in een soortgelijk scenario bevindt, volgt u de onderstaande stappen voor instructies voor het bijwerken van de huidige GPU-stuurprogramma's en zorgt u ervoor dat het probleem niet GPU-gerelateerd is:
- Begin met het openen van een Rennen dialoogvenster door op te drukken Windows-toets + R. Typ in het tekstvak ‘Devmgmt.msc’ en druk op Enter open te stellen Apparaat beheerder.
- Binnen Apparaat beheerder, scrol omlaag door de lijst met geïnstalleerde apparaten voordat u het vervolgkeuzemenu uitvouwt dat specifiek is voor Beeldschermadapters.
- Klik in het volgende menu met de rechtermuisknop op het GPU-stuurprogramma dat u wilt bijwerken en klik vervolgens op Update stuurprogrammavanuit het contextmenu dat zojuist is verschenen.
Opmerking: Voor het geval je het PerfNet 2004 fout op een laptop met een dual-GPU-configuratie, hoeft u alleen het speciale equivalent (de krachtigere GPU) bij te werken.
- Als je eenmaal bij het volgende scherm bent, ga je gang en klik je op Zoek automatisch naar bijgewerkte stuurprogramma's.
- Wacht vervolgens tot de eerste scan is voltooid en volg de instructies op het scherm om de installatie van de nieuwere stuurprogrammaversie te voltooien voor het geval er een nieuw stuurprogramma wordt ontdekt.
- Zodra de bewerking is voltooid, start u uw computer opnieuw op voordat u de game start die het stotteren + de Event Viewer-gebeurtenissen uit 2004 veroorzaakte zodra de volgende keer opstarten is voltooid om te zien of het probleem nu is opgelost.Opmerking: Als Apparaatbeheer in uw geval geen nieuwe stuurprogrammaversie heeft gevonden, moet u de propriëtaire software van uw GPU-fabrikant gebruiken om ervoor te zorgen dat u de nieuwste stuurprogrammaversie gebruikt die compatibel is met uw GPU-model:
GeForce-ervaring - Nvidia
Adrenaline - AMD
Intel-stuurprogramma - Intel
Als u al de nieuwste GPU-stuurprogrammaversie gebruikte of als u de stuurprogrammaversie bijwerkte, is het PerfNet-fout 2004 probleem in uw geval, ga dan naar de volgende mogelijke oplossing hieronder.
Methode 6: Elke Windows-component vernieuwen
Als geen van de bovenstaande methoden in uw geval effectief is gebleken, moet u er rekening mee houden dat de PerfNet-fout 2004 Er kan een fout optreden als gevolg van een onderliggend corruptieprobleem dat is geworteld in uw OS-bestanden.
Als dit scenario van toepassing is, is uw laatste poging om het probleem op te lossen door een reparatie-installatie uit te voeren. Sommige gebruikers hebben bevestigd dat deze methode succesvol was bij het installeren van elke update die in behandeling was na het succesvol vernieuwen van elk beschadigd Windows-element.
Deze procedure is superieur aan een schone installatie omdat het alleen Windows-componenten en opstartgerelateerde processen vernieuwt en u alle persoonlijke gegevens, inclusief foto's, applicaties, games, video's en elk ander type persoonlijke bestanden, laat bewaren.
Hier zijn de stapsgewijze instructies voor het implementeren van een reparatie-installatieprocedure.