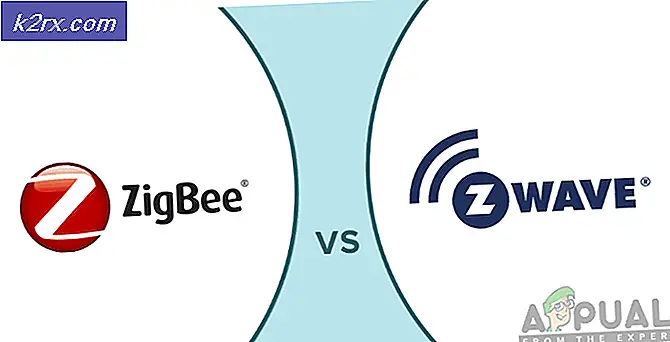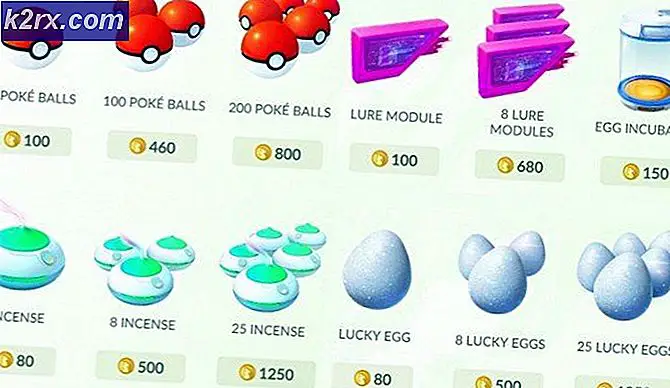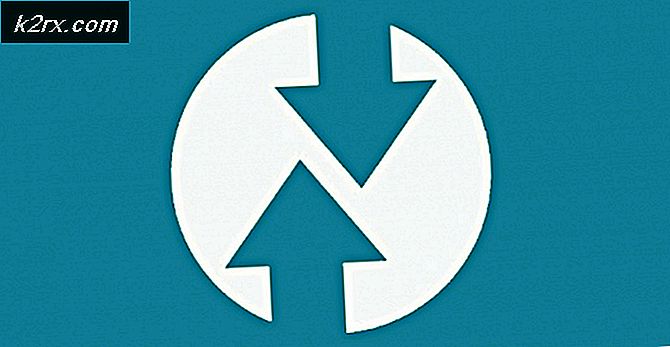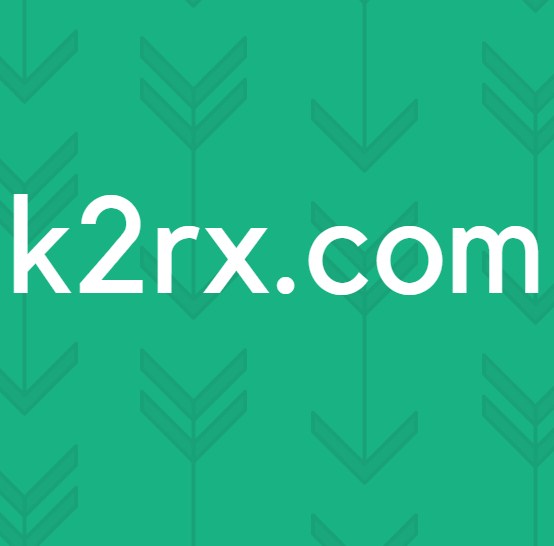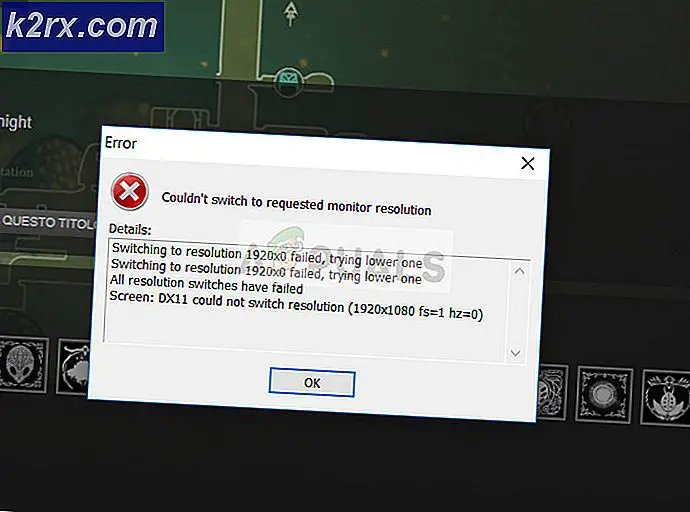Oplossing: dit bestand is afkomstig van een andere computer en is mogelijk geblokkeerd
Als u ooit bestanden van een andere computer hebt overgebracht, heeft u mogelijk de melding gekregen dat dit bestand afkomstig was van een andere computer en mogelijk werd geblokkeerd. Dit is een vervelende boodschap en je kunt het een aantal keren meemaken, bijvoorbeeld bij het overzetten van bestanden vanaf een andere computer of bij het overzetten van gegevens vanaf een andere pc.
Windows neemt deze beveiligingsactie om uw computer te beschermen tegen bestanden die niet zijn geverifieerd en voornamelijk toebehoren aan een andere computer. Hoewel dit in sommige gevallen nuttig kan zijn, wordt het vervelend wanneer dit protocol in veel bestanden wordt geïmplementeerd. Er zijn een paar manieren waarop u deze foutmelding voorgoed kunt verwijderen.
Oplossing 1: Groepsbeleid wijzigen of een registersleutel toevoegen
Een van de gemakkelijkste manieren om dit probleem te laten verdwijnen, is door je groepsbeleid te bewerken. Als u het groepsbeleid bewerkt, worden er wijzigingen op de computer aangebracht en wordt de fout niet geactiveerd wanneer u de bestanden van een andere computer opent.
- Druk op Windows + R om de toepassing Uitvoeren te starten. Type gpedit.msc in het dialoogvenster en druk op Enter om uw Groepsbeleid-editor te starten.
- Navigeer nu naar het volgende pad met behulp van het navigatiepaneel aan de linkerkant van het scherm:
Gebruikersconfiguratie> Beheersjablonen> Windows-componenten> Bijlagebeheer
- Kijk in het bovenstaande bestandspad aan de rechterkant van het venster en dubbelklik op het item Zone-informatie niet bewaren in bestandsbijlagen .
- Schakel de instelling in op Ingeschakeld . Druk op Toepassen om de wijzigingen op te slaan en het menu te sluiten.
- Start uw computer opnieuw op en controleer of u nog steeds het foutbericht krijgt. Probeer een ander bestand van dezelfde oorsprong over te zetten. Het is mogelijk dat bestaande bestanden op uw computer mogelijk al hun zonegegevens hebben opgeslagen.
We kunnen ook proberen een registersleutel toe te voegen als het groepsbeleid niet werkt of als u er geen toegang toe heeft op uw systeem. In dit geval voegen we een registersleutel toe aan uw gebruikersconfiguratiebeleid. Hiermee wordt hopelijk dit probleem voor alle binnenkomende bestanden op je computer verholpen. Hetzelfde kan echter niet met vertrouwen worden gezegd over de bestanden die al op uw computer aanwezig zijn.
- Druk op Windows + R om de toepassing Uitvoeren te starten. Typ regedit in het dialoogvenster en druk op Enter. Hiermee start u de registereditor van uw computer.
- Eenmaal in de Register-editor navigeert u naar het volgende bestandspad:
Computer \ HKEY_CURRENT_USER \ Software \ Microsoft \ Windows \ CurrentVersion \ Policies
- Klik in het beleid met de rechtermuisknop en selecteer Nieuw> Sleutel . Noem de nieuwe sleutel als bijlagen .
- Klik nu in het rechterdeelvenster met de rechtermuisknop op een lege ruimte en selecteer Nieuw> DWORD
- Sla de nieuwe registersleutel op als SaveZoneInformation en stel de waarde in op 1 .
- Start uw computer opnieuw op en controleer of de foutmelding verdwijnt.
Oplossing 2: hoe bestanden te deblokkeren in een ZIP-map
Als u veel grote bestanden (ZIP-bestanden) downloadt, ziet u mogelijk het probleem waarbij u elk bestand één voor één moet deblokkeren. Dit kan vermoeiend zijn en kan behoorlijk hinderlijk zijn. In dit geval probeert u eerst het .ZIP-bestand te deblokkeren en vervolgens de gegevens te extraheren. Het lijkt erop dat wanneer u de bestanden uitgepakt, de afzonderlijke bestanden in dezelfde tijdzone als het .ZIP-bestand worden gemarkeerd. Als u eerst het ZIP-bestand deblokkeert, hebben de afzonderlijke bestanden geen enkel probleem.
PRO TIP: Als het probleem zich voordoet met uw computer of een laptop / notebook, kunt u proberen de Reimage Plus-software te gebruiken die de opslagplaatsen kan scannen en corrupte en ontbrekende bestanden kan vervangen. Dit werkt in de meeste gevallen, waar het probleem is ontstaan door een systeembeschadiging. U kunt Reimage Plus downloaden door hier te klikken- Klik met de rechtermuisknop op het ZIP-bestand en open de eigenschappen . Onderaan de opties ziet u een deblokkeringoptie.
- Vink deze optie aan, klik op Toepassen en sluit af. Nu kunt u doorgaan met het uitpakken van de bestanden zonder het foutbericht in een van deze bestanden.
Een andere oplossing voor dit probleem is om alle bestanden naar de .ZIP-map te kopiëren en ze weer uit te pakken.
- Kopieer alle bestanden naar een map.
- Klik met de rechtermuisknop op de map en selecteer:
Verzenden naar> Gecomprimeerde map
- Nadat de gecomprimeerde map is gemaakt, pakt u deze terug naar een toegankelijke locatie. Start uw computer opnieuw op en controleer of de foutmelding nog steeds aanwezig is.
Oplossing 3: volledige mappen deblokkeren
Een andere eenvoudige manier is om hele mappen met PowerShell te deblokkeren. U moet er echter absoluut zeker van zijn dat alle bestanden in die map volkomen veilig zijn en uw computer op geen enkele manier schaden. Voor PowerShell 3.0 hebt u Windows Management Framework 3.0 op uw computer geïnstalleerd.
- Druk op Windows + S om de zoekbalk te openen. Typ PowerShell in het dialoogvenster, klik met de rechtermuisknop op het resultaat en selecteer Als administrator uitvoeren.
- Nadat PowerShell is geopend, voert u de volgende opdracht in en drukt u op Enter.
dir C: \ Downloads -Recurse | Deblokkeren-File
Of probeer het als dit niet werkt
dir C: \ Downloads | Deblokkeren-File
- Met deze opdracht worden alle bestanden in een map gedeblokkeerd. U kunt het bestandspad wijzigen naar de gewenste map of map. Start uw computer opnieuw op en controleer die bestanden opnieuw.
Oplossing 4: Gegevensstromen verwijderen om het beveiligingsbericht te verwijderen
U kunt ook alle streams verwijderen die zijn gemarkeerd met : Zone.Identifier: $ DATA . Hiermee worden meteen alle beveiligingsblokken verwijderd. Telkens wanneer u een bestand downloadt van internet, worden ze gemarkeerd met een stroom die aangeeft dat ze niet bij deze computer horen. We kunnen het hulpprogramma van AlternateStreamView gebruiken en alle gegevensstromen verwijderen.
Opmerking: Appuals heeft geen koppeling naar een koppeling naar toepassingen van derden. De applicaties worden vermeld ten behoeve van de lezer en Appuals is niet verantwoordelijk voor welke schade dan ook.
- Download AlternateStreamView van de officiële website.
- Na het uitpakken op een toegankelijke locatie, opent u het exe-bestand .
- U wordt gevraagd om de scanlocatie te selecteren. Klik op Bladeren en blader naar de map. Druk op Scan om het scannen te starten.
- Na het scannen toont het programma nu alle streams die aan uw bestanden zijn gekoppeld.
- Blader door ze om streams te vinden: Zone.Identifier: $ DATA. Klik er met de rechtermuisknop op en selecteer Geselecteerde streams verwijderen . Hiermee worden nu alle geselecteerde streams uit uw bestanden verwijderd.
- Start uw computer opnieuw op en controleer of het beveiligingsbericht is verdwenen.
PRO TIP: Als het probleem zich voordoet met uw computer of een laptop / notebook, kunt u proberen de Reimage Plus-software te gebruiken die de opslagplaatsen kan scannen en corrupte en ontbrekende bestanden kan vervangen. Dit werkt in de meeste gevallen, waar het probleem is ontstaan door een systeembeschadiging. U kunt Reimage Plus downloaden door hier te klikken