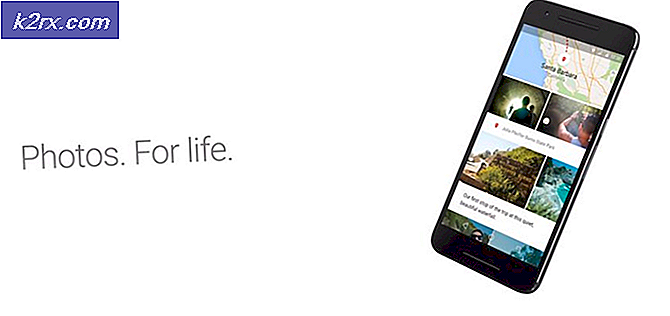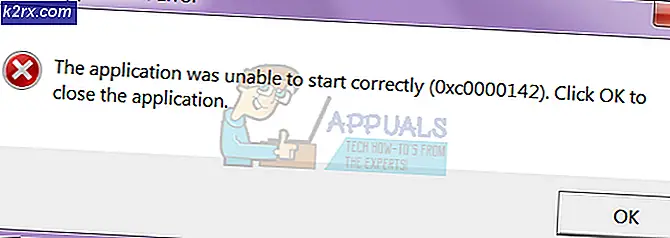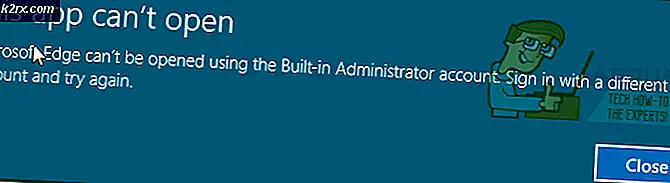Oplossing: zwart scherm HDR na het aanpassen van het volume
U kunt het zwarte scherm tegenkomen in de HDR-modus terwijl u het volume aanpast (of een andere Windows / OSD-melding) vanwege een verouderd systeem Windows of stuurprogramma's. Bovendien kunnen verschillende verversingsfrequenties in Windows-instellingen en het grafische configuratiescherm ook de fout veroorzaken die wordt besproken.
De gebruiker komt het zwarte scherm tegen (gedurende enkele seconden totdat de OSD verdwijnt) wanneer hij probeert het volume aan te passen tijdens het spelen van een game (of het gebruik van een volledige schermtoepassing) in HDR-modus. Het probleem is niet beperkt tot een bepaald merk en model van de systeem- / GPU-fabrikant.
Controleer voordat u verder gaat met de oplossingen of u de beeldschermkabel vervangt door een HDR-compatibele HDMI lost het probleem op. Controleer bovendien of het systeem schoon is opgestart of het Antivirus van uw systeem lost het probleem op. Zorg er ook voor dat het elektrische apparatuur goed is geaard en het probleem wordt niet veroorzaakt door elektromagnetische interferentie (van uw telefoon of andere apparaten). Koppel tot slot uw systeem los van Wi-Fi / ethernet en controleer of het probleem met het zwarte scherm is opgelost. Als dit het geval is, maakt u opnieuw verbinding met het netwerk en controleert u of het probleem is opgelost.
Oplossing 1: werk Windows, Game Bar en stuurprogramma's bij naar de nieuwste build
Microsoft en zijn 3rd partijverkopers blijven hun producten (Windows en de stuurprogramma's) bijwerken om gelijke tred te houden met de nieuwste technologische ontwikkelingen en patchen gemelde bugs zoals degene die het probleem veroorzaakten. In deze context kan het probleem mogelijk worden opgelost door Windows, Game Bar en stuurprogramma's van uw systeem bij te werken naar de laatste build.
- Bijwerken de Windows en stuurprogramma's van uw systeem naar de laatste build. Als u een externe grafische kaart gebruikt, controleer dan het OEM-website (bijv. Nvidia-website) voor de nieuwste stuurprogramma's. Zorg er ook voor dat u de nieuwste stuurprogramma's voor uw monitor van de OEM-website downloadt en installeert.
- Start vervolgens een webbrowser en ga naar de webpagina van de spelbalk in de Microsoft Store.
- Klik nu op het Krijgen en selecteer vervolgens in het weergegeven dialoogvenster Open Microsoft Store.
- Controleer vervolgens of er een update voor de spelbalk beschikbaar is. Als dit het geval is, werk dan de spelbalk bij en controleer of het HDR-probleem is opgelost.
Oplossing 2: schakel Optimalisatie op volledig scherm uit voor de game / applicatie
Windows gebruikt de functie Optimalisatie volledig scherm om de gebruikerservaring te verbeteren in een game / applicatie die wordt gebruikt in de modus Volledig scherm. Maar deze functie kan de werking van HDR belemmeren en zo het probleem veroorzaken. In dit scenario kan het probleem mogelijk worden opgelost door de volledige schermoptimalisatie voor de game / applicatie uit te schakelen.
- Klik met de rechtermuisknop op de snelkoppeling van het spel (bijvoorbeeld League of Legends) en selecteer Eigendommen.
- Stuur dan naar de Compatibiliteit tab en vink de optie aan van Schakel Optimalisatie volledig scherm uit.
- Nu van toepassing zijn uw wijzigingen en herstart uw pc.
- Controleer na het opnieuw opstarten of het HDR-probleem is opgelost.
Als het probleem er nog steeds is, controleer dan of je de games speelt in venstermodus of randloze modus (je kunt een applicatie van een derde partij proberen om de game in de venstermodus of randloze modus te starten als de game de genoemde modi niet ondersteunt) lost het probleem op.
Oplossing 3: schakel de in-game-overlay uit
U kunt het probleem tegenkomen als verschillende overlays proberen het HDR-scherm te bezetten (d.w.z. game-overlay en Windows-overlay). In deze context kan het probleem mogelijk worden opgelost door de game-overlay uit te schakelen. Ter verduidelijking bespreken we het proces voor de NVIDIA GeForce Experience
- Start de Nvidia GeForce Experience en open het Instellingen.
- Nu, in de Algemeen tabblad, uitschakelen de In-game-overlay door de schakelaar in de uit-stand te zetten en vervolgens te controleren of het probleem met het zwarte scherm is opgelost.
Als dat niet heeft gewerkt, controleer dan of het uitschakelen van de HDR in de spel instellingen en dan opnieuw inschakelen het lost het probleem op.
Oplossing 4: schakel de sleepfunctie van de muis in
Het HDR-probleem treedt alleen op wanneer een van de Windows-overlay het scherm inhaalt en ervoor zorgt dat het scherm uit de HDR-modus komt. In deze context kan het probleem worden opgelost door het spoor van de systeemmuis in te schakelen, omdat het ervoor zorgt dat het scherm in de HDR-modus blijft wanneer een van de Windows-overlay plaatsvindt. De onderstaande instructies kunnen van gebruiker tot gebruiker verschillen.
- Druk op de Windows-toets en typ Muis. Selecteer vervolgens Muisinstellingen.
- Kies nu in het rechterdeelvenster Extra muisopties.
- Navigeer vervolgens naar het tabblad Aanwijzeropties en vink de optie van aan Toon aanwijzersporen (Onder Zichtbaarheid).
- Verplaats nu de schuifregelaar naar volgens uw vereisten (het is beter om Short te gebruiken). Dan vinkje uit de optie van Toon locatie van aanwijzer als ik op de CTRL-toets druk.
- Nu van toepassing zijn uw wijzigingen en controleer of het HDR-probleem is opgelost.
Oplossing 5: schakel prestatie-overlay in de spelbalk in
Het probleem wordt veroorzaakt door Windows-overlay (veel gamers noemden volume-OSD, Windows-meldingen, enz. Als de Windows-overlay). De Windows-overlay veroorzaakt mogelijk het probleem niet meer als de prestatie-overlay van de spelbalk is ingeschakeld (aangezien deze alle pogingen van de Windows-overlay om het scherm uit de HDR-modus te halen, overschrijft).
- druk de ramen sleutel en open Instellingen.
- Open nu Gaming en schakel op het tabblad Xbox Game Bar de optie Xbox Game Bar inschakelen in voor zaken als het opnemen van gameclips, chatten met vrienden en het ontvangen van game-uitnodigingen.
- Druk vervolgens op de Windows-toets en typ Game Bar. Selecteer vervolgens Xbox-spelbalk (u kunt de Windows + G-toetsen gebruiken om de spelbalk te openen).
- Open nu het Widget-menu (door op het menupictogram rechts van de klok te klikken) en selecteer Prestatie (je kunt ook de Party Chat-overlay proberen).
- Controleer vervolgens of het probleem met het zwarte scherm is opgelost (dit kan een beetje stotteren veroorzaken).
Oplossing 6: stel de vernieuwingsfrequentie van uw beeldscherm in
U kunt het huidige HDR-probleem tegenkomen als de vernieuwingsfrequenties in de Windows-instellingen en uw grafische configuratiescherm (bijvoorbeeld het Nvidia-configuratiescherm) niet hetzelfde zijn. In deze context kan het probleem mogelijk worden opgelost door de vernieuwingsfrequenties in Windows en het grafische configuratiescherm te wijzigen. Ter verduidelijking bespreken we het proces voor Nvidia Control Panel. Voordat u verder gaat, controleert u met welke vernieuwingsfrequentie (ja, sommige games kunnen worden geconfigureerd om te worden gestart met een bepaalde vernieuwingsfrequentie), u start de game (als het probleem alleen bij een bepaalde game ligt)
- Start het Nvidia-configuratiescherm en vouw het Scherm optie (in het linkerdeelvenster).
- Selecteer vervolgens Beeldschermresolutie en vink het Vernieuwingsfrequentie van uw beeldscherm (zorg ervoor dat u het juiste beeldscherm selecteert).
- Druk nu op de Windows-toets en typ Geavanceerde beeldscherminstellingen. Selecteer vervolgens Bekijk geavanceerde display-info.
- Selecteer vervolgens het display in het ‘Kies Weergave’Vervolgkeuzelijst en vink het Vernieuwingsfrequentie. Als er een verschil is tussen de vernieuwingsfrequenties, bewerk dan de vernieuwingsfrequenties, zodat ze overeenkomen (het is beter om de vernieuwingsfrequentie te bewerken in het Nvidia-configuratiescherm, mogelijk moet u een aangepast profiel maken).
- Nu herstart uw pc en controleer of het HDR-probleem is opgelost.
Oplossing 7: schakel DSR-factoren in het Nvidia-configuratiescherm in
Als het probleem er nog steeds is, kunt u de functie DSR (Dynamic Super Resolution) -factoren inschakelen in het Nvidia-configuratiescherm om het probleem met het zwarte scherm te verhelpen. Houd er echter rekening mee dat DSR-factoren een invloed kunnen hebben op de prestaties van uw systeem / grafische kaart.
- Start het Nvidia-configuratiescherm en ga naar het Beheer 3D-instellingen tabblad (in het linkerdeelvenster).
- Vouw vervolgens in het rechterdeelvenster de vervolgkeuzelijst van het DSR-factor en kies een resolutie die bij u past (het is beter om zo laag mogelijk te kiezen, d.w.z. 1,2X).
- Start nu de GeForce Experience en selecteer op het tabblad Games de problematische game (in het linkerdeelvenster).
- Klik vervolgens in het rechterdeelvenster op het moersleutelpictogram (voor de knop Optimaliseren), en kies vervolgens in het weergegeven submenu het DSR-resolutie.
- Klik nu op Van toepassing zijn en start het spel.
- Zorg er dan voor dat het spel gebruikt de DSR-resolutie en controleer of het HDR-probleem is opgelost.
Oplossing 8: gebruik de OEM-software
Als geen van de oplossingen voor u heeft gewerkt, kan het probleem mogelijk worden opgelost door OEM-software zoals AL Suite van Asus of Logitech Gaming Software te gebruiken.
Met behulp van de AL Suite
- Start een webbrowser en download de AL Suite van Asus.
- Start vervolgens het gedownloade bestand als beheerder en volg de instructies om de installatie te voltooien.
- Start nu uw pc opnieuw op en start de AL Suite.
- Vouw vervolgens het systeemvak uit en klik met de rechtermuisknop op AL Suite.
- Vink nu de optie van aan ASUS Minibar en controleer of het HDR-probleem is opgelost.
Met behulp van de Logitech Gaming Software
- Start een webbrowser en download de Logitech Gaming Software.
- Start vervolgens het gedownloade bestand als beheerder en volg de instructies om de installatie te voltooien.
- Start nu uw pc opnieuw op en start het Logitech-gamesoftware.
- Controleer vervolgens of het HDR-probleem is opgelost.
Oplossing 9: installeer het grafische stuurprogramma opnieuw
U kunt het huidige probleem met het zwarte scherm tegenkomen als het grafische stuurprogramma van uw systeem beschadigd is. In dat geval kan het probleem mogelijk worden opgelost door het grafische stuurprogramma opnieuw te installeren.
- Draai het grafische stuurprogramma terug en controleer of het probleem is opgelost. Als dit het geval is, moet u mogelijk toekomstige updates van dat stuurprogramma blokkeren (totdat het probleem is opgelost).
- Als niet, lopen een webbrowser en open het OEM website.
- Download nu het nieuwste stuurprogramma volgens uw grafische kaart.
- Download / installeer vervolgens het DDU (Device Driver Uninstaller-hulpprogramma) en start uw systeem op in de veilige modus.
- Klik vervolgens met de rechtermuisknop op de Windows-knop en selecteer in het menu Snelle toegang Apparaat beheerder.
- Vouw vervolgens het Beeldschermadapters optie en klik met de rechtermuisknop op uw grafische kaart.
- Selecteer nu Verwijderen en vink vervolgens de optie Verwijder de stuurprogrammasoftware voor dit apparaat aan.
- Klik dan op Verwijderen en laat de installatie voltooien.
- Start nu het DDU en verwijder de restanten van het beeldschermstuurprogramma.
- Start vervolgens uw pc opnieuw op in de normale modus en installeer de nieuwste versie van het grafische stuurprogramma (gedownload in stap 3).
- Nu herstart uw pc en controleer of het HDR-probleem is opgelost.
Als het probleem er nog steeds is, dan uitschakelen de Windows-meldingen en gebruik de volumeregeling op de luidspreker (indien mogelijk) om elke storing door de Windows-overlay uit te sluiten (totdat het probleem is opgelost). Als u meer dan één monitor gebruikt, controleer dan of het selecteren van uw niet-gamingbeeldscherm, aangezien het primaire beeldscherm het probleem oplost. Als u die route niet wilt nemen, moet u mogelijk HDR uitschakelen in de Windows-instellingen of een schone installatie van Windows uitvoeren.