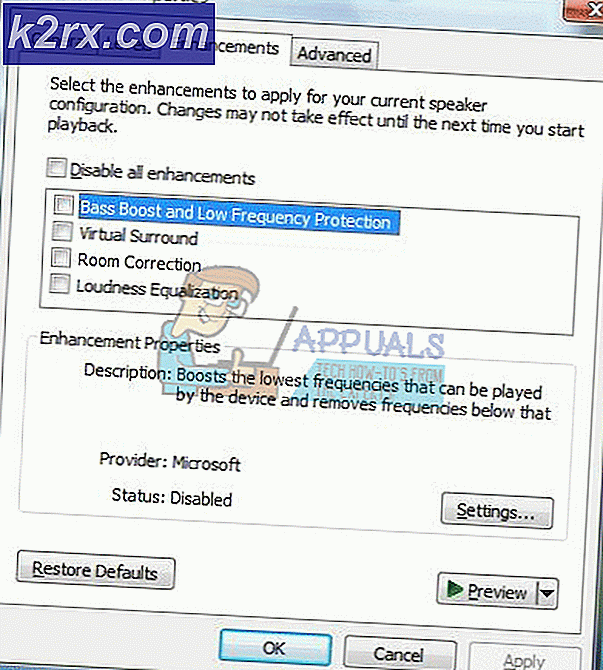Hoe de ‘Bemonsteringsfrequentie voor uw microfoon wordt niet ondersteund’ fout te herstellen?
Verschillende Windows-gebruikers hebben ons bereikt met vragen na het zien van het "De samplefrequentie voor uw microfoon wordt niet ondersteund"fout wanneer ze de Xbox-app openen en proberen een party te maken. Alle betrokken gebruikers melden dat de microfoon of de headset prima werkt met elke andere applicatie. Het blijkt dat het probleem niet exclusief is voor een bepaalde Windows-versie, aangezien is bevestigd dat het voorkomt op Windows 7, Windows 8.1 en Windows 10.
Wat veroorzaakt de fout 'samplefrequentie voor uw microfoon wordt niet ondersteund'?
We hebben dit specifieke probleem onderzocht door verschillende gebruikersrapporten te bekijken en door verschillende fixes te analyseren die vaak worden aanbevolen door degenen die het probleem met succes hebben kunnen oplossen. Het blijkt dat er verschillende scenario's zijn die dit probleem kunnen veroorzaken. Hier is een shortlist met de meest voorkomende boosdoeners:
Methode 1: de probleemoplosser voor het opnemen van audio uitvoeren
Voordat u complexere reparatiestrategieën uitprobeert, moet u deze zoektocht naar probleemoplossing starten door ervoor te zorgen dat uw Windows-versie het probleem niet automatisch kan oplossen. Het blijkt dat een onjuiste opnameconfiguratie de"sample rate voor uw microfoon wordt niet ondersteund".
Onder bepaalde omstandigheden kunt u het probleem mogelijk eenvoudig oplossen door het Audio opnemen probleemoplosser en laat het een geschikte reparatiestrategie aanbevelen. Sommige gebruikers zijn erin geslaagd het probleem op te lossen door deze probleemoplosser te implementeren en vervolgens uw computer opnieuw op te starten.
Hier is een korte handleiding voor het uitvoeren van het Audio opnemen probleemoplosser om het "Samplefrequentie voor uw microfoon wordt niet ondersteund"fout:
- Open een dialoogvenster Uitvoeren door op te drukken Windows-toets + R. Typ vervolgens ‘ms-instellingen:problemen oplossen‘En druk op Enter open te stellen Probleemoplossen tabblad van de Instellingen app.
- Als je eenmaal binnen bent Probleemoplossen tabblad, ga naar het rechtermenu en klik op Audio opnemen. Klik vervolgens op Voer de probleemoplosser uit om het hulpprogramma te starten.
- Wacht tot de analyse is voltooid en klik vervolgens op Pas deze oplossing toe of een haalbare reparatiestrategie wordt aanbevolen.
- Nadat de fix is afgedwongen, start u uw computer opnieuw op en kijkt u of het probleem is opgelost bij de volgende systeemstart.
Als hetzelfde probleem zich nog steeds voordoet of het Audio opnemen probleemoplosser is er niet in geslaagd een probleem te vinden, ga naar de volgende methode hieronder.
Methode 2: Update Windows 10 build naar de nieuwste versie
Als u met de eerste methode het probleem niet kunt oplossen, moet u ervoor zorgen dat elke update die in behandeling is, is geïnstalleerd en dat u de nieuwste Windows 10-build gebruikt die beschikbaar is voor uw versie. Verschillende getroffen gebruikers waarmee we hetzelfde probleem proberen op te lossen, zijn erin geslaagd het probleem op te lossen door het Functie-update versie 1803.
Dit bevestigt het vermoeden dat Microsoft stilletjes een onaangekondigde hotfix voor het probleem heeft uitgebracht. Hier is een korte handleiding voor het installeren van elke update die in behandeling is:
- druk op Windows-toets + R om een Rennen dialoog venster. Typ vervolgens "Ms-instellingen: windowsupdate"in het nieuw verschenen tekstvak en druk op Enter om het Windows Update tabblad van de Instellingen app.
- Nadat het je is gelukt om binnen te komen Windows Update tab, klik op Controleer op updatesen wacht vervolgens tot de eerste scan is voltooid.
- Wacht tot de eerste scan is voltooid. Nadat het updateprogramma heeft uitgezocht welke updates van toepassing zijn op uw computer, volgt u de instructies op het scherm om ze een voor een te installeren.
Opmerking: Als u wordt gevraagd om opnieuw op te starten voordat u de kans krijgt om elke in behandeling zijnde update te installeren, doe dit dan, maar zorg ervoor dat u terugkeert naar hetzelfde venster en doorgaat met de rest van de update-installaties totdat uw Windows-versie up-to-date is. - Nadat elke update die in behandeling is, is geïnstalleerd, start u uw computer opnieuw op en kijkt u of het probleem is opgelost zodra de volgende keer opstarten is voltooid.
Als je nog steeds het "sample rate voor je microfoon wordt niet ondersteund" fout wanneer u de Xbox-app opent, gaat u naar de volgende methode hieronder.
Methode 3: algemene stuurprogramma's voor uw microfoon installeren
Het blijkt dat er nog een veelvoorkomende oorzaak is die dit zal veroorzaken "Samplefrequentie voor uw microfoon wordt niet ondersteund" fout is een onjuist microfoonstuurprogramma. Verschillende getroffen gebruikers zijn erin geslaagd dit probleem op te lossen door het huidige stuurprogramma te verwijderen, zodat Windows het generieke stuurprogramma kan installeren.
Tot dusver zijn er geen meldingen dat dit probleem zich voordeed terwijl de generieke stuurprogramma's zijn geïnstalleerd. We hebben de effectiviteit van deze methode alleen op Windows 10 kunnen bevestigen, maar de onderstaande stappen kunnen zowel op Windows 7 als Windows 8.1 worden gevolgd.
Hier is een korte handleiding over het verwijderen van de huidige microfoonstuurprogramma's, zodat Windows de algemene stuurprogramma's kan installeren:
- druk op Windows-toets + R om een Rennen dialoog venster. Typ vervolgens ' mmsys.cpl ' en druk op Enter om het Geluid venster.
- Zodra u zich in het Sound-venster bevindt, selecteert u het Opnemen tabblad en selecteer het Microfoon waar u problemen mee heeft. Klik met het geselecteerde opnameapparaat op het Eigendommen menu.
- Nadat je binnen bent Eigenschappen microfoon menu, selecteer het Algemeen tab en klik op het Eigendommen knop onder Controller informatie.
- Selecteer in het volgende instellingenscherm de Bestuurder tab uit het horizontale menu van de lijst en klik op Verwijder het apparaat. Klik vervolgens op Verwijderen nogmaals om het verwijderen te bevestigen.
- Zodra het proces is voltooid, start u uw computer opnieuw op zodat uw besturingssysteem de algemene stuurprogramma's kan installeren. U wordt mogelijk gevraagd dit automatisch te doen
- Nadat de volgende opstartprocedure is voltooid, herhaalt u de actie die eerder het "Samplefrequentie voor uw microfoon wordt niet ondersteund" fout en kijk of het probleem nu is opgelost.
Als u nog steeds hetzelfde probleem ondervindt, gaat u naar de volgende methode hieronder.
Methode 4: de status van uw Xbox Live-service controleren
Zoals verschillende gebruikers hebben gemeld, kan dit specifieke probleem ook optreden in gevallen waarin een of meer kritieke Xbox Live Core-services niet beschikbaar zijn of onderhoud ondergaan. Hoewel de twee geen verband lijken te houden, zeiden sommige gebruikers dat de "Samplefrequentie voor uw microfoon wordt niet ondersteund" De fout is gestopt zodra de Xbox Core-services weer online waren.
U kunt controleren of dit de oorzaak van uw probleem is door deze pagina te bezoeken hier. Als alle services een groen vinkje hebben, betekent dit dat er geen probleem is met de kernservices en dat u verder kunt gaan met de volgende methode hieronder.
Als het onderzoek een probleem met de Xbox Live-services aan het licht brengt, wacht dan een paar uur voordat u controleert of het probleem automatisch is opgelost.
Als er geen problemen zijn met de Xbox Live-services, ga dan naar de volgende methode hieronder.
Methode 5: het NAT-type repareren
Het blijkt dat het onvermogen om partijen te creëren ook verband kan houden met het feit dat uw NAT-type is Gesloten. Dit kan fouten veroorzaken bij verschillende multiplayer-spellen en kan ook de Xbox-apphet vermogen om partijen te creëren en te behouden.
Verschillende getroffen gebruikers die we ook worstelen om dit probleem op te lossen, zijn er uiteindelijk in geslaagd dit te doen door de NAT te openen met behulp van de ingebouwde Fix in nut. Nadat ze dit hadden gedaan en hun machine opnieuw hadden opgestart, zeiden sommigen dat het "Samplefrequentie voor uw microfoon wordt niet ondersteund" fout deed zich niet meer voor.
Hier is een korte handleiding over het oplossen van het NAT-type vanaf het tabblad Xbox Networking:
- druk op Windows-toets + R om een Rennen dialoog venster. Typ vervolgens "Ms-instellingen:" en druk op Enter om het Instellingen app.
- Als je eenmaal binnen bent Instellingen app, scrol omlaag naar de onderste lijst en klik op Gamen.
- Van de Gamen sectie, selecteer het Xbox-netwerken uit het verticale menu aan de linkerkant.
- Wacht tot de NAT-analyse is voltooid. Als blijkt dat het NAT-type gesloten is, scroll dan naar beneden en klik op Maak het om de probleemoplosser te starten die deze kan openen.
- Zodra het proces is voltooid, start u uw computer opnieuw op en kijkt u of het probleem is opgelost bij de volgende opstartvolgorde.
Methode 6: De Xbox-app resetten
Als geen van de bovenstaande methoden u in staat heeft gesteld het probleem op te lossen, is de kans groot dat u te maken heeft met een glitched exemplaar van de Xbox Live-app of de Xbox Companion-app. In dit geval is de oplossing met de meeste kans van slagen het resetten van de app, waardoor deze de volgende keer dat deze wordt gestart, alle componenten opnieuw moet laden.
Verschillende getroffen gebruikers hebben bevestigd dat het probleem voor hen succesvol was. Als de fout wordt veroorzaakt door een storing, is de kans groot dat de bemonsteringsfrequentie voor uw microfoon wordt niet ondersteund " fout zal worden opgelost nadat u dit doet en uw computer opnieuw opstart.
Hier is een korte handleiding over het resetten van de Xbox-app die de foutmelding veroorzaakt:
- druk op Windows-toets + R om een dialoogvenster Uitvoeren te openen. Zodra u zich in het dialoogvenster Uitvoeren bevindt, typt u 'ms-instellingen: appsfeatures”En druk op Enter om het Apps en functies scherm van de Instellingen app.
- Nadat je binnen bent Apps en functies blader door de lijst met geïnstalleerde UWP-applicaties en zoek de Xbox-app die de foutmelding veroorzaakt.
- Zodra u het ziet, klikt u er eenmaal op om het te selecteren en klikt u vervolgens op het bijbehorende Geavanceerde opties hyperlink.
- Binnen in de Geavanceerde opties menu, scrol omlaag naar het Resetten tabblad en klik op Resetten om het proces te starten.
- Klik op de Resetten knop bij de bevestigingsprompt om het proces te starten en wacht vervolgens tot het is voltooid.
- Start uw computer opnieuw op en kijk of het probleem nu is opgelost.