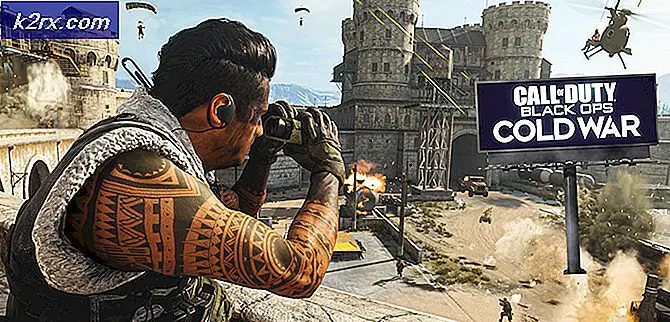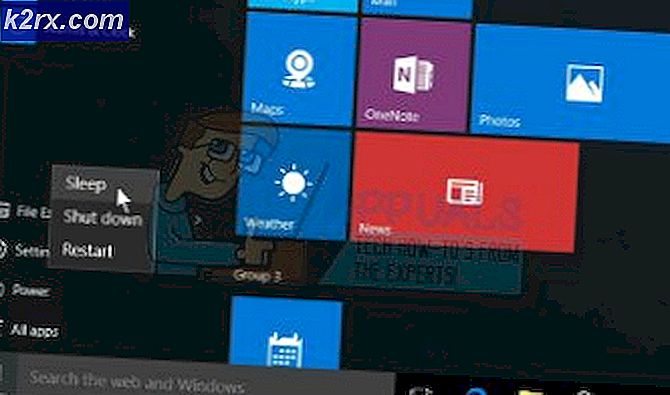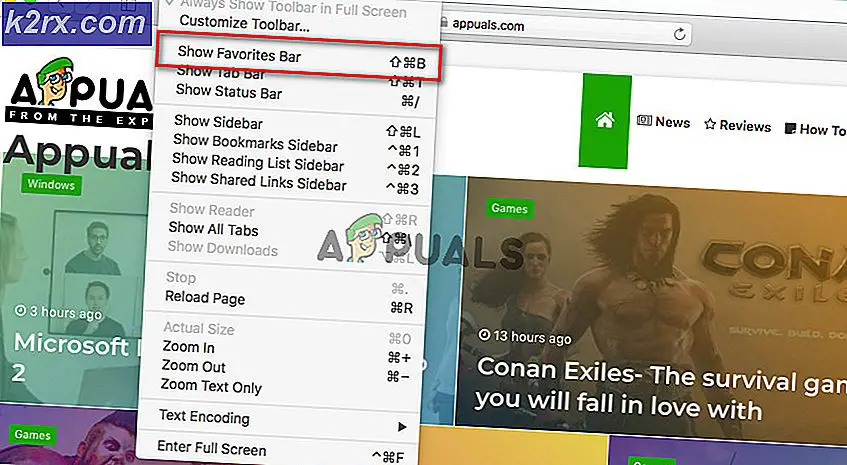Oplossing: we kunnen uw camerafout niet vinden op Windows 10
Windows Camera is de stockcameratoepassing op alle Windows 10-computers, geschikt voor toegang tot een Windows 10-computer (geïntegreerd of extern) en gebruikt deze om zowel afbeeldingen als video's te maken, en nog veel meer. Helaas hebben veel Windows 10-gebruikers gemeld dat ze de Camera-applicatie niet goed konden starten en dat ze een foutmelding met foutcode 0XA00F4244 (0X80070005) te zien kregen, waarin stond dat hun camera niet kon worden gestart of niet kon worden gevonden elke keer dat ze probeerden doen.
Dit probleem is in de meeste gevallen gemeld door Windows 10-gebruikers na een Windows-update - een kleine update (zoals een eenvoudige beveiligingsupdate) of een grote update (zoals de Anniversary Update of een actuele update naar Windows 10 vanuit een oudere versie van het besturingssysteem). Het meest eigenaardige aspect van dit probleem is dat de meeste gebruikers die ermee worden beïnvloed in staat zijn de camera's van hun computers met toepassingen van derden zoals Skype te gebruiken, maar ze niet kunnen gebruiken met standaard Windows 10-apps zoals Windows Camera. Deze eigenaardigheid bevestigt dat dit geen hardwareprobleem is met de camera (omdat anders de camera niet zou werken met Skype) maar een softwareprobleem.
Wat de software betreft, zijn er nogal wat mogelijke oorzaken van dit probleem, daarom zijn er ook een groot aantal mogelijke oplossingen voor. Hieronder volgen enkele van de meest effectieve oplossingen die u kunt gebruiken om dit probleem op te lossen en uw vermogen om de Camera-app van uw computer te gebruiken terug te krijgen:
Oplossing 1: schakel alle beveiligingsprogramma's van derden uit of verwijder ze
Antivirus-, antimalware- en firewalltoepassingen van derden kunnen vaak de stockfunctionaliteit van een computer verstoren en dat betekent ook dat deze de camera kan openen en gebruiken. Als een beveiligingsprogramma van derden ervoor zorgt dat u telkens wanneer u de Camera-app start foutcode 0XA00F4244 (0X80070005) te zien krijgt, schakelt u eenvoudig alle beveiligingsprogramma's van derden uit die u op uw computer hebt (of, beter nog, verwijdert u deze) computer. Zodra dat is gebeurd, start je de Camera-app en kijk je of de fix werkte. Als u een beveiligingsprogramma van derden wilt verwijderen dat op uw computer is geïnstalleerd maar niet weet hoe u dit moet doen, gebruik dan deze handleiding .
Oplossing 2: zorg ervoor dat apps de camera van uw computer mogen gebruiken
Met Windows 10 kunt u de toegang van toepassingen tot de camera van uw computer beperken en als apps toegang tot uw beperkte camera hebben, kan dit ertoe leiden dat u foutcode 0XA00F4244 (0X80070005) ziet elke keer dat u de camera-app probeert te starten. Om ervoor te zorgen dat apps toegang hebben tot de camera van uw computer en deze te gebruiken, moet u:
- Open het Startmenu .
- Klik op Instellingen .
- Typ webcam in het vak Zoeken in de rechterbovenhoek van het venster.
- Zoek en klik op Webcam privacy-instellingen in de zoekresultaten.
- Zoek de optie Laat apps mijn camera gebruiken en zorg ervoor dat deze is ingeschakeld, wat betekent dat apps op uw computer toegang hebben tot de camera en deze mogen gebruiken.
Wanneer u klaar bent, start u de Camera-app en controleert u of het probleem is verholpen.
Oplossing 3: verwijder de stuurprogramma's van uw camera
Veel gebruikers die door dit probleem zijn getroffen, hebben dit probleem kunnen oplossen door simpelweg de stuurprogramma's van hun camera te verwijderen. Maakt u zich geen zorgen - als u dat doet, installeert Windows automatisch de nieuwste stuurprogramma's voor de camera van uw computer. Om de stuurprogramma's van de camera te verwijderen (en deze vervolgens automatisch opnieuw te laten installeren), moet u:
- Druk op de Windows-logotoets + R om een run te openen
- Type devmgmt. msc in het dialoogvenster Uitvoeren en druk op Enter om Apparaatbeheer te starten.
- Vouw het gedeelte Afbeeldingsapparaten uit en zoek de camera van uw computer. Als u de camera van uw computer niet ziet onder het gedeelte Imaging-apparaten of als u het gedeelte Imaging-apparaten niet helemaal ziet, zoekt u naar uw camera onder Geluids-, video- en gamecontrollers
- Klik met de rechtermuisknop op de camera van uw computer en klik op Eigenschappen
- Navigeer naar het tabblad Stuurprogramma en klik op Installatie ongedaan maken .
- Zorg dat de optie Stuurprogramma verwijderen voor dit apparaat is ingeschakeld (en daarom is ingeschakeld) en klik op OK .
- Nadat de camera en de bijbehorende stuurprogramma's zijn verwijderd, klikt u op Actie > Scannen naar hardwarewijzigingen en voert Apparaatbeheer automatisch de camera en de stuurprogramma's van uw computer opnieuw in.
- Nadat de camera en de stuurprogramma's opnieuw zijn geïnstalleerd, start u de computer opnieuw op. Wanneer de computer opstart, start u de Camera-app om te zien of deze met succes wordt gestart.
Oplossing 4: reset de Camera-app
- Druk op de Windows-logotoets + R om een run te openen
- Typ het volgende in het dialoogvenster Uitvoeren en druk op Enter :
- Druk op Ctrl + A om de volledige inhoud van de map te selecteren die wordt geopend.
- Druk op Verwijderen .
- Bevestig de actie in de resulterende pop-up om alle inhoud van de map te verwijderen, waardoor de Camera-app effectief wordt gereset.
- Start de computer opnieuw op en controleer of het probleem is opgelost nadat het is opgestart.
Als geen van de oplossingen die hierboven worden genoemd en beschreven voor u heeft gewerkt, is er mogelijk een probleem met uw computer, oftewel de software en stuurprogramma's van uw computer, die niet compatibel zijn met Windows 10 en Windows 10-toepassingen. Dit kan vooral het geval zijn als u dit probleem ondervindt nadat u een upgrade hebt uitgevoerd naar Windows 10 vanuit een oudere versie van het Windows-besturingssysteem.
Je ziet dat nogal wat oudere computercamera's stream.sys-stuurprogramma's gebruiken - hierdoor kunnen ze met succes samenwerken met desktop-applicaties van derden, zoals Skype, zelfs op Windows 10, terwijl moderne en ingewikkeldere camera-applicaties zoals Windows Camera niet kunnen detecteren of toegang tot hen. Als dit het geval is, is de beste manier om iets te doen misschien gewoon om bij te springen en op te schieten naar een nieuwe camera voor je computer die volledig compatibel is met Windows 10. Het enige alternatief zou zijn om te downgraden naar een oudere versie van Windows - de versie die u hebt geüpgraded naar Windows 10 en de versie waarvan u weet dat de camera van uw computer probleemloos werkt.
PRO TIP: Als het probleem zich voordoet met uw computer of een laptop / notebook, kunt u proberen de Reimage Plus-software te gebruiken die de opslagplaatsen kan scannen en corrupte en ontbrekende bestanden kan vervangen. Dit werkt in de meeste gevallen, waar het probleem is ontstaan door een systeembeschadiging. U kunt Reimage Plus downloaden door hier te klikken