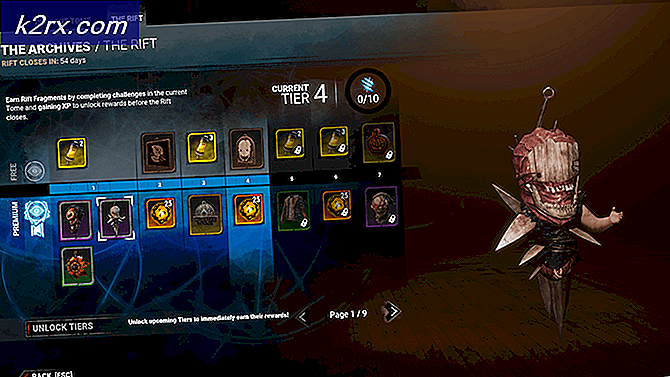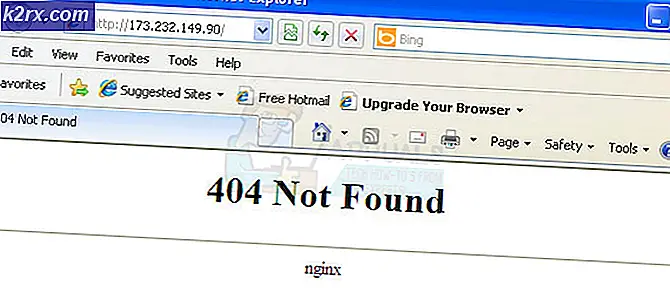Hoe u de ultra-lage latentiemodus voor NVIDIA-grafische afbeeldingen inschakelt
NVIDIA heeft zijn GPU ontwikkeld Verbeteringen om de prestaties, de beeldkwaliteit en de gebruikte processors te verbeteren. NVIDIA heeft ook bepaalde technieken ontwikkeld om de GPU te helpen bij het toepassen van kleuren, schaduwen, texturen en patronen.
Grafische kaart neemt binaire gegevens als invoer en zet deze om in een afbeelding, wat nogal een veeleisend proces is. Om een 3D-afbeelding, maakt de grafische kaart een draadframe uit rechte lijnen. Dan, hetRastert de afbeelding door de resterende pixels in te vullen. Het voegt ook verlichting, textuur en kleur toe aan de afbeelding. Voor snelle games doorloopt het computersysteem dit proces ongeveer zestig keer per seconde.
Games gebruiken grafische kaarten behoorlijk intensief en uiteindelijk is er sprake van Lagging tijdens het gamen. Lagging is de hoeveelheid tijd die nodig is om een toetsaanslag van randapparatuur (toetsenbord / muis) naar de monitor en computer te verwerken. Om de gebruikerservaring soepeler en zonder vertragingen te maken, is een verscheidenheid aan grafische computertechnieken gebruikt om de inhoud van videogames weer te geven in de geschiedenis van videogames.
Aan 20 augustusth, 2019Heeft Nvidia een nieuwe bètafunctie uitgebracht voor zijn grafische stuurprogramma met de titel "Ultra lage latentiemodus“. Deze functie introduceert een optie met ultralage latentiemodus in het NVIDIA-configuratiescherm die de afhandeling van framebuffering aanpast, samen met een scherpere schaal voor pixelart en retrogames.
Frames worden gevraagd in Graphics Engines te zijn weergegeven door de GPU, de GPU geeft ze weer, en dan zijn deze frames Weergegeven op uw pc.
De NVIDIA-configuratiescherm heeft GeForce-gamers in staat gesteld om de "Maximaal aantal vooraf gegenereerde frames” al meer dan een decennium, het aantal frames dat in de renderwachtrij is gebufferd. Verschillende frames worden gerenderd in de renderwachtrij, nieuwe frames worden eerder naar uw GPU gestuurd, waardoor de latentie wordt verminderd en het reactievermogen wordt verbeterd.
Ultra-Low Latency Mode is gebaseerd op de functie "Maximum Pre-Rendered Frames". In de modus "Ultra-Low Latency" worden frames in de renderwachtrij ingediend net voordat de GPU ze nodig heeft, genaamd "Just in Time Frame Scheduling”
Deze functie is bedoeld voor competitieve gamers en voor gebruikers die de snelste invoerresponstijden in hun games willen. Deze functie is beschikbaar in het NVIDIA-configuratiescherm voor alle NVIDIA GeForce GPU's.
Bij gaming gaat het niet alleen om rauwe frame per seconde, maar gamers willen ook een geweldige beeldkwaliteit en snellere responstijden. En deze nieuwe Ultra-Low Latency-modus geeft gamers de mogelijkheid om het gevoel van lage latentie van hoge framerates te krijgen, zonder afbreuk te doen aan hun grafische kwaliteitsinstellingen of resolutie om daar te komen.
Deze nieuwe functie zal effectiever zijn op games die dat wel zijn GPU-gebonden en tussen rennen 60 FPS (frames per seconde) en 100 fps. Met andere woorden, als een game is CPU gebonden d.w.z. beperkt door uw CPU-bronnen in plaats van uw GPU of u hebt zeer hoge of zeer lage FPS, deze functie helpt niet al te veel. Als je invoervertraging hebt in games, b.v. muisvertraging, dat is gewoon een gevolg van een lage FPS en deze nieuwe functie lost dat probleem niet op en zal mogelijk uw FPS verlagen. Deze nieuwe functie is Standaard uitgeschakeld, wat leidt tot 'maximale weergavedoorvoer'. Voor de meeste mensen is dat meestal een Betere optie. Maar voor competitief en intensief gamen wilt u alle kleine randjes die u kunt krijgen, inclusief een lagere latentie.
Deze nieuwe Ultra-low latency-modus zal werken DirectX 9 en DirectX 11 titels, maar niet op DirectX 12 en Vulkan Spellen aangezien deze beslissen wanneer het frame in de wachtrij wordt geplaatst en de grafische stuurprogramma's van NVIDIA geen controle hebben over deze instelling.
Deze functie verhoogt de prestaties van de framesnelheid en vermindert de latentie tot 23 procent in games als Battlefield V, Apex Legends en Forza Horizon 4.
Deze nieuwe functie is erg CPU-intensief indien ingesteld op Ultra. Dus als je een zwakker CPU of een CPU zwaar spel bijv. Assassin’s Creed Odyssey krijg je allebei lagere FPS en FPS-pieken die voor vertraging zorgen.
Als je een NVIDIA grafische kaart hebt, kun je nieuwe GeForce Game Ready 436.02 WHQL-stuurprogramma's, NVIDIA's 105e set Game Ready-stuurprogramma's op de website van NVIDIA kopen.
Hoe de ultra-lage latentiemodus in te schakelen
- Bijwerken NVIDIA grafische driver naar Versie 436.02.0 of Nieuwer ofwel via de GeForce Experience-applicatie of download de nieuwste grafische driver rechtstreeks van de NVIDIA-website.
- Start na het bijwerken het NVIDIA-configuratiescherm door Rechtsklikken jouw Windows-bureaublad en selecteer 'NVIDIA-configuratiescherm”.
- Klik "Beheer 3D-instellingen”Onder 3D-instellingen aan de linkerkant van het NVIDIA-configuratiescherm.
- Om de Ultra-Low Latency-modus voor alle games op uw systeem in te schakelen, selecteert u 'Algemene instellingen.”
- Om het in te schakelen voor een of meer specifieke games, selecteer je 'Programma-instellingen”En kies de game of games waarvoor je deze wilt inschakelen.
- Bevind zich "Lage latentiemodus”In de lijst met instellingen aan de rechterkant van het NVIDIA-configuratiescherm. Klik op de vervolgkeuzelijst en de volgende drie opties worden weergegeven
- Uit: In deze modus zal de engine van de game 1-3 frames in de wachtrij zetten voor maximale weergavedoorvoer. Dit is de standaardinstelling.
- Aan: Deze modus beperkt het aantal frames in de wachtrij tot 1, wat dezelfde instelling is als "Max_Prerendered_Frames = 1" van eerdere stuurprogramma's
- Ultra: Verzendt het frame net op tijd zodat de GPU het oppikt en begint met renderen en selecteer "Ultra" in de lijst om het in te schakelen. Er zal geen frame in de wachtrij staan.
- Klik op de knop "Toepassen" om de instellingen op te slaan en het NVIDIA-configuratiescherm te sluiten.
Onthoud dat deze optie de prestaties in verschillende scenario's kan schaden. Schakel het alleen in voor specifieke games en test de beste instellingen die werken.
En als dingen niet werken zoals verwacht, kunt u terugkeren naar deze instellingenpagina en klikken op "Herstellen”Om de instellingen terug te laten keren naar hun standaardwaarden.