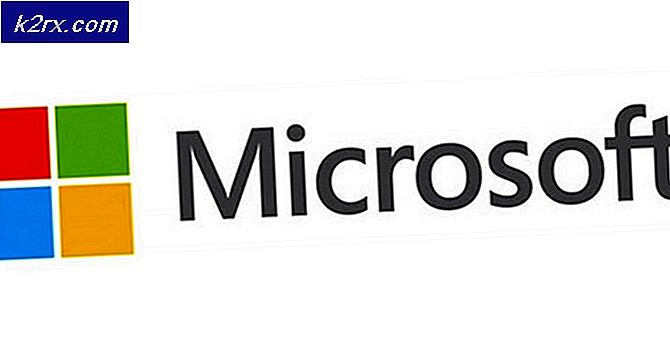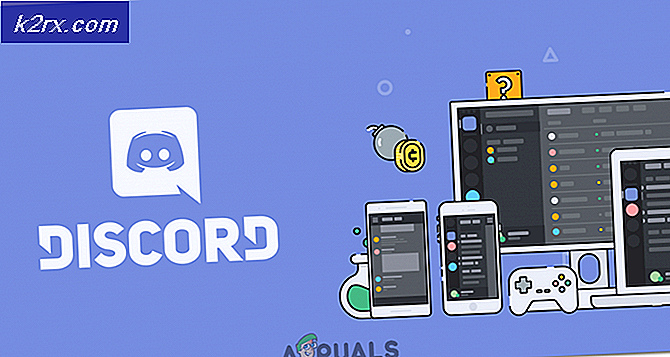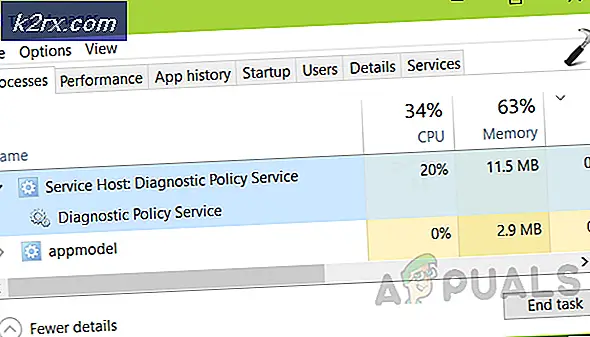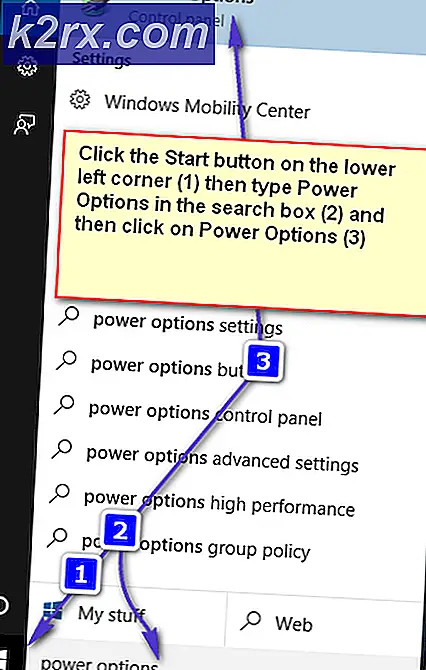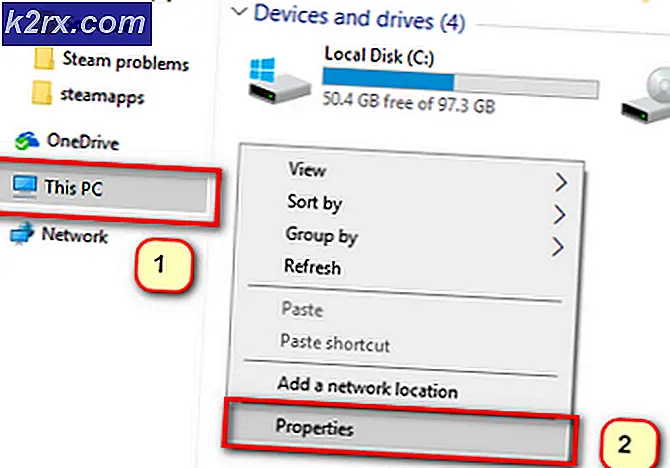Hoe Sea of Thieves Lavenderbeard-fout te herstellen?
De Lavendelbaardfout code wordt aangetroffen door pc- en Xbox-gebruikers in Sea of Thieves wanneer ze een game proberen te hosten of eraan deel te nemen. Dit probleem wordt veroorzaakt door een serverprobleem of wordt mogelijk gemaakt door een verbindingsonderbreking die lokaal optreedt.
Het blijkt dat er verschillende oorzaken zijn die kunnen bijdragen aan het verschijnen van deze foutcode:
Methode 1: de serverstatus verifiëren
Voordat u een fix probeert waarvan is bewezen dat deze lokaal werkt, moet u eerst onderzoeken of het probleem niet wordt verholpen door een serverprobleem. Als het probleem wijdverbreid is en het zich voordoet bij veel gebruikers in uw regio, is de kans groot dat u met geen van de onderstaande lokale oplossingen het probleem kunt oplossen - in dit geval is de enige haalbare oplossing te wachten tot de ontwikkelaars van Rare erin slagen los het probleem op.
Het blijkt dat als je te maken hebt met een serverprobleem, dit wordt veroorzaakt door een probleem met de Xbox Live-infrastructuur of door een probleem met de gameserver.
Als je denkt dat je te maken hebt met een serverprobleem, ga dan naar DownDetector en IsTheServiceDown en kijk of er andere gebruikers in dezelfde situatie zijn.
Als je ontdekt dat andere gebruikers hetzelfde type probleem melden, ga dan naar het officiële Twitter-account van Sea of Thieves en zoek naar officiële aankondigingen over de status van het probleem.
Als er geen aankondigingen op de Twitter-pagina staan, moet u ook de status van de Xbox Live-infrastructuur controleren, aangezien de volledige multiplayercomponent van Sea of Thieves rond Xbox Live is gebouwd. Als Xbox Live niet beschikbaar is (of een subservice), zal Sea of Thieves dat ook doen.
Om de status van het Xbox Live-infrastructuur, bezoek de Xbox Live-status pagina en kijk of er momenteel problemen zijn met een van de Xbox Live-services. Controleer ook of de Sea of Thieves wordt genoemd onder Games en apps.
In het geval dat dit onderzoek GEEN onderliggende serverproblemen aan het licht heeft gebracht die de Lavendelbaardfout code in Sea of Thieves, ga naar de volgende fixes hieronder voor instructies voor het oplossen van het probleem als het alleen lokaal optreedt.
Methode 2: de nieuwste gameversie installeren
De meest voorkomende reden dat de Lavenderbeard-foutcode lokaal optreedt bij Sea of Thieves, is wanneer de clientversie van de game uit het scherm is geraakt met de server. In de meeste gedocumenteerde gevallen zal dit probleem optreden wanneer een nieuwere spelversie wordt geïmplementeerd terwijl u het spel actief speelt.
De oplossing van dit probleem is afhankelijk van het platform waarop u speelt. Als je Xbox One gebruikt, zou een harde herstart gevolgd door de installatie van de lopende update het probleem moeten oplossen. Op de pc kunt u het probleem eenvoudig oplossen door naar de Microsoft Store te gaan en de nieuwste update voor Sea of Thieves te installeren.
Om beide gebruikersbestanden te ondersteunen, hebben we twee afzonderlijke handleidingen gemaakt (voor pc- en één voor Xbox-gebruikers). Volg de subgids voor het platform dat u gebruikt wanneer u de Lavenderbeard-fout tegenkomt:
A. Een harde herstart uitvoeren op Xbox One
- Zorg ervoor dat uw console niet actief is terwijl uw console is ingeschakeld.
- Houd de Xbox-knop (aan de voorkant van je console) en houd deze ongeveer 10 seconden ingedrukt. Laat de knop los zodra je ziet dat de LED aan de voorkant uitgaat en je kunt horen dat de consolefans worden uitgeschakeld.
- Zodra uw console geen tekenen van spanning meer vertoont, koppelt u de stroomkabel fysiek los van de stroombron en wacht u 30 seconden of langer om ervoor te zorgen dat de stroomcondensatoren volledig leeg zijn.
- Nadat deze periode is verstreken, drukt u nogmaals op de aan / uit-knop om uw Xbox One-console conventioneel op te starten en wacht u tot de volgende keer opstarten is voltooid.
Opmerking: Als je hebt gemerkt dat de opstartanimatie langer is dan normaal, is dat een goede zaak. Het betekent dat de harde herstartprocedure succesvol was. - Nadat het opstarten is voltooid, controleert u of er een nieuwe update voor Sea of Thieves beschikbaar is. Als dit het geval is, installeer het dan conventioneel en start het spel om te zien of het probleem nu is verholpen.
B. Het installeren van de lopende updates van MS Store
- Zorg ervoor dat het hoofdspel van Sea of Thieves en het opstartprogramma volledig gesloten zijn (en niet op de achtergrond actief zijn)
- druk op Windows-toets + R om een Rennen dialoog venster. Typ vervolgens ‘Ms-windows-store: // home’ in het tekstvak en druk op Enter om het Microsoft Store.
- Binnen de main Microsoft Store interface, klik op het updatepictogram in de rechterbovenhoek.
- Binnen in de Downloads en updates scherm, zoek de update voor Sea of Thieves en klik op het downloadpictogram om het afzonderlijk te downloaden en te installeren of klik gewoon op Krijg updates om ze allemaal tegelijk te installeren.
- Zodra de laatste update is geïnstalleerd, start u uw computer opnieuw op en start u het spel bij de volgende keer opstarten om te zien of het probleem nu is verholpen.
Voor het geval je nog steeds hetzelfde ziet Lavendelbaardfout code wanneer u probeert deel te nemen aan games of games te hosten, ga dan naar de volgende mogelijke oplossing hieronder.
Methode 3: Sea of Thieves-uitvoerbare lijst op de witte lijst zetten / beveiligingssuite uitschakelen
Het blijkt dat deze foutcode ook kan worden vergemakkelijkt door een overbezorgde antivirussuite die de verbinding tussen de game-launcher en de Sea of Thieves-server blokkeert. Als dit scenario van toepassing is, zou je dit probleem moeten kunnen oplossen door het uitvoerbare bestand van de game op de witte lijst te zetten of door de overbezorgde suite van derden te verwijderen.
Als u Windows Defender gebruikt, volgt u de eerste gids hieronder (subgids A) om het uitvoerbare bestand van Sea of Thieves op de witte lijst te zetten en te voorkomen dat de ingebouwde beveiliging interfereert. Als u daarentegen een AV van een derde partij gebruikt, volgt u de tweede gids (subgids B) om de overbezorgde antivirussuite te verwijderen.
A. Het uitvoerbare bestand van Sea of Thieves op de witte lijst zetten
- Open een Rennen dialoogvenster door op te drukken Windows-toets + R. Typ vervolgens ‘Control firewall.cpl’ en druk op Enter om de klassieke interface van Windows Firewall te openen.
- Zodra u zich in het hoofdmenu van Windows Defender Firewall, Klik opSta een app of functie toe via Windows Defender Firewallin het menu aan de linkerkant.
- Als je eenmaal binnen bent Toegestane apps menu, klik op het Instellingen veranderen knop en klik vervolgens op Ja bij de Gebruikersaccount controle prompt.
- Nadat u de lijst met toegestane apps met beheerderstoegang hebt geopend, scrolt u omlaag door de lijst met items en zoekt u het item dat is gekoppeld aan Sea of Thieves. Als ze niet in deze lijst voorkomen, klik dan op de Sta een andere app toe knop en klik vervolgens op Bladeren,navigeer naar de locatie van het uitvoerbare bestand van de game en voeg het item handmatig toe.
- Zorg er vervolgens voor dat de twee dozen (Privaat en Openbaar) geassocieerd met Sea of Thieves zijn beide aangevinkt, klik dan OK om de wijzigingen op te slaan.
- Nadat je het uitvoerbare bestand van de game met succes op de witte lijst hebt gezet, start je het opnieuw en kijk je of het probleem nu is opgelost.
B. Verwijderen van 3rd Party Suite
- druk op Windows-toets + R om een Rennen dialoog venster. Typ vervolgens ‘Appwiz.cpl’ in het tekstvak en druk op Enter om het Programma's en onderdelen menu.
- Als je eenmaal binnen bent Programma's en onderdelen, ga naar het gedeelte aan de rechterkant en blader omlaag door de lijst met geïnstalleerde programma's om de AV-suite van derden te zoeken die u wilt verwijderen.
- Als het je lukt om het te vinden, klik er dan met de rechtermuisknop op en kies Verwijderen vanuit het nieuw verschenen contextmenu.
- Zodra u voorbij het verwijderingsscherm bent, volgt u de instructies op het scherm om de verwijdering van uw externe AV-suite te voltooien.
- Nadat de installatie is voltooid, start u uw computer opnieuw op en start u Sea of Thieves zodra de volgende keer opstarten is voltooid om te zien of u verbinding kunt maken met de servers van de game zonder de Lavendelbaard foutcode.
Als dezelfde fout zich nog steeds voordoet of als deze methode niet van toepassing was, ga dan naar de volgende mogelijke oplossing hieronder.
Methode 4: proxyserver uitschakelen
Als je momenteel een proxyserver hebt ingeschakeld in je Local Area Network (LAN) -instellingen, kan de spelserver de verbinding weigeren. Dit wordt vaak gemeld door gebruikers die onbewust twee proxy-oplossingen tegelijkertijd gebruikten.
In dit geval zou u het probleem moeten kunnen oplossen door de ingebouwde proxyserver uit te schakelen via het tabblad Interneteigenschappen (Windows 7, Windows 8.1) of het tabblad Proxy (Windows 10).
Als u Windows 10 gebruikt, volgt u subgids A en als u Windows 7 of Windows 8.1 gebruikt, volgt u subgids B.
A. Het uitschakelen van de ingebouwde proxyserver op Windows 10
- druk op Windows-toets + R om een Rennen dialoog venster. Typ vervolgens 'ms-instellingen: netwerk-proxy 'en druk op Enter om het Proxy tabblad van de Instellingen menu.
- Van de Proxy tabblad, verplaats het rechtergedeelte van het scherm en scrol omlaag naar het Handmatige proxy setup en deactiveer de schakelaar die is gekoppeld aanGebruik een proxyserver.
- Nadat deze wijziging is aangebracht, start u uw computer opnieuw op om de wijzigingen door te voeren en te kijken of de foutcode is verholpen.
B. Het uitschakelen van de ingebouwde proxyserver op Windows 7 en Windows 8.1
- Open een Rennen dialoogvenster door op te drukken Windows-toets + R. Typ vervolgens ‘‘Inetcpl.cpl’in het tekstvak en druk op Enter om het Internet-eigenschappen tabblad.
- Van de Internet-eigenschappen tab, klik op het Verbinding tab uit het horizontale menu bovenaan en klik vervolgens op LAN instellingen (onder Local Area Network LAN-instellingen).
- Binnen in de LAN instellingen menu, schakel het selectievakje uit dat is gekoppeld aanGebruik een proxyserver voor uw LAN.
- Als het je eenmaal is gelukt om het Proxy server, start u uw computer opnieuw op en kijkt u of het probleem is opgelost bij de volgende keer opstarten van de computer.
Als je nog steeds hetzelfde ziet Lavendelbaardfoutcode wanneer u zich bij een server in Sea of Thieves aanmeldt, gaat u naar de volgende mogelijke oplossing hieronder.
Methode 5: Xbox-inloggegevens vrijgeven (alleen pc)
Als u de Lavendelbaardfoutcode terwijl u de game probeert te spelen via Steam, is de kans groot dat u te maken heeft met een probleem met de Xbox-inloggegevens (vooral als u een crash krijgt tijdens het opstarten).
Verschillende getroffen gebruikers die hetzelfde probleem tegenkwamen, hebben gemeld dat ze het probleem hebben kunnen oplossen door de Xbox-inloggegevens en de rest van Xbox Live tokens gebruiken Credential Manager.
Volg de onderstaande instructies als dit scenario van toepassing lijkt te zijn:
- Sluit Sea of Thieves volledig.
- druk op Windows-toets + R om een Rennen dialoog venster. Typ vervolgens ‘control.exe / naam Microsoft.CredentialManager‘In het tekstvak en druk op Enter open te stellen Credentials Manager.
Opmerking: Als u daarom wordt gevraagd door het UAC (gebruikersaccountbeheer), Klik Ja om beheerderstoegang te verlenen.
- Als je eenmaal binnen bent Referentiebeheerder, Klik op Windows-inloggegevens.
- Blader in Windows-inloggegevens omlaag door de lijst met Windows-inloggegevens en zoek de vermeldingen met het label Xbl_Ticket.
- Ga vervolgens door en klik met de rechtermuisknop op elk item met de naam 1717113201 en kies Verwijderen vanuit het contextmenu.
- Meld u weer aan bij Sea of Thieves, probeer lid te worden van een spelserver en kijk of het probleem nu is verholpen.