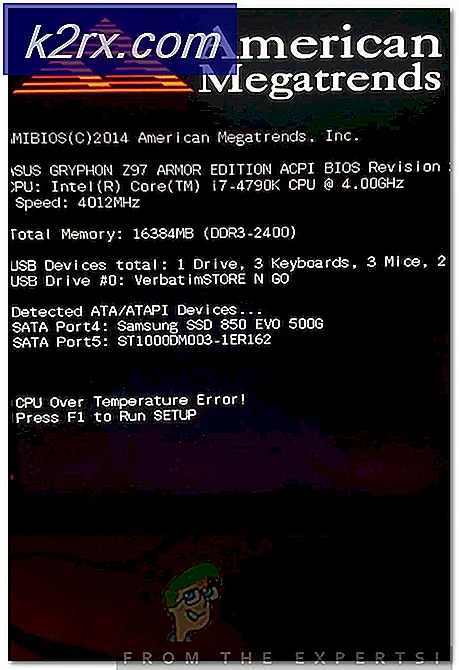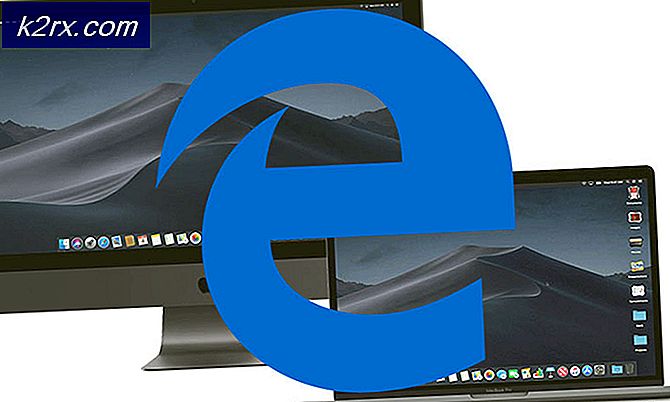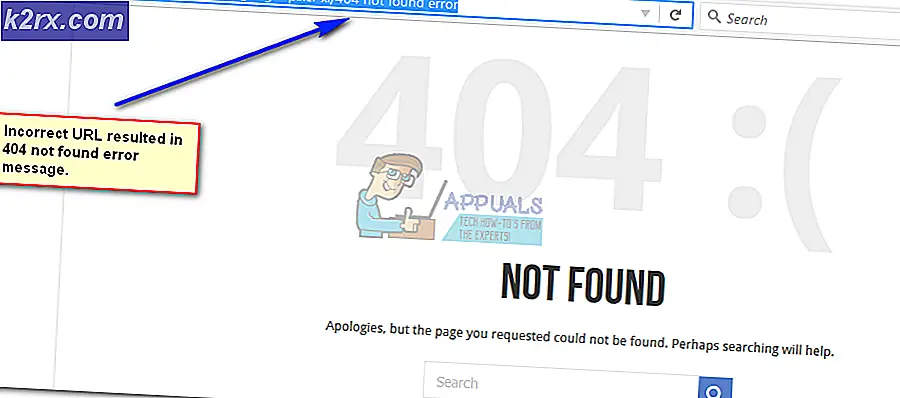Hoe: wachtwoord na slaap / wakker uit te schakelen
Veel gebruikers van Windows (7/8 / 8.1 en 10) hebben geklaagd over het feit dat hun respectieve systemen hun wachtwoorden niet accepteren bij het ontwaken uit de slaapstand of de hibernation-modus, dit wordt meestal veroorzaakt door problemen met wifi-connectiviteit. Het doel van deze handleiding is om hun problemen op te lossen door in te loggen door de wachtwoordvereisten na slaap / waak uit te schakelen. In dergelijke gevallen slaagt het systeem erin het wachtwoord van de gebruiker te herkennen en hen toegang te verlenen nadat het opnieuw is opgestart, maar u kunt zeker zien dat het een groot probleem kan zijn om niet in te loggen bij uw Windows nadat het in de slaapstand of in de sluimerstand is gezet. . Blijkbaar wordt dit probleem veroorzaakt door een storing in Windows. Hoewel dit probleem niet erg wijdverspreid is, is het toch behoorlijk belangrijk.
In deze gids zullen we zien hoe het wachtwoord na slaap / waak / winterslaap kan worden uitgeschakeld om het wachtwoord probleem helemaal te verwijderen en om het uit te schakelen voor degenen die geen wachtwoord willen typen telkens wanneer het systeem uit de slaapstand wordt gehaald .
Schakel wachtwoord na activering uit energiebeheer uit
Klik op de knop Start linksonder, typ Energiebeheer in de zoekbalk en kies vervolgens Energiebeheer in de weergegeven resultaten. (De afbeelding is gemaakt op Windows 10, maar de stappen zijn ook hetzelfde voor Windows 8 / 8.1 en 7)
Tik vervolgens op / klik op Plan-instellingen wijzigen; voor het door u gekozen energieplan .
PRO TIP: Als het probleem zich voordoet met uw computer of een laptop / notebook, kunt u proberen de Reimage Plus-software te gebruiken die de opslagplaatsen kan scannen en corrupte en ontbrekende bestanden kan vervangen. Dit werkt in de meeste gevallen, waar het probleem is ontstaan door een systeembeschadiging. U kunt Reimage Plus downloaden door hier te klikkenTik vervolgens op / klik op Geavanceerde energiebeheerinstellingen onderaan wijzigen.
Tik in het dialoogvenster Energiebeheer dat wordt geopend op Instellingen wijzigen die momenteel niet beschikbaar zijn om beheerdersbevoegdheden te activeren. Stel de instelling in voor Een wachtwoord vereisen bij activering op Nee .
Tik op Toepassen . Tik op OK . Dit zou nu de wachtwoordvereiste moeten uitschakelen nadat het systeem uit slaap of winterslaap is gehaald. Als u echter uw energieplan wijzigt; dan moet je deze instelling opnieuw doen, omdat ze op profielen zijn gebaseerd en elk energieplan anders is. Op mijn systeem is het gebalanceerd, als ik het verander in High Performance; ik zal dezelfde stappen opnieuw moeten uitvoeren om het uit te schakelen.
PRO TIP: Als het probleem zich voordoet met uw computer of een laptop / notebook, kunt u proberen de Reimage Plus-software te gebruiken die de opslagplaatsen kan scannen en corrupte en ontbrekende bestanden kan vervangen. Dit werkt in de meeste gevallen, waar het probleem is ontstaan door een systeembeschadiging. U kunt Reimage Plus downloaden door hier te klikken