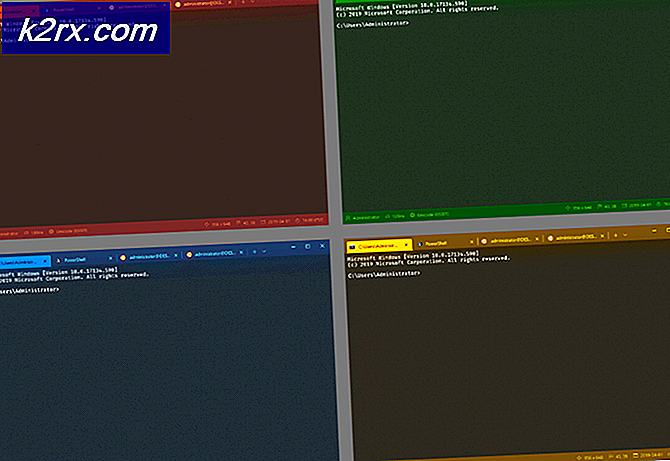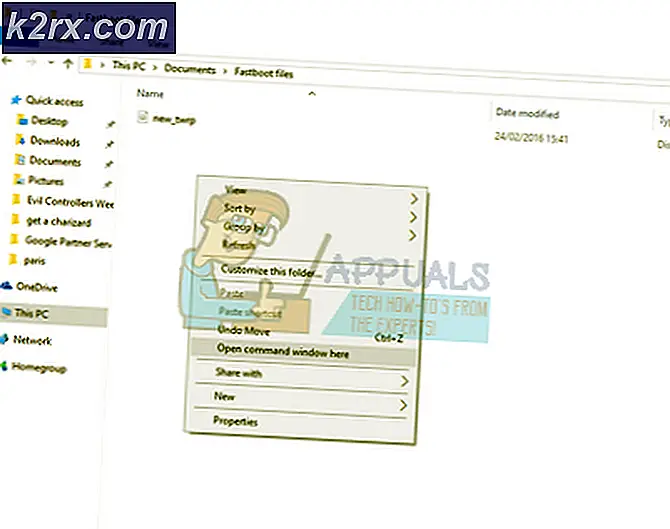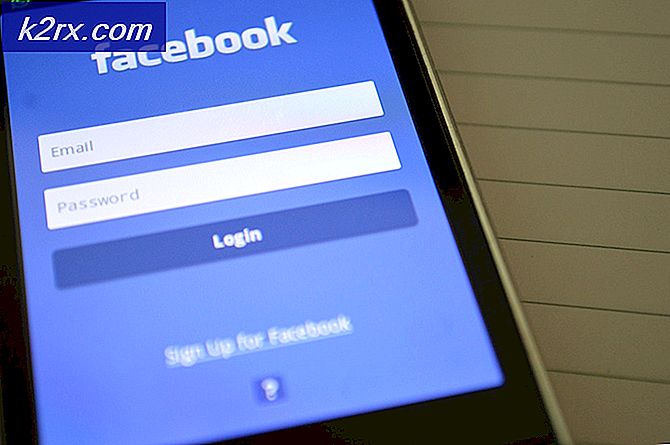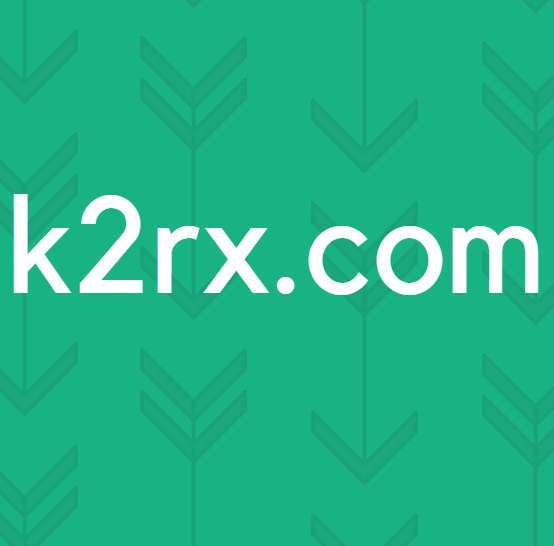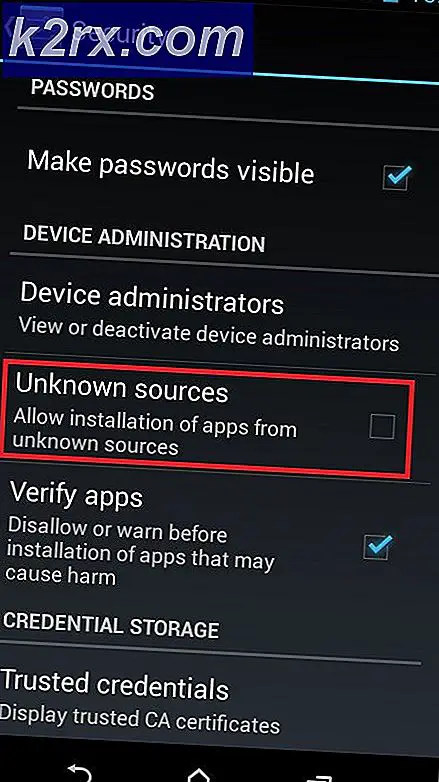Hoe de ‘System 53-fout is opgetreden’-fout op Windows te repareren?
Windows is een van de meest populaire besturingssystemen die er zijn, met meer dan een miljard gebruikers. Het biedt gebruikers de mogelijkheid om hun computers via een netwerk te verbinden. Vrij recentelijk hebben veel gebruikers echter te maken gehad met de "Er is een systeem 53-fout opgetreden”Fout op hun op het netwerk aangesloten computers. Dit probleem deed zich voornamelijk voor bij de oudere besturingssystemen.
In dit artikel zullen we enkele van de redenen bespreken waardoor deze fout wordt geactiveerd en ook haalbare oplossingen bieden om deze volledig te verhelpen. Zorg ervoor dat u de stappen nauwkeurig volgt en in dezelfde volgorde waarin ze worden gepresenteerd om conflicten te voorkomen.
Wat zijn de oorzaken van de foutmelding "Systeem 53-fout is opgetreden"?
Nadat we talloze rapporten van meerdere gebruikers hadden ontvangen, besloten we het probleem te onderzoeken en een reeks oplossingen te bedenken om het volledig op te lossen. We hebben ook gekeken naar de redenen waardoor het wordt geactiveerd en hebben deze als volgt opgesomd.
Nu u een basiskennis heeft van de aard van het probleem, gaan we verder met de oplossingen. Zorg ervoor dat u deze implementeert in de specifieke volgorde waarin ze worden gepresenteerd om conflicten te voorkomen.
Oplossing 1: de juiste Share-opdracht gebruiken
In de meeste gevallen treedt het probleem op als gevolg van een onjuiste deelopdracht die deze fout heeft geactiveerd. De opdracht moet het adres van de server en de map die moet worden gedeeld in komma's weergeven en de meeste gebruikers vergeten dit, waardoor het probleem wordt geactiveerd. De juiste manier om te delen is:
- druk op "Ramen" + "R" om de prompt Uitvoeren te openen.
- Typ in "Cmd" en druk op "Enter" om de opdrachtprompt te openen.
- Typ uw delen commando in het volgende formaat.
net use F: "\ server \ sharenaam"
- Controleren om te zien of het probleem zich blijft voordoen nadat u deze indeling hebt gebruikt.
Oplossing 2: een pingtest uitvoeren
De juiste manier om te bepalen of de netwerkserver correct werkt, is door de server te pingen en te controleren of er een reactie is. In deze test zullen we ook controleren of er pakketverlies is dat ook deze fout kan veroorzaken. Om een pingtest uit te voeren:
- druk op "Ramen" + "R" om de prompt Uitvoeren te openen.
- Typ in "Cmd" en druk op "Enter".
- Typ de volgende opdracht om de betreffende server / computer te pingen.
ping (IP-adres van de server)
- Als het Ping commando retourneert alle pakketten en er is geen pakketverlies. Dit betekent dat uw netwerk correct is ingesteld. Maar als het antwoord niet wordt ontvangen of als er een fout is opgetreden tijdens het pingen van de server, betekent dit dat de verbinding niet correct is ingesteld.
- Los problemen op volgens de resultaten van de ping-test.
Oplossing 3: beveiligingssoftware uitschakelen
Als de pingtest een goed antwoord heeft gegeven en de computer werd gedetecteerd, is het tijd om uitschakelen de beveiligingssoftware en controleer of dit het probleem veroorzaakte. Soms kan de antivirus die op de computer is geïnstalleerd, voorkomen dat de gebruiker toegang krijgt tot de map op een netwerk. Daarom uitschakelen uw antivirusprogramma en controleer of de verbinding tussen de computers tot stand is gebracht en de bestanden toegankelijk zijn op het netwerk.
Oplossing 4: delen inschakelen
In sommige gevallen is het delen van bestanden en hardware tussen computers mogelijk uitgeschakeld via het configuratiescherm. Daarom zullen we in deze stap die instelling wijzigen en het delen tussen computers mogelijk maken. Daarom:
- druk op "Ramen" + "R" om de prompt Uitvoeren te openen.
- Typ in "Controlepaneel" en druk op "Enter" om het te openen.
- Klik op de "Netwerk- en internetinstellingen" optie en selecteer het "Netwerk en Sharing Center ' knop.
- Klik op de "Geavanceerde instellingen voor delen wijzigen" keuze.
- Klik op Alle vervolgkeuzemenu's in het instellingenmenu en vink de "Schakel Netwerkdetectie in"En"Schakel Printer- en bestandsdeling in”Opties.
Opmerking:U moet dit voor beide inschakelen "Gast en privé" Netwerken.
- Klik op "Van toepassing zijn" om uw wijzigingen op te slaan en het venster te sluiten.
- Controleren om te zien of het probleem aanhoudt.
Oplossing 5: inchecken in veilige modus
In deze stap zetten we de computer in de veilige modus om te bepalen of een toepassing dit probleem veroorzaakt. Daarom:
- Start de computer opnieuw op en druk onmiddellijk op de “F8”-Toets snel.
- Wacht tot het scherm met opstartopties verschijnt en selecteer de “Geavanceerde opstartopties ' keuze.
- Selecteer "Veilige modus met netwerkmogelijkheden" en wacht tot de computer opstart.
- Controleer of het probleem hierin bestaat modus.
- Als dit niet het geval is, betekent dit dat een achtergrondtoepassing het probleem altijd heeft veroorzaakt. Begin uitschakelen applicaties één voor één en merk degene op die ervoor zorgt dat het probleem verdwijnt. Een van beide opnieuw installeren die applicatie of bewaar deze gehandicapt.