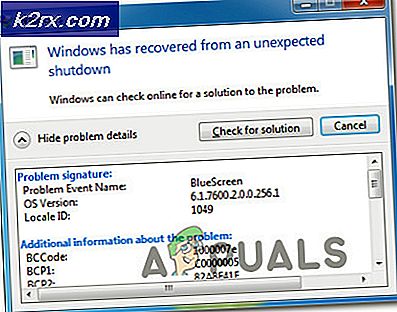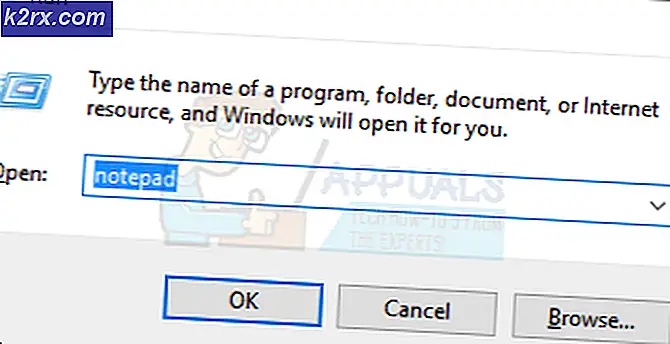Taakplanner-foutwaarde 2147943726 oplossen
Verschillende gebruikers hebben ons met vragen bereikt nadat ze de volgende fout in Logboeken zagen:Foutwaarde voor taakplanner 2147943726. De meeste gebruikers ondervinden deze fout wanneer ze proberen een of meer taken uit te voeren die voorheen zonder problemen werden uitgevoerd. Het probleem is niet exclusief voor een bepaalde Windows-versie, aangezien het naar verluidt voorkomt op Windows 10, Windows 8.1 en Windows 7.
Wat veroorzaakt de foutwaarde 2147943726 van de taakplanner?
We hebben dit specifieke probleem onderzocht door te kijken naar verschillende gebruikersrapporten en de reparatiestrategieën die vaak worden gebruikt om dit specifieke probleem op te lossen. Het blijkt dat er een aantal verschillende scenario's zijn die dit foutbericht in de Logboeken kunnen activeren:
Als u hetzelfde foutbericht tegenkomt, biedt dit artikel u verschillende strategieën voor probleemoplossing waarmee u het probleem mogelijk kunt oplossen. Hieronder vindt u verschillende reparatiestrategieën die andere gebruikers in een vergelijkbare situatie met succes hebben gebruikt om hetFoutwaarde voor taakplanner 2147943726probleem.
Voor de beste resultaten raden we u aan de methoden te volgen in de volgorde waarin ze worden gepresenteerd, aangezien ze zijn gerangschikt op efficiëntie en ernst. Een van de onderstaande methoden is verplicht om het probleem op te lossen, ongeacht de boosdoener die het probleem veroorzaakt.
Methode 1: De gebruiker opnieuw toewijzen aan een applicatieve account
De overgrote meerderheid van de gebruikers die dit probleem zijn tegengekomen, hebben gemeld dat het probleem is opgelost nadat ze de gebruiker opnieuw hebben toegewezen onder (Wijzig gebruiker of groep) naar de laatste Active Directory-informatie van de gebruiker.
Als u een duurzame oplossing wilt, overweeg dan om een "toepassingsgerichte" gebruiker te gebruiken in plaats van een gewone gebruiker, die regelmatiger aan verandering onderhevig is. In het geval dat u uw account gebruikt, kan het zijn dat uw wachtwoord af en toe moet worden gewijzigd, wat betekent dat u deze correctie opnieuw moet toepassen.
Maar als u een 'toepassingsaccount' gebruikt, is de kans groot dat de oplossing die u doet, zal duren tot de volgende Windows-installatie.
Hier is een korte handleiding voor het toewijzen van een toepassingsaccount aan de taak die de fout veroorzaakt:
- druk op Windows-toets + R om een dialoogvenster Uitvoeren te openen. Typ vervolgens "Taskschd.msc" en druk op Enter om de te openen Taakplanner nut.
- Binnen je Taakplanner, navigeer naar de taak die het probleem veroorzaakt, klik er met de rechtermuisknop op en selecteer Eigendommen vanuit het contextmenu.
- Van de Eigendommen scherm van de betreffende taak, selecteer het Algemeen tabblad. Ga dan naar Beveiligings opties en klik op de Wijzig gebruiker of groep knop.
- Binnen in de Selecteer Gebruiker of Groep venster, typ Gebruikers en klik op Controleer namen om de naam van het toepassingsobject te valideren.
- Zodra het "Gebruikers" is gewijzigd in het juiste adres, klikt u op OK om de wijzigingen op te slaan.
- Als u om uw verificatiegegevens wordt gevraagd, geeft u deze op om de bewerking te voltooien.
- Herhaal de actie die eerder de fout veroorzaakte en kijk of het probleem is opgelost.
Als het probleem nog steeds niet is opgelost, gaat u naar de volgende methode hieronder.
Methode 2: de taak configureren om het bestaande exemplaar te stoppen
Als het probleem wordt veroorzaakt door een wijziging in het wachtwoord (voor de gebruiker die de geplande taak moet uitvoeren). De overgrote meerderheid van de gebruikers die dit probleem tegenkwamen, hebben gemeld dat ze het hebben kunnen oplossen door de Taakplanner te configureren om het bestaande exemplaar aan het einde van de cyclus te stoppen.
Hier is een korte handleiding om dit te doen:
- druk op Windows-toets + R om een dialoogvenster Uitvoeren te openen. Typ vervolgens "Taskschd.msc" en druk op Enter om de te openen Taakplanner nut.
- Binnenin je Taakplanner, navigeer naar de taak die het probleem veroorzaakt, klik er met de rechtermuisknop op en selecteer Eigendommen vanuit het contextmenu.
- Binnen in de Eigendommen scherm van de taak, ga naar het Instellingen tabblad en verander het vervolgkeuzemenu onder aan het scherm in Stop de bestaande instantie.
- Klik OKen herhaal vervolgens de actie die eerder de activeerdeFoutwaarde voor taakplanner 2147943726en kijk of het probleem is opgelost.