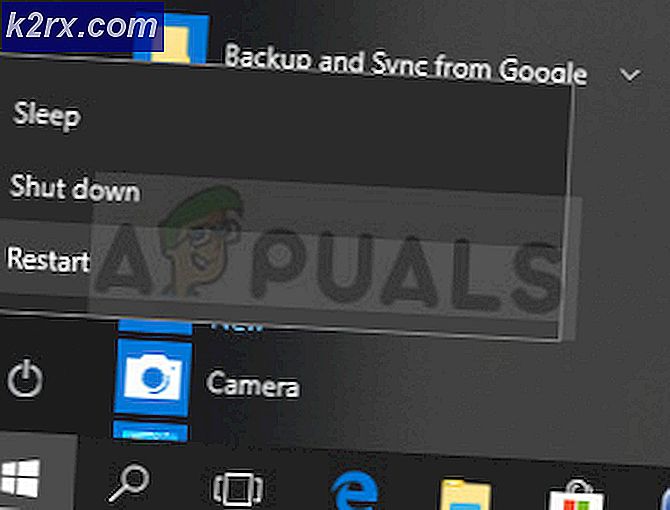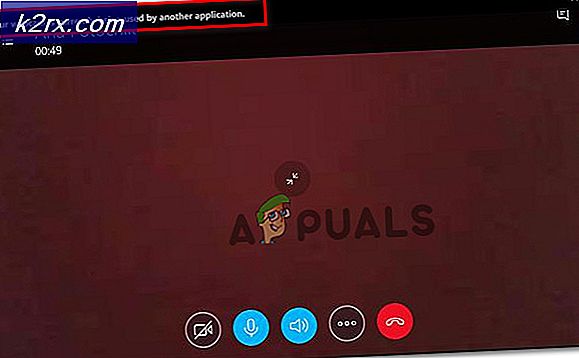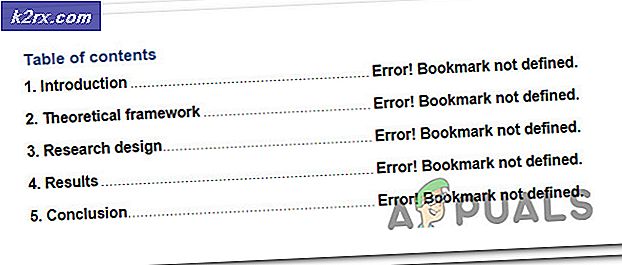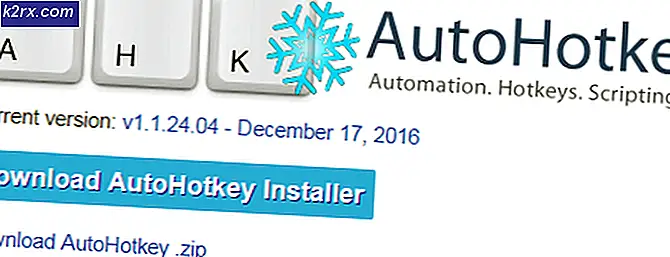Oplossing: WOW World of Warcraft High Latency
World of Warcraft is een massaal multiplayer online role-playing game ontwikkeld, uitgebracht en gedistribueerd door Blizzard Entertainment (dezelfde mensen achter klassiekers zoals Diablo en Starcraft en de hit Overwatch van vorig jaar). World of Warcraft is het vierde spel in zijn soort, dat zich afspeelt in hetzelfde fantasiewereld-universum als zijn drie voorgangers. WoW, zoals het vaak wordt genoemd, werd in 2004 vrijgegeven aan de wereld en is tot op de dag van vandaag een van de meest succesvolle online multiplayer-games die er zijn sinds hij is uitgebracht.
Omdat het een online game is die een constante en stabiele verbinding met internet vereist, wordt World of Warcraft geplaagd door dezelfde problemen als andere games in zijn soort, waaronder hoge latency-problemen en frequente ontkoppelingen van WoW-servers. In sommige gevallen zijn hoge latency en disconnects problemen aan de serverzijde, wat betekent dat ze alleen kunnen worden opgelost door het ontwikkelteam van WoW. Om te zien of WoW-servers draaiende en volledig operationeel zijn, kijk je eenvoudig op deze pagina .
In de meeste gevallen hebben problemen met hoge latency en veelvuldige verbroken verbindingen echter meestal te maken met de client, en er is veel dat een speler kan doen om van deze problemen af te komen. Hieronder volgen enkele van de meest effectieve oplossingen en stappen voor probleemoplossing die u kunt gebruiken om problemen met hoge latency en frequente verbreking in World of Warcraft op te lossen:
Oplossing 1: schakel alle beveiligingsprogramma's van derden uit of verwijder ze
Antivirus-, antimalware- en firewalltoepassingen van derden kunnen soms de verbinding van World of Warcraft met internet belemmeren, wat kan leiden tot problemen zoals hoge latentie of frequente ontkoppelingen van de servers van het spel. Als een beveiligingsprogramma van derden de oorzaak is van uw verdriet, hoeft u alleen maar alle beveiligingsprogramma's van derden die op uw computer zijn geïnstalleerd uit te schakelen (of beter nog, de-installeren). Zodra dat is gebeurd, controleert u of de fix werkt of niet. Als u een beveiligingsprogramma van derden wilt verwijderen dat op uw computer is geïnstalleerd maar niet weet hoe u dit moet doen, gebruik dan deze handleiding .
Oplossing 2: reset de gebruikersinterface van World of Warcraft
- Als World of Warcraft momenteel wordt uitgevoerd, sluit u het.
- Start de strijd. desktop-app, ga naar Opties en selecteer Tonen in Verkenner .
- Navigeer naar de World of Warcraft- map in Explorer en hernoem de Cache-, Interface- en WTF- mappen naar CacheOld, InterfaceOld en WTFOld
- Sluit Explorer en start World of Warcraft om de wijzigingen door te voeren.
- Verwijder alle eventuele add-onbeheerders die u heeft, omdat ze mogelijk een conflict veroorzaken met WoW en sluit vervolgens de game.
- Configureer Windows om verborgen bestanden en mappen weer te geven en ga naar de volgende map:
C: \ Users \ (YOUR USERNAME) \ AppData \ Local \ VirtualStore \ Program Files \ World of Warcraft \
- Zoek en klik met de rechtermuisknop op de Cache-, Interface- en WTF- mappen, klik op Verwijderen en bevestig de actie in de resulterende pop-ups.
- Sluit Explorer en start uw computer opnieuw op.
- Wanneer de computer opstart, start World of Warcraft. De gebruikersinterface van WoW is nu opnieuw ingesteld en u zou geen problemen met hoge latentie of veelvuldige verbreking meer ondervinden.
Oplossing 3: zorg ervoor dat uw computer up-to-date is
Een verouderd besturingssysteem kan vaak leiden tot verbindingsproblemen in World of Warcraft. Daarom moet u ervoor zorgen dat uw computer up-to-date is als u lijdt aan hoge wachttijden of frequente verbindingsproblemen. Om deze oplossing te gebruiken, moet u:
- Open het Startmenu .
- Klik op Instellingen .
- Klik op Update & beveiliging .
- Klik in het linkerdeelvenster van het venster op Windows Update .
- Klik in het rechterdeelvenster van het venster op Controleren op updates .
Laat Windows controleren op updates, en het zal doorgaan met het automatisch downloaden en installeren van alle beschikbare updates voor uw computer.
Oplossing 4: optimaliseer uw internetverbinding
- Draadloze verbindingen kunnen behoorlijk onstabiel zijn, vooral als het gaat om snelheid. Daarom worden ze helemaal niet aanbevolen voor het spelen van online games. Als u een draadloze verbinding gebruikt, controleert u of u kunt overschakelen naar een bekabelde verbinding.
- Als er programma's zijn die constant toegang hebben tot internet terwijl je op WoW speelt, verstoort het programma (s) mogelijk de verbinding van het spel met internet en de servers. Wanneer u WoW afspeelt, sluit dan alle andere programma's die verbinding met internet vereisen.
- Stel uw internetrouter / modem opnieuw in en schakel hem uit - koppel hem eenvoudig los van zijn stroombron, wacht 1-2 minuten, sluit hem weer aan en zet hem aan. Stroomvoorziening met uw router / modem kan de meeste verbindingsproblemen, met name pakketverlies tijdens gegevensoverdracht, oplossen.
- Spoel uw DNS door - open het menu Start, zoek naar cmd, klik met de rechtermuisknop op het zoekresultaat met de naam cmd en klik op Uitvoeren als beheerder, typ ipconfig / flushdns in de verhoogde opdrachtprompt en druk op Enter . Mogelijk ondervindt u connectiviteitsproblemen in WoW omdat uw DNS niet correct is geconfigureerd. Als u dit opruimt, moet dit worden opgelost.
- Pas de instellingen van je in-game netwerk aan om te zien of dat het probleem oplost - druk tijdens het spelen van World of Warcraft op ESC, klik op Systeem > Netwerk en vink Optimaliseer netwerk voor snelheid aan als je een snelle internetverbinding gebruikt, of haal het vinkje weg als u een low-speed internetverbinding gebruikt.
- Als je een satelliet- of mobiele telefoon internetverbinding gebruikt om WoW te spelen, overweeg dan om over te schakelen naar een stabieler alternatief.
Oplossing 5: werk de stuurprogramma's van uw netwerkadapter bij
- Druk op de Windows-logotoets + R om een run te openen
- Type devmgmt. msc in het dialoogvenster Uitvoeren en druk op Enter om Apparaatbeheer te starten.
- Dubbelklik in Apparaatbeheer op het gedeelte Netwerkadapters om dit uit te vouwen.
- Zoek de netwerkadapter van uw computer op in het gedeelte Netwerkadapters, klik er met de rechtermuisknop op en klik op Stuurprogramma-update bijwerken .
- Klik op Automatisch zoeken naar bijgewerkte stuurprogramma's en wacht tot Windows de zoekopdracht uitvoert.
Als Windows bijgewerkte stuurprogramma's voor de netwerkkaart van uw computer vindt, wordt deze automatisch gedownload en geïnstalleerd. Als dat gebeurt, start u WoW en controleert u of de problemen zijn opgelost nadat de stuurprogrammasoftware van de netwerkadapter is bijgewerkt.
Oplossing 6: verwijder de netwerkadapter van uw computer en installeer deze vervolgens opnieuw
- Druk op de Windows-logotoets + R om een run te openen
- Type devmgmt. msc in het dialoogvenster Uitvoeren en druk op Enter om Apparaatbeheer te starten.
- Dubbelklik in Apparaatbeheer op het gedeelte Netwerkadapters om dit uit te vouwen.
- Zoek de netwerkadapter van uw computer op in het gedeelte Netwerkadapters, klik er met de rechtermuisknop op en klik op Installatie ongedaan maken .
- Schakel de optie De driver van dit apparaat verwijderen uit door het selectievakje ernaast in te schakelen en klik vervolgens op OK .
- Wacht tot de netwerkadapter en de bijbehorende stuurprogramma's volledig zijn verwijderd.
- Nadat de netwerkadapter is verwijderd, klikt u op Actie > Zoeken naar hardwarewijzigingen . Wanneer u dit doet, zal Windows de netwerkadapter en de bijbehorende stuurprogramma's automatisch detecteren en opnieuw installeren.
- Wacht tot de netwerkadapter en de stuurprogramma's opnieuw zijn geïnstalleerd en start de computer opnieuw op. Controleer of het probleem is verholpen als de computer opstart.
PRO TIP: Als het probleem zich voordoet met uw computer of een laptop / notebook, kunt u proberen de Reimage Plus-software te gebruiken die de opslagplaatsen kan scannen en corrupte en ontbrekende bestanden kan vervangen. Dit werkt in de meeste gevallen, waar het probleem is ontstaan door een systeembeschadiging. U kunt Reimage Plus downloaden door hier te klikken