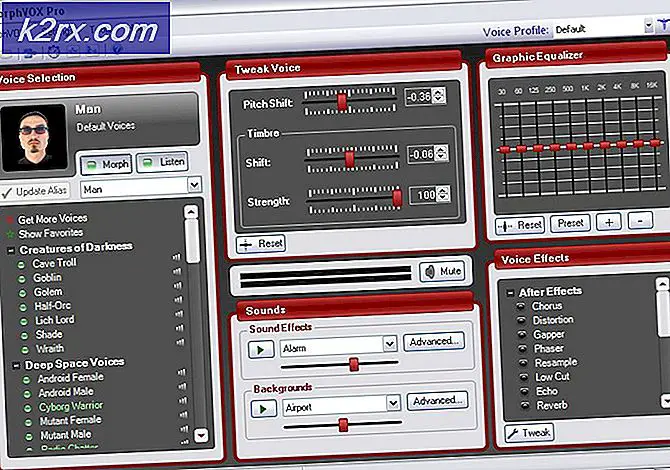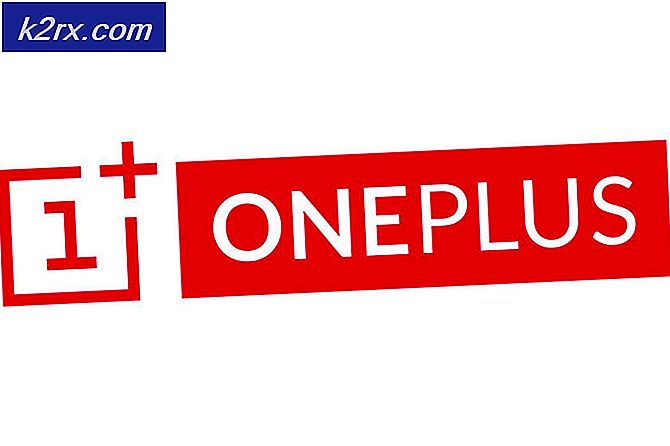Hoe te uploaden naar Instagram vanaf een computer
Instagram is een erg populair netwerk voor sociale media dat zich voornamelijk richt op afbeeldingen en video's in tegenstelling tot andere social-mediaplatforms die generiek zijn. Instagram is eigenlijk ontwikkeld voor handheld-apparaten. Dat is de reden; mensen vinden het behoorlijk vervelend als ze hun website op een computer gebruiken, omdat ze hun foto's niet rechtstreeks kunnen uploaden. Het is vrij duidelijk dat je soms foto's op je computer hebt staan, maar je wilt voorkomen dat je die foto's naar je smartphone kopieert om het doel te uploaden.
Om je probleem in beeld te houden, hebben we een slimme oplossing gevonden waarmee je je foto's / video's kunt uploaden naar instagram met behulp van een computer.
Methode 1: Google Chrome Web Browser gebruiken
Als u Google C home op uw pc hebt geïnstalleerd, is het eigenlijk vrij eenvoudig om uw spullen op instagram te uploaden terwijl u uw computer gebruikt. Volg gewoon deze stappen.
- Open Google Chrome en log in met uw Instagram-account op hun website.
- Nadat je bent ingelogd, druk je op Ctrl + Shift + I op je toetsenbord als je Windows of Cmd + Opt + I gebruikt als je surft op Mac OS om het Chrome-inspectievenster van Google te openen. U kunt ook met de rechtermuisknop op het lege gebied klikken en Optie Inspecteren in de lijst selecteren.
- In het inspectievenster van het chroom navigeer je naar de linkerbovenhoek en klik je op het tablet / telefoonpictogram zoals weergegeven in de onderstaande afbeelding. Het zou uw website laden in de responsieve modus zoals deze wordt weergegeven op een smartphone / tablet.
- Selecteer aan de linkerkant van uw browser het type smartphone / tablet waarop uw instagram-website moet worden weergegeven. Verfris de pagina nadien door op F5 op je toetsenbord te drukken.
- Nadat u uw pagina heeft vernieuwd, komt u met een gesimuleerde versie van uw Instagram-account met smartphone / tablet. Onderaan ziet u een pictogram om uw foto's / video's naar uw Instagram-account te uploaden. Klik op dat pictogram en selecteer het gewenste medium dat op uw account moet worden geplaatst.
Methode 2: Gebruik van de Mozilla Firefox-webbrowser
Als u Firefox als uw normale browser gebruikt, kunt u uw foto's / video's ook uploaden met uw computer. Volg deze stappen.
PRO TIP: Als het probleem zich voordoet met uw computer of een laptop / notebook, kunt u proberen de Reimage Plus-software te gebruiken die de opslagplaatsen kan scannen en corrupte en ontbrekende bestanden kan vervangen. Dit werkt in de meeste gevallen, waar het probleem is ontstaan door een systeembeschadiging. U kunt Reimage Plus downloaden door hier te klikken- Log in op uw instagram-account en klik met de rechtermuisknop op het lege gebied. Selecteer Inspecteer element optie om Firefox Inspector tool te starten. Navigeer naar de rechterbovenhoek van Firefox-inspecteur en klik op mobiel zoals pictogram om Responsive Design-modus te starten.
- Selecteer in de modus Responsiviteit het type apparaat in de vervolgkeuzelijst. Het zou de pagina automatisch vernieuwen volgens uw selectie.
- In de linkerbovenhoek van uw instagram-account ziet u een camerapictogram dat eerder niet zichtbaar was. Klik op dit pictogram en kies het afbeeldingsbestand dat u naar uw instagram-account wilt uploaden.
PRO TIP: Als het probleem zich voordoet met uw computer of een laptop / notebook, kunt u proberen de Reimage Plus-software te gebruiken die de opslagplaatsen kan scannen en corrupte en ontbrekende bestanden kan vervangen. Dit werkt in de meeste gevallen, waar het probleem is ontstaan door een systeembeschadiging. U kunt Reimage Plus downloaden door hier te klikken