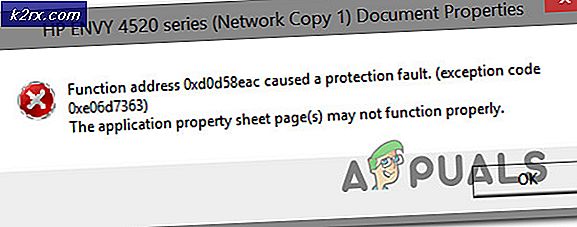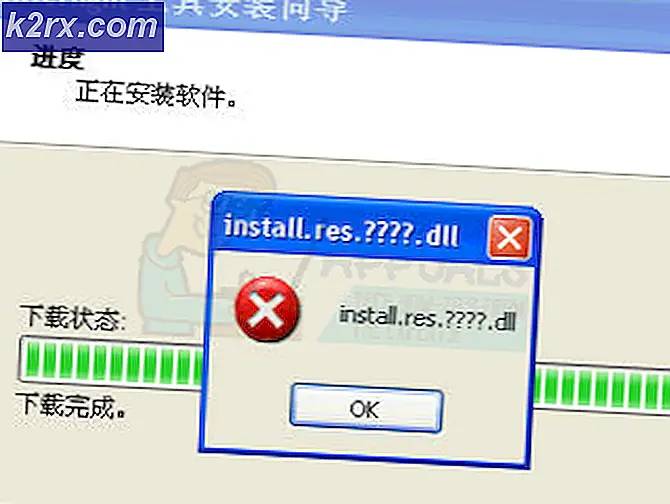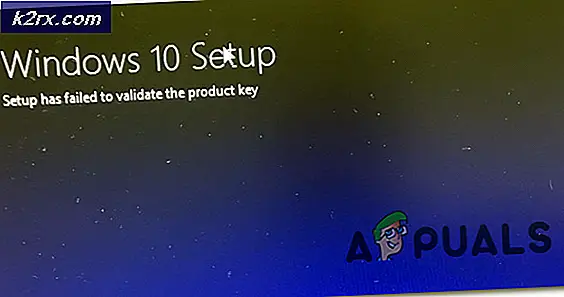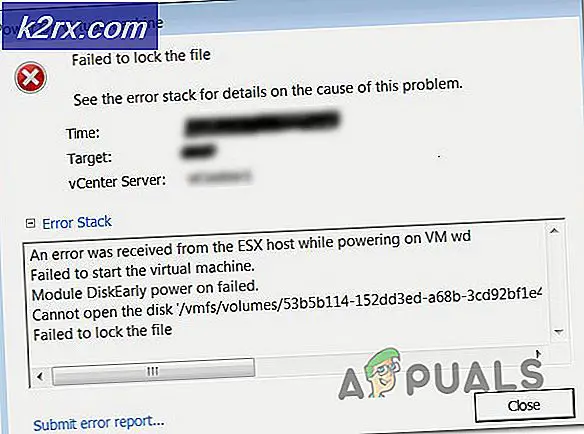FIX: Outlook Fout 1025 Ongeldige mailboxnaam voor Gmail op Mac
Foutcode 1025 Ongeldige Mailbox Name-fout treedt op op de Macs met Outlook, meestal als uw e-mailconfiguratie onjuist is of als de instellingen zijn gewijzigd, bijvoorbeeld wanneer u uw e-mailaccount opnieuw configureert. d.w.z. wanneer mapinstellingen op een IMAP-account worden gewijzigd.
Eén gebruiker meldde dat ze na het wijzigen van de zichtbaarheid van IMAP-mappen deze fout begonnen te ontvangen. Dezelfde instellingen werkten op Apple Mail en andere varianten van Outlook en andere e-mailclients. Dit probleem is met name in Outlook 2011 geactiveerd.
Om dit probleem op te lossen, moet u het account verwijderen en opnieuw toevoegen als IMAP.
- Controleer eerst of uw accounttype POP of IMAP is. Als dit POP is, moet u de gegevens exporteren of opslaan, omdat u uw account opnieuw moet toevoegen als IMAP-account en het bestaande account moet verwijderen. (Google het)
- Open vervolgens uw internetbrowser, ga naar www.gmail. com en log in met uw account.
- Nadat je bent ingelogd op je Gmail-account, ga je naar Instellingen . U vindt dit onder het tandwielpictogram in de rechterbovenhoek van de pagina.
- Selecteer het tabblad Doorsturen en POP / IMAP en pas de volgende opdrachten aan.
Schakel IMAP in
Schakel POP uit
PRO TIP: Als het probleem zich voordoet met uw computer of een laptop / notebook, kunt u proberen de Reimage Plus-software te gebruiken die de opslagplaatsen kan scannen en corrupte en ontbrekende bestanden kan vervangen. Dit werkt in de meeste gevallen, waar het probleem is ontstaan door een systeembeschadiging. U kunt Reimage Plus downloaden door hier te klikken
- Klik op Wijzigingen opslaan
- Vervolgens moet je Gmail Show configureren in IMAP- instellingen in het account. Dit gebeurt door het tabblad Labels in Instellingen te selecteren om mappen te synchroniseren met IMAP. Hier kiest u welke mappen u in Outlook zichtbaar moet hebben; als u wilt dat alle mappen worden weergegeven, laat u de instellingen ongewijzigd.
- Als u hiermee klaar bent, kunt u uw Gmail-account opnieuw toevoegen als IMAP.
- Selecteer Accounts in het vervolgkeuzemenu Tools .
- Klik op de + om een e-mailaccount toe te voegen. Voer je e-mailadres en wachtwoord voor Gmail in en druk op Account toevoegen . Als je de groene knop ziet, weet je dat je verbonden bent.
- Klik op het tabblad Geavanceerd in de rechteronderhoek. En configureer de mapinstellingen zoals beschreven in de volgende stappen.
- Kies onder het tabblad Mappen de optie Ongewenste berichten opslaan in deze map: selecteer Ongewenste e-mail .
- Onder Verplaats verwijderde berichten naar deze map: selecteer Nooit
- Ga naar het tabblad Server en voer [gmail] in als IMAP-hoofdmap.
Nadat u deze stappen hebt voltooid, sluit u Outlook, start u de computer opnieuw op en opent u Outlook. Alle berichten van de server worden opnieuw gedownload en het account zou nu goed moeten werken.
PRO TIP: Als het probleem zich voordoet met uw computer of een laptop / notebook, kunt u proberen de Reimage Plus-software te gebruiken die de opslagplaatsen kan scannen en corrupte en ontbrekende bestanden kan vervangen. Dit werkt in de meeste gevallen, waar het probleem is ontstaan door een systeembeschadiging. U kunt Reimage Plus downloaden door hier te klikken