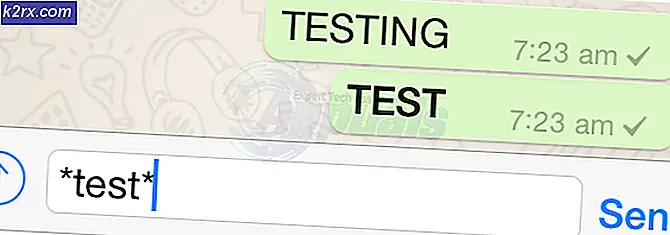De fout ‘De lokale apparaatnaam is al in gebruik’ oplossen in Windows
De fout "De lokale apparaatnaam is al in gebruik" houdt verband met het in kaart brengen van netwerkschijven en het komt vrij vaak voor bij mensen die dagelijks met netwerkgebaseerde systemen werken. Het probleem treedt op wanneer u probeert toegang te krijgen tot een netwerkstation en het volgende foutbericht verschijnt:
Er is een fout opgetreden tijdens het opnieuw verbinden
Het verschijnt wanneer gebruikers toegang proberen te krijgen tot bestanden in een gedeelde map of wanneer ze proberen bepaalde stations in het netwerkdomein toe te wijzen. Volg de methoden die we hebben voorbereid om het probleem op te lossen!
Wat veroorzaakt 'De lokale apparaatnaam is al in gebruik' Fout op Windows?
Het lokaliseren van de directe oorzaak van het probleem waarmee u te maken heeft, is een van de belangrijkste stappen bij het oplossen van problemen. Het kan u tijd besparen en u helpen bij het kiezen van de juiste methode om de klus te klaren, dus zorg ervoor dat u onze lijst met oorzaken hieronder bekijkt:
Oplossing 1: wijs de schijf opnieuw toe met de opdrachtprompt
Het opnieuw toewijzen van de netwerkdrive is de officiële oplossing die door Microsoft wordt aanbevolen voor gebruikers die met dit probleem te maken hebben. Het heeft echter voor veel gebruikers gewerkt en het is een van de meest gebruikte methoden voor dit probleem geworden. Bekijk de stappen die we hebben voorbereid!
- Zoeken naar "Opdrachtprompt” ofwel rechtstreeks in het menu Start of door op de zoekknop ernaast te tikken. Klik met de rechtermuisknop op het eerste resultaat dat bovenaan verschijnt en selecteer de "Als administrator uitvoeren" keuze.
- Gebruikers die een oudere versie van Windows gebruiken, kunnen de Windows-logotoets + R toetsencombinatie om de Dialoogvenster Uitvoeren. Typ in "cmd” in de doos en gebruik de Ctrl + Shift + Enter toetscombinatie om de opdrachtprompt als beheerder uit te voeren.
- Kopieer en plak de onderstaande opdracht en zorg ervoor dat u op de klikt Enter toets op uw toetsenbord.
netto gebruik * /delete
- Nadat u ziet dat de bewerking is voltooid, voert u de volgende opdracht uit:
net use Z: \ server \ share / user: gebruikersnaam wachtwoord
- Zorg ervoor dat u de vervangt gebruikersnaam en wachtwoord placeholders met de juiste gebruikersnaam en wachtwoord. Controleer of het probleem is opgelost!
Oplossing 2: de computerbrowser opnieuw initialiseren
In sommige gevallen werd vastgesteld dat de browser van de computer conflicten veroorzaakte met bepaalde elementen van het besturingssysteem waardoor deze fout werd geactiveerd. Daarom zullen we in deze stap de computerbrowser stoppen. Om dat te doen:
- druk op de "ramen” + “R” toetsen tegelijk om de Run Prompt te openen.
- Typ in "cmd" en druk op "Verschuiving” + “Ctrl” + “Enter”Om de administratieve privileges te verlenen.
- Klik op "Ja" in de "Weet u zeker dat u wilt dat deze toepassing wijzigingen aan uw computer aanbrengt" prompt.
- Type in de volgende opdracht en druk op "Enter”
net stop "Computerbrowser"
- Wacht om de opdracht uit te voeren, typt u deze opdracht en druk op “Enter
net start "Computerbrowser"
- Controleren om te zien of het probleem aanhoudt.
Oplossing 3: een sleutel in het register verwijderen
Als de bovenstaande methode niet voor u werkt, probeer dan een bepaalde registersleutel te verwijderen die het probleem kan veroorzaken. Gebruikers die worstelden met bepaalde cd/dvd- en virtuele schijven, konden het probleem met deze methode oplossen, dus probeer het eens!
- Aangezien u een registersleutel gaat verwijderen, raden we u aan dit artikel te lezen dat we voor u hebben gepubliceerd om veilig een back-up van uw register te maken om andere problemen te voorkomen. Toch zal er niets aan de hand zijn als u de stappen zorgvuldig en correct volgt.
- Open de Register-editor venster door "regedit" te typen in de zoekbalk, het menu Start of het dialoogvenster Uitvoeren dat toegankelijk is met de Windows-toets + R toetsen combinatie.
- Navigeer naar de volgende sleutel in uw register door in het linkerdeelvenster te navigeren:
HKEY_CURRENT_USER\Software\Microsoft\Windows\CurrentVersion\Explorer
- Klik op deze sleutel en probeer een sleutel te vinden met de naam MountPoints2 binnen de Explorer-toets. Klik er met de rechtermuisknop op en kies de Verwijderen optie uit het contextmenu. Bevestig eventuele dialoogvensters die kunnen verschijnen.
- Controleer of de foutmelding nog steeds verschijnt nadat u uw computer opnieuw hebt opgestart.
Oplossing 4: wijs stationsletters correct toe
Gebruikers hebben gemeld dat ze een station zonder toegewezen stationsletter in Schijfbeheer zagen die tijdens het netwerkproces werd toegewezen als de problematische stationsletter. Als de schijf in Schijfbeheer een andere toegewezen letter heeft dan die in netwerktoewijzing, moet u deze in iets anders veranderen. Volg de onderstaande stappen om dat te doen
- Allereerst moet u ervoor zorgen dat er geen bestanden van de opslagapparaten die u wilt bewerken, zijn in gebruik of op een andere manier geopend. Zorg er vervolgens voor dat u dat niet bent kopiëren of verplaatsen iets van of naar de schijf voordat u verder gaat.
- Gebruik daarna ofwel de Windows-toets + X-toetscombinatie of klik met de rechtermuisknop op de Start menu en kies de Schijfbeheer optie om de console te openen.
- Klik met de rechtermuisknop op het volume met de stationsletter die u wilt wijzigen en kies het Stationsletter en paden wijzigen Klik daarna op Wijzigen en kies uit een lijst met beschikbare stationsletters.
- We raden u aan de letters A of B niet te kiezen omdat deze waren gereserveerd voor diskettestations op oudere besturingssystemen en dit kan oudere softwaretools in de war brengen. Klik op Van toepassing zijn en bevestig eventuele dialoogvensters die kunnen verschijnen voordat u de tool sluit. Controleer of het probleem zich blijft voordoen.
Oplossing 5: schakel bestands- en printerdeling in uw firewall in
Wanneer Bestands- en printerdeling is uitgeschakeld in een firewall die u mogelijk gebruikt, treden er problemen op met gedeelde schijven en dit is slechts een van de problemen die kunnen optreden. Als u een firewall van een derde partij gebruikt, moet u de optie handmatig lokaliseren. De Windows Defender Firewall is echter standaard ingeschakeld als er geen andere firewalls zijn geïnstalleerd en de onderstaande stappen daarmee verband houden.
- Begin Controlepaneel door te zoeken naar het hulpprogramma in de Start-knop of door te klikken op de Zoek-knop of de Cortana-knop aan de linkerkant van uw taakbalk (linksonder in uw scherm).
- Nadat het Configuratiescherm is geopend, wijzigt u de weergave in Grote of Kleine pictogrammen en navigeert u naar beneden om de Windows Defender-firewall.
- Klik op Windows Defender Firewall en klik op de Sta een app of functie toe via Windows Firewall optie uit de lijst met opties aan de linkerkant. Er zou een lijst met geïnstalleerde apps moeten openen. Zorg ervoor dat u op de klikt Instellingen veranderen knop in de rechterbovenhoek van het venster en geef indien nodig beheerdersrechten.
- Navigeer naar de Bestands- en printerdeling optie en vink het vakje ernaast aan voordat u op . klikt OK en het toepassen van de wijzigingen.
- Klik op OK en start uw computer opnieuw op voordat u opnieuw probeert om te zien of de fout nog steeds verschijnt.
Oplossing 6: zorg ervoor dat er voldoende ruimte is op de server
Dit probleem doet zich ook voor als er niet genoeg ruimte op de servercomputer van het netwerk waarvan u deel uitmaakt. Als je directe toegang hebt tot de servercomputer van je netwerk, zorg dan dat je voldoende ruimte vrijmaakt op de rootdrive van de server door alles te verwijderen waarvan u denkt dat het niet nodig is.
Er is geen exact bedrag dat moet worden vrijgemaakt, maar zorg ervoor dat je in ieder geval vertrekt een paar gigabyte beschikbaar voordat u controleert of het probleem is opgelost!
Oplossing 7: de waarde van ProtectionMode in het register wijzigen
Als geen van de bovenstaande methoden werkt, zullen we proberen de waarde van ProtectionMode te wijzigen via het register voor Windows 10. De tijdelijke oplossing voor ProtectionMode wordt officieel erkend door Microsoft zelf en deze fout treedt meestal op bij niet-beheerdersgebruikers die upgraden van een eerdere versie van Windows.
- Druk op Windows + R, typ "regedit”In het dialoogvenster en druk op Enter.
- Ga in de register-editor naar het volgende pad:
HKEY_LOCAL_MACHINE\System\CurrentControlSet\Control\SessionManager\
- Zoek op de juiste locatie naar de volgende sleutel:
Beschermingsmodus
- Verander nu de sleutel van0 tot 1. Bewaar aanpassingen en sluit. Start uw computer opnieuw op en kijk of het probleem voorgoed is opgelost.
Als deze tijdelijke oplossing niet werkt, kunt u handmatig proberen de toewijzingen te verwijderen met behulp van de volgende opdracht in een verhoogde opdrachtprompt:
net use * /del /y (sub de * voor een echte stationsletter.)