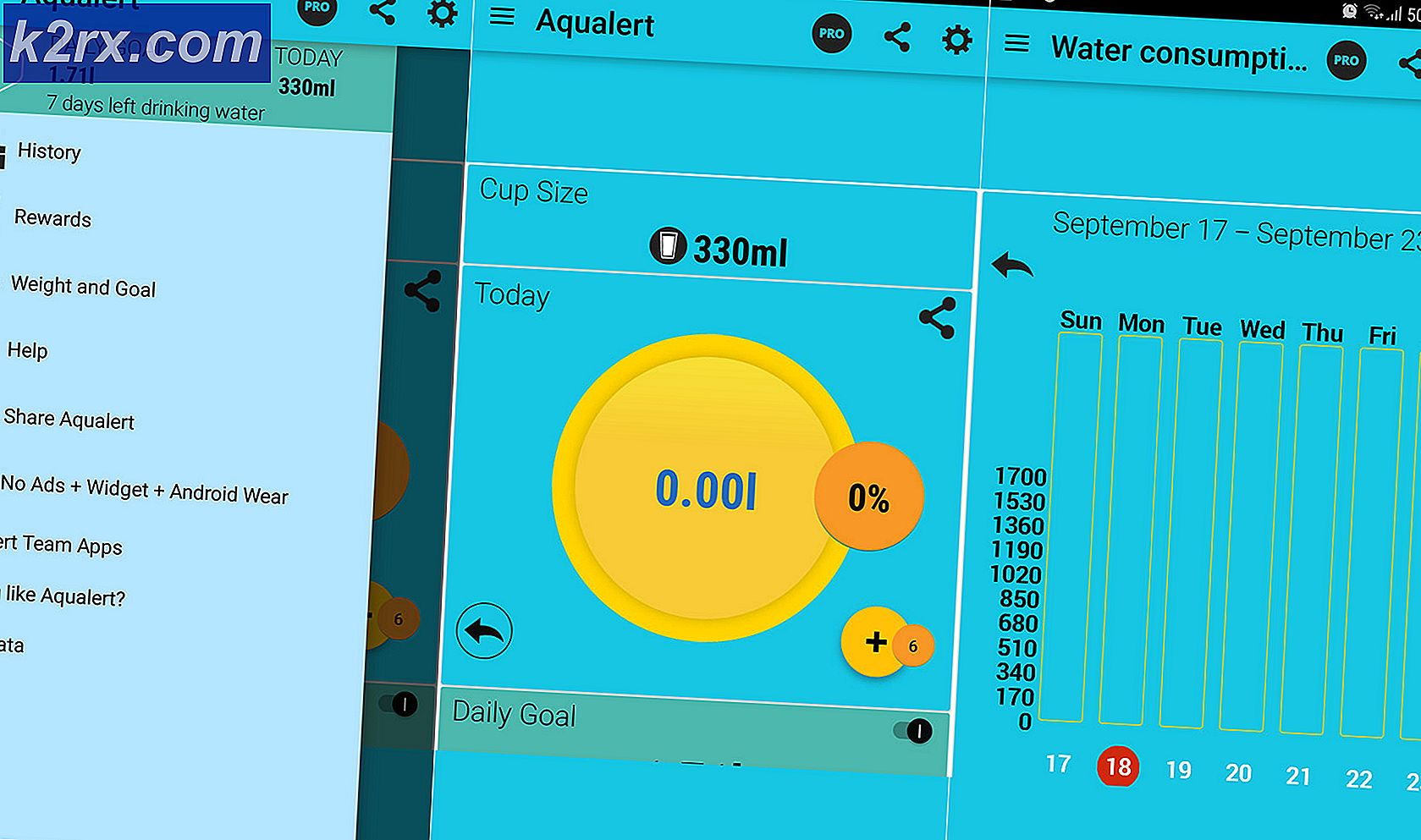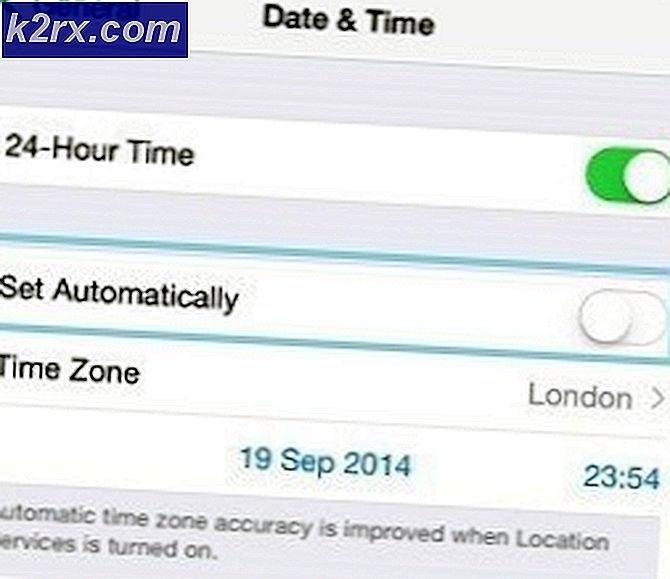Hoe de ‘Printer kan niet via het netwerk worden gecontacteerd’ -fout in Windows oplossen?
De "Er kan geen contact worden gemaakt met de printer via het netwerk”Verschijnt voor gebruikers die een printer hebben toegevoegd als netwerkprinter. Wanneer ze het proberen te gebruiken, wordt er vaak niets afgedrukt en geeft de probleemoplosser voor de printer dit foutbericht weer.
Er is vaak een foutsymbool dat verschijnt wanneer u de printer bekijkt in Apparaten en printers. Er zijn veel verschillende methoden gebruikt om dit probleem op te lossen, dus zorg ervoor dat u ze hieronder bekijkt! Volg de instructies nauwkeurig op!
Wat veroorzaakt het "Printer kan niet worden bereikt via het netwerk" -fout in Windows?
Er zijn een aantal verschillende oorzaken voor dit specifieke probleem. Het is heel belangrijk om de juiste oorzaak te achterhalen om het probleem sneller en efficiënter te kunnen oplossen. Bekijk de onderstaande lijst!
Oplossing 1: zorg ervoor dat bepaalde services zijn ingeschakeld
Het printergebruik is afhankelijk van verschillende services om correct te kunnen werken. Een recente Windows Update of een wijziging in de configuratie van uw computer heeft mogelijk iets veranderd aan het opstarten van deze services. Zorg ervoor dat u ze zo instelt dat ze automatisch worden uitgevoerd en dat het probleem moet worden opgelost.
- Open de Rennen hulpprogramma met behulp van de Windows Key + R-toetsencombinatie op uw toetsenbord (druk deze toetsen tegelijkertijd in. Typ 'Diensten.msc”In het nieuw geopende vak zonder de aanhalingstekens en klik op OK om het Diensten gereedschap.
- De alternatieve manier is om het Configuratiescherm te openen door het in het Start menu. U kunt er ook naar zoeken met de zoekknop in het menu Start.
- Nadat het Configuratiescherm is geopend, wijzigt u de “Bekijk door"Optie in de rechterbovenhoek van het venster om"Grote iconen”En scrol omlaag totdat u het Administratieve hulpmiddelen Klik erop en zoek het Diensten snelkoppeling onderaan. Klik erop om het ook te openen.
- Zoek het Remote Access Auto Connection Manager, Remote Access Connection Manager, Secure Socket Tunneling Protocol Service, Routing en Remote Access services in de lijst, klik met de rechtermuisknop op elke service en selecteer Eigendommen vanuit het contextmenu dat verschijnt.
- Als de service is gestart (u kunt dat net naast het servicestatusbericht controleren), moet u deze voorlopig stoppen door op de knop Hou op knop in het midden van het venster. Als het is gestopt, laat het dan staan totdat we verder gaan.
- Zorg ervoor dat de optie onder de Opstarttype menu in het eigenschappenvenster van de service is ingesteld op Automaat voordat u doorgaat met andere stappen. Bevestig eventuele dialoogvensters die kunnen verschijnen bij het wijzigen van het opstarttype. Klik op de Begin knop in het midden van het venster voordat u afsluit. Zorg ervoor dat u hetzelfde proces herhaalt voor alle services die we hebben genoemd.
Mogelijk krijgt u het volgende foutbericht te zien wanneer u op Start klikt:
"Windows kan de service niet starten op de lokale computer. Fout 1079: de account die voor deze service is opgegeven, verschilt van de account die is opgegeven voor andere services die in hetzelfde proces worden uitgevoerd."
Als dit gebeurt, volgt u de onderstaande instructies om het probleem op te lossen.
- Volg de stappen 1-3 van de bovenstaande instructies om het eigenschappenvenster van de service te openen. Navigeer naar het Inloggen tab en klik op het Bladeren…
- Onder de "Voer de objectnaam in die u wilt selecteren"Invoervak, typ de naam van uw account in, klik op Controleer Namen en wacht tot de naam beschikbaar komt.
- Klik OK als u klaar bent en typ het wachtwoord in het Wachtwoord box wanneer u hierom wordt gevraagd of u een wachtwoord hebt ingesteld. Uw printer zou nu correct moeten werken!
Oplossing 2: verwijder de printer en voeg deze opnieuw toe
Dit is eigenlijk een basisoplossing, maar het heeft veel gebruikers geholpen omdat ze het probleem eenvoudig konden oplossen door de printer volledig te verwijderen en opnieuw toe te voegen met behulp van de wizard Printer toevoegen. Zorg ervoor dat je het uitprobeert door de onderstaande stappen te volgen!
- Open Controlepaneel door naar het hulpprogramma te zoeken in de Start-knop of door te klikken op de knop Zoeken (Cortana) aan de linkerkant van uw taakbalk (linksonder op uw scherm).
- U kunt ook de Combinatie van Windows-toets + R-toets waar u moet typen "controle.exe”En klik op Uitvoeren, waardoor het Configuratiescherm ook rechtstreeks wordt geopend.
- Nadat het Configuratiescherm is geopend, wijzigt u de weergave in Categorie en klikt u op Bekijk apparaten en printers onder Hardware en geluid om deze sectie te openen.
- Ga naar de Printers Klik met de rechtermuisknop op de printer die u wilt verwijderen (de printer die deze problemen veroorzaakt) en kies het Verwijder apparaat Bevestig eventuele dialoogopties die kunnen verschijnen.
- Klik vervolgens op het Voeg een printer toe knop bovenaan het venster. Er verschijnt een nieuw venster en uw computer gaat op zoek naar een printer die is aangesloten op uw pc of uw lokale netwerk. Selecteer degene die u zojuist hebt verwijderd voordat u klikt De volgende.
- Zorg ervoor dat u de instructies volgt die op het scherm verschijnen. Nadat het proces is voltooid, controleert u of u uw printer nu correct kunt gebruiken!
Oplossing 3: stel een statisch IP-adres in voor uw printer
IP-adressen voor verschillende apparaten in een netwerk zijn meestal dynamisch, wat betekent dat ze over het algemeen in de loop van de tijd veranderen, meestal wanneer een apparaat opnieuw wordt opgestart. Het is echter mogelijk om aan elk apparaat een statisch IP-adres toe te wijzen, inclusief een printer, dat ook kan worden gebruikt om dit printerprobleem op te lossen. Bekijk het hieronder.
- Open Controlepaneel door naar het hulpprogramma te zoeken in de Start-knop of door te klikken op de knop Zoeken (Cortana) aan de linkerkant van uw taakbalk (linksonder op uw scherm).
- U kunt ook de Combinatie van Windows-toets + R-toets waar u moet typen "controle.exe”En klik op Uitvoeren, waardoor het Configuratiescherm ook rechtstreeks wordt geopend.
- Nadat het Configuratiescherm is geopend, wijzigt u de weergave in Categorie en klikt u op Bekijk apparaten en printers onder Hardware en geluid om deze sectie te openen.
- Ga naar de Printers Klik met de rechtermuisknop op de printer die u wilt verwijderen (de printer die deze problemen veroorzaakt) en kies het Printereigenschappen.
- Navigeer naar het Poorten tab in Printereigenschappen. Vouw het Haven kolom en scrol erin totdat u een item ziet dat lijkt op het formaat van een IP-adres, bijv. 15.119.112.13. Zorg ervoor dat u dit adres ergens schrijft.
- Open een webbrowser en voer gewoon het IP-adres in dat u in de laatste stap hebt gevonden en druk op de Enter sleutel daarna.
- Voer de naam en het wachtwoord van de printer in en klik op OK om in te loggen op de netwerkinstellingen van uw printer.
- Zoek het IP-configuratie -knop of iets dergelijks, afhankelijk van de printer, en probeer een optie met de naam 'TCP / IP"Of"IP-adresconfiguratie”En zorg ervoor dat u de waarde instelt van Auto naar Statisch of Handleiding.
- Voer het statische IP-adres in dat u daadwerkelijk wilt gebruiken en klik op het Van toepassing zijn knop om de wijzigingen op te slaan. Start uw computer en printer opnieuw op en controleer of het probleem zich nog steeds voordoet.