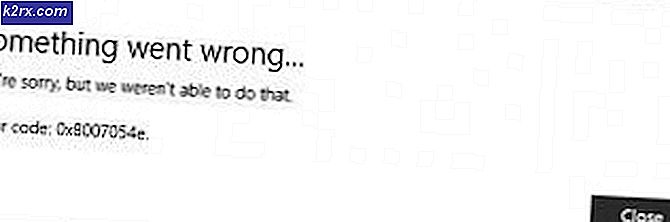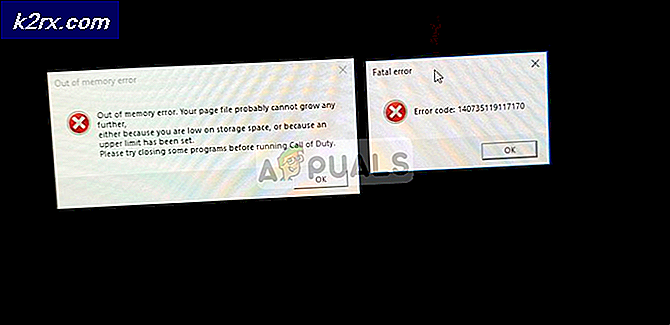Hoe Total War Warhammer 2 crashen op Windows te repareren?
Total War: Warhammer II is een strategievideogame uitgegeven door Sega en onderdeel van de Total War-franchise. Het werd in september 2017 uitgebracht voor Windows en het was een enorm succes. Sommige gebruikers hebben echter gemeld dat ze het spel niet goed kunnen spelen vanwege constante crashes.
De crashes verschijnen met willekeurige tussenpozen en op veel verschillende plaatsen. We hebben echter op internet gekrabbeld naar oplossingen die spelers hebben geholpen en we hebben de beste methoden uitgezocht die u kunt gebruiken om uw probleem op te lossen. Zorg ervoor dat je ze hieronder bekijkt en volg de instructies zorgvuldig.
Wat zorgt ervoor dat Total War: Warhammer II crasht op Windows?
Game-crashes zijn vaak moeilijk om mee om te gaan, maar we hebben een lijst met verschillende oorzaken bedacht die het crashprobleem kunnen veroorzaken. Het vinden van de juiste oorzaak is erg belangrijk, omdat u hierdoor vaak beseft wat de juiste methode voor probleemoplossing is om te kiezen. Zorg ervoor dat je de onderstaande lijst bekijkt voor meer informatie:
1. Installeer een ander stuurprogramma voor de grafische kaart
Sommige gebruikers beweren dat het updaten van hun stuurprogramma naar de nieuwste versie hun crashprobleem heeft opgelost. Anderen beweren dat het probleem is opgelost door een oudere driver te installeren. Het hangt allemaal af van uw scenario. Als u onlangs uw stuurprogramma heeft bijgewerkt en dit probleem tegenkomt, zorg er dan voor dat u een ouder stuurprogramma installeert totdat het probleem is opgelost. Aan de andere kant, als je je stuurprogramma al een tijdje niet hebt bijgewerkt, zorg er dan voor dat je de nieuwste versie installeert!
- Allereerst moet u de driver verwijderen die u momenteel hebt geïnstalleerd. Druk op Windows-sleutel en R knoppen tegelijkertijd om het Dialoogvenster Uitvoeren. Typ 'devmgmt.msc”In het vak en klik op het OK knop om het Apparaat beheerder. Als alternatief kunt u ernaar zoeken in de Start menu.
- Nadat Apparaatbeheer is geopend, vouwt u het Beeldschermadapters door op de pijl ernaast te klikken, met de rechtermuisknop op uw grafische kaart te klikken en het Verwijder het apparaat optie uit het menu dat zal verschijnen. Bevestig eventuele prompts die kunnen verschijnen.
- Open de website van de fabrikant van uw grafische apparaat en zoek naar stuurprogramma's. Een eenvoudige Google-zoekopdracht brengt u daar. Kies, afhankelijk van uw scenario, het nieuwste stuurprogramma of kies een stuurprogramma dat eerder is uitgebracht dan het stuurprogramma dat u zojuist hebt verwijderd. Downloaden het en voer het installatieprogramma uit vanuit uw map Downloads.
- Volg de instructies op het scherm om de nieuwste driver te installeren. Start je computer opnieuw op wanneer daarom wordt gevraagd en start het spel om te zien of Total War Warhammer 2 blijft crashen op je computer!
2. Schakel de Blood for the Blood God DLC uit totdat er een patch wordt vrijgegeven
Gebruikers hebben gemeld dat er problemen waren met de Blood for the Blood God DLC voor de game. Het uitschakelen in uw Steam-installatie is een goede manier om het probleem op te lossen en de oorzaak te achterhalen. Als het crashen stopt met verschijnen na het uitschakelen van deze DLC, moet je wachten tot de ontwikkelaars een patch uitbrengen!
- Doe open Stoom door te dubbelklikken op de snelkoppeling op het bureaublad. U kunt er ook eenvoudig naar zoeken door op het Start menu knop en typ "Steam". Klik met de linkermuisknop op het eerste resultaat dat op het scherm verschijnt.
- Zodra Steam is geopend, navigeert u naar het Bibliotheek tab binnen en zoek Total War: Warhammer II uit de lijst aan de linkerkant van het venster. Klik er met de rechtermuisknop op en kies Eigendommen uit het contextmenu dat zal verschijnen.
- Navigeer naar het DLC tab binnen en verwijder het vinkje bij Ingeschakeld vak naast het Bloed voor de bloedgod vermelding in de lijst. Klik op de Dichtbij , klik met de rechtermuisknop op Total War: Warhammer II in de lijst met games en kies Spel spelen vanuit het contextmenu. Controleer of het crashen aanhoudt!
3. Schakel over naar DX10 of DX11
Het spelen van het spel met DirectX 12 veroorzaakt verschillende instabiliteitsproblemen voor veel gebruikers, waaronder ook constant crashen. Dit kan behoorlijk problematisch zijn en je kunt het beste gewoon het spel spelen met DirectX 10 of 11. Je kunt dat veranderen met de in-game-instellingen of je kunt eenvoudig een startoptie instellen met Steam!
- Doe open Stoom door te dubbelklikken op de snelkoppeling op het bureaublad. U kunt er ook eenvoudig naar zoeken door op het Start menu knop en typ "Steam". Klik met de linkermuisknop op het eerste resultaat dat op het scherm verschijnt.
- Zodra Steam is geopend, navigeert u naar het Bibliotheek tab naar binnen en zoek Total War: Warhammer II in de lijst aan de linkerkant van het venster. Klik er met de rechtermuisknop op en kies Eigendommen uit het contextmenu dat zal verschijnen.
- Zorg ervoor dat u in het Algemeen tab deze keer en klik op het Lanceeropties instellen.
- Als je commando's hebt die je eerder hebt toegevoegd, zorg er dan voor dat je een coma en een spatie achter de laatste zet. Typ '-dx10"Of" -dx11”Afhankelijk van welke versie van DirectX u wilt gebruiken en klik op de knop OK om deze wijzigingen toe te passen.
- Open de game opnieuw en controleer of de game nog steeds crasht!
4. Schakel Overwolf Overlay uit
Deze tool is een van de favorieten onder pc-spelers, omdat gebruikers hiermee overlay-apps aan de game kunnen toevoegen, inclusief tools zoals Game Capture, Twitch-streaming, TeamSpeak-overlay, een browser, enzovoort. Het kan Total War Warhammer II echter onstabiel maken en constante crashes veroorzaken, waardoor het spel letterlijk onspeelbaar kan worden
- Klik op de pijlknop in uw systeemvak (rechterdeel van de taakbalk of rechtsonder op uw scherm) om verborgen pictogrammen weer te geven of zoek de Overwolf pictogram onmiddellijk. Klik er met de rechtermuisknop op en kies de Instellingen Klik op Overlay.
- Navigeren naar Bibliotheek >> Games en zoek Total War: Warhammer II in de lijst met games die je hebt geïnstalleerd. Klik er eenmaal op in het linkerdeelvenster en klik op het Overlay inschakelen optie om het naar links te schuiven om het uit te schakelen.
- Sla de aangebrachte wijzigingen op en controleer of het crashprobleem nog steeds optreedt.
5. Gebruik een patch
Er is een patch beschikbaar als bèta voor Total War: Warhammer II en je kunt deze eenvoudig downloaden met Steam. Veel spelers hebben gemeld dat deze bèta alles was wat nodig was om de game constant te laten crashen. Schakel deze patch in en controleer of het crashprobleem aanhoudt.
- Open je Stoom client door te dubbelklikken op de vermelding op het Bureaublad. U kunt er ook gemakkelijk naar zoeken in de Start menu door "Steam" te typen. Klik met de linkermuisknop op het eerste resultaat dat in het menu Start verschijnt.
- Zodra Steam is geopend, navigeert u naar de Bibliotheek tabblad en zoek het item Total War: Warhammer II in de lijst aan de linkerkant van de client. Klik er met de rechtermuisknop op en kies Eigendommen uit het contextmenu dat zal verschijnen.
- Zorg ervoor dat u naar het Bèta's tab en klik op de neerwaartse pijl onder het menu Selecteer de bèta waarvoor u zich wilt aanmelden. Zorg ervoor dat u de patch_5_hotfix_beta vermelding in de lijst. Klik op de Dichtbij daarna op de knop.
- De bètadownload zou moeten starten en je kunt de voortgang volgen in de balk onder aan de Steam-client. Nadat het downloaden is voltooid, klikt u met de rechtermuisknop op het spel in het gedeelte Bibliotheek en klikt u op Spel spelen, en controleer of het crashprobleem aanhoudt!
6. Verwijder de cachemap van het spel
Na een tijdje kan de cachemap van de game beschadigd raken en moet je zeker proberen de inhoud ervan te verwijderen. De map wordt opnieuw gegenereerd en u raakt uw persoonlijke gegevens of voortgang niet kwijt. Spelbestanden blijven ook intact. Deze methode heeft veel spelers online geholpen, dus probeer het hieronder uit!
- Open een map op uw computer en klik op Deze pc in het menu aan de linkerkant. U kunt ook zoeken naar het pictogram Deze pc op uw Bureaublad en dubbelklik om het te openen. Open je lokale schijf wanneer u zich in deze pc bevindt (onder Apparaten en stations).
- Open de Gebruikers map en dubbelklik op de map met dezelfde naam als de naam van het account waarmee u zich bij Windows hebt aangemeld.
- Dubbelklik binnenin om het App data Als u dit niet kunt zien, moet u de weergave van verborgen bestanden en mappen inschakelen. Klik op de Visie invoer in de menubalk bovenaan het venster en vink het vakje naast aan Verborgen items. Dit zou de AppData-map moeten onthullen.
- Open de Roamen map binnen en ga naar De creatieve vergadering >> Warhammer2. Gebruik in de laatste map de Ctrl + A toetsencombinatie om alles binnenin te selecteren. Klik met de rechtermuisknop op de selectie en kies Verwijderen uit het contextmenu dat zal verschijnen.
- Open het spel opnieuw en controleer of je nog steeds constant crasht!
7. Sta het spel toe via Windows Defender Firewall
Een uitzondering maken voor de game in Windows Defender Firewall is erg belangrijk als je zeker wilt weten dat de game goed werkt. Als de game geen goede toegang tot internet heeft, werken sommige functies niet correct en begint de game op onverklaarbare wijze te crashen. Volg de onderstaande stappen om het spel toe te staan via Windows Defender Firewall!
- Open de Dialoogvenster Uitvoeren door de Windows-toets + R toetsen combinatie. Typ 'controle.exe”In het vak dat wordt geopend en klik op OK om het Configuratiescherm te openen. U kunt ook zoeken naar Configuratiescherm in het Start menu.
- Wijzig in het Configuratiescherm het Bekijk door optie om Groot of Kleine pictogrammen en scrol omlaag totdat u de Windows Defender Firewall vermelding in de lijst. Klik met de linkermuisknop om het te openen. Klik in het navigatiemenu aan de linkerkant op het Sta een app of functie toe via de Windows Defender-firewall
- Klik op de Instellingen veranderen knop bovenaan het venster en geef indien nodig beheerdersrechten. Zoek het spel in de lijst met Toegestane apps en functies. Als het er niet is, klikt u op het Sta een andere app toe knoop onderaan.
- Klik op de Bladeren knop aan de binnenkant en ga naar de map van het spel. Standaard zou het moeten zijn:
C: \ Program Files (x86) \ Steam \ steamapps \ common \ Total War: Warhamer II
- Selecteer het en klik op het Netwerktypen knop aan de binnenkant. Zorg ervoor dat u het vakje naast beide aanvinkt Privaat en Openbaar netwerken voordat u op OK >> Toevoegen >> OK klikt.
- Open het spel opnieuw en controleer of Total War: Warhammer II nog steeds crasht op je computer!
8. Voeg het spel toe als uitzondering in Windows-beveiliging
Om het spel volledig te herkennen als een vertrouwde app op je computer, moet je het ook als uitzondering toevoegen in Windows-beveiliging. Dit zorgt ervoor dat het spel onbeperkte toegang heeft tot internet en ook tot de bestanden op je computer. Zorg ervoor dat je de onderstaande stappen volgt!
- Bekijk je systeemvak (rechterdeel van de taakbalk) en probeer een schild Mogelijk moet u op de pijl klikken om meer pictogrammen weer te geven. Klik met de rechtermuisknop op het schildpictogram en kies het Open het beveiligingsdashboard optie om het Windows Beveiligingscentrum.
- Als alternatief kunt u de Windows-toets + I toetsencombinatie om Windows 10 te openen Instellingen. Zoek het Update en beveiliging sectie en klik met de linkermuisknop om het te openen. Navigeer naar het Windows-beveiliging tabblad en klik op het Open Windows-beveiliging knop aan de rechterkant van het venster.
- Klik op de schild pictogram in het verticale menu aan de linkerkant. Scroll totdat je het Instellingen voor bescherming tegen virussen en bedreigingen sectie en klik op het Beheer instellingen
- Scroll opnieuw tot u bij het Uitsluitingen binnenin en klik op het Uitsluitingen toevoegen of verwijderen
- Klik op de + knop naast Voeg een uitsluiting toe en kies Map uit het dropdown-menu dat zal verschijnen. Bestandsverkenner zou moeten openen, dus zorg ervoor dat je naar de map navigeert waar je Total War: Warhammer II hebt geïnstalleerd. Standaard zou het moeten zijn:
C: \ Program Files (x86) \ Steam \ steamapps \ common \ Total War: Warhamer II
- Selecteer het en bevestig eventuele prompts die kunnen verschijnen. Open het spel opnieuw om te zien of het crashprobleem aanhoudt!
9. BIOS bijwerken (voor BSOD-crashes)
Sommige gebruikers meldden dat ze de game hadden gestart en dat het hun systeem volledig had laten crashen. Dit is heel vreemd omdat er een BSOD (Blue Screen of Death) verschijnt en gebruikers worden gedwongen hun computer opnieuw op te starten. De gebruikelijke BSOD-codes zijn KMODE_EXCEPTION_NOT_HANDLED en IRQL NIET MINDER OF GELIJK. Zorg ervoor dat u de onderstaande stappen volgt om het BIOS bij te werken naar de nieuwste versie, waarvan werd gemeld dat dit de enige methode was om het probleem op te lossen.
- Ontdek de versie van het BIOS-hulpprogramma die u op uw computer hebt geïnstalleerd door 'msinfo”Nadat u op de knop Zoeken of Startmenu hebt geklikt.
- Zoek het BIOS-versie vermelding net onder je Processormodel en kopieer of herschrijf het naar een tekstbestand op uw computer of een vel papier voor later gebruik.
- Zoek uit of uw computer dat wel was gebundeld, voorgebouwd of geassembleerd Dit is een zeer belangrijke stap omdat u geen BIOS wilt gebruiken dat is ontworpen voor slechts één onderdeel van uw pc wanneer het niet van toepassing is op andere apparaten die ermee zijn verbonden en u het BIOS overschrijft met een verkeerde, wat leidt tot grote fouten en systeem instabiliteit.
- Bereid je computer voor voor de aanstaande BIOS-update. Als u het BIOS op uw laptop bijwerkt, zorg er dan voor dat het batterij is volledig opgeladen en steek hem voor de zekerheid in de muur. Als u een computer bijwerkt, is het raadzaam om een Ononderbroken stroomvoorziening (UPS) om ervoor te zorgen dat uw computer niet wordt uitgeschakeld tijdens de update vanwege een stroomstoring.
- Volg de instructies die we hebben opgesteld voor verschillende desktop- en laptopfabrikanten, zoals Lenovo, Gateway, HP, Dell en MSI.
Als geen van deze hierboven getoonde methoden je heeft geholpen, is het mogelijk dat er iets mis is met de kopie van de game die je hebt geïnstalleerd. Als je een illegale versie van het spel hebt gedownload, moet je de verbinding met internet verbreken om het spel te kunnen spelen. Als dat echter niet voor u werkt, kunt u proberen de game opnieuw te installeren, omdat het ook mogelijk is dat de bestanden beschadigd zijn of dat de game de gamebestanden niet echt kan laden. Als je een origineel exemplaar van de game gebruikt, is het de moeite waard te vermelden dat mensen hebben gemeld dat de game begon te crashen nadat ze begonnen waren met het aanbrengen van wijzigingen in de game. Als dat het geval is, zorg er dan voor dat je eventuele wijzigingen uit je gamekopie verwijdert.