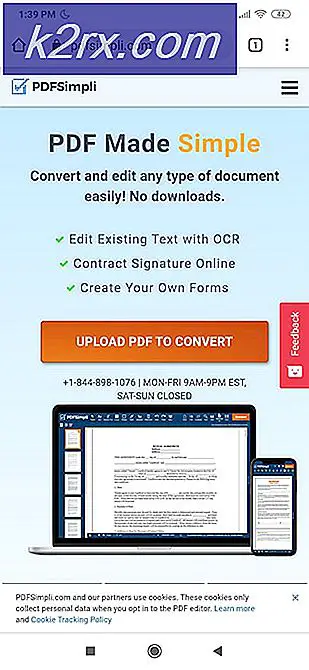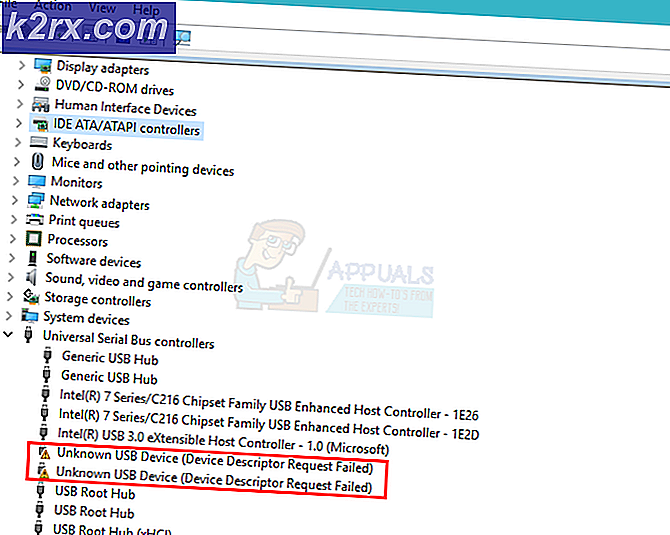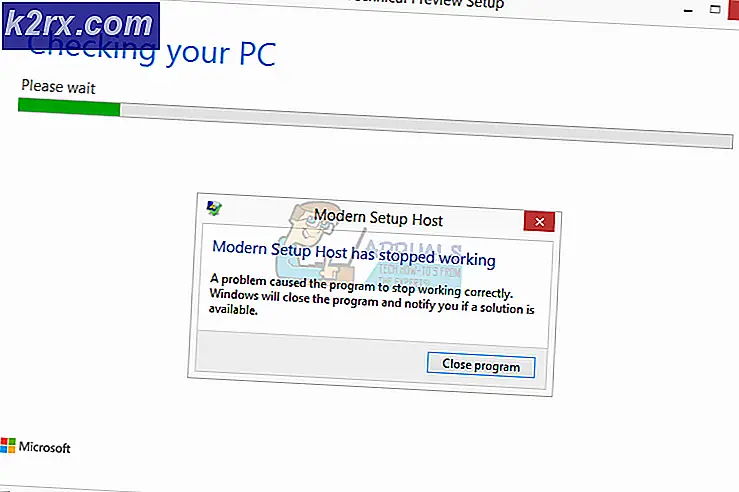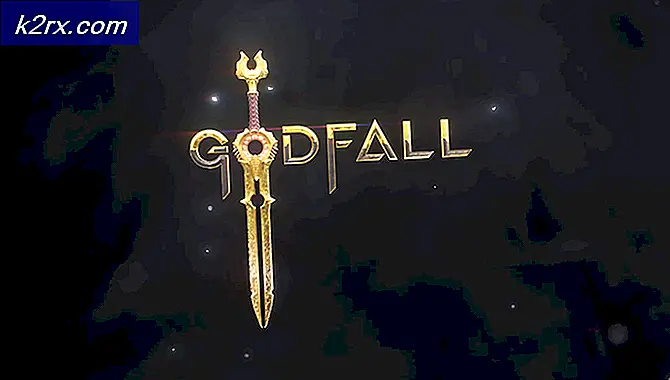Hoe het muiswieltje ‘Jumps’ op Windows te repareren
'Sprongen' van het muiswieltje verschijnen meestal terwijl gebruikers met hun muis naar beneden scrollen. Het verschijnt op pc's en laptop en is niet exclusief voor een bepaalde versie van Windows OS. Terwijl je naar beneden scrolt, beweegt de pagina of echt alles dat kan worden gescrolld een paar pixels omhoog en dat kan erg vervelend zijn.
Hoewel het misschien geen groot probleem lijkt, zijn gebruikers er wel mee bezig. Er zijn veel verschillende manieren geweest om het probleem op te lossen en sommige werden door de online gemeenschap als succesvol geprezen. We hebben dergelijke methoden in dit artikel verzameld, dus zorg ervoor dat u ze zorgvuldig volgt.
Wat zorgt ervoor dat het muis-scrollwiel willekeurig springt in Windows?
Er zijn veel verschillende oorzaken voor dit probleem en ze verschillen afhankelijk van de muis die u gebruikt en of u een laptop- of pc-gebruiker bent. Het identificeren van de juiste oorzaak samen met uw werkelijke scenario is essentieel als u het probleem zo snel mogelijk wilt oplossen. Daarom is het belangrijk om de onderstaande lijst met oorzaken te bekijken:
Oplossing 1: schakel bepaalde functies voor het scrollen van de muis uit (gebruikers van Microsoft-muis)
Deze instellingen zijn beschikbaar voor gebruikers van Microsoft Mouse, omdat deze functies problematisch zijn gebleken als het gaat om het probleem dat in dit artikel wordt beschreven. Het uitschakelen van de versnelling van het scrollen met de muis en het omdraaien van de scrollrichting is nuttig gebleken voor veel gebruikers, dus probeer dit hieronder uit!
- Klik op de Start menu knop en typ "Controlepaneel”Wanneer het wordt geopend. Klik op het eerste resultaat om het Configuratiescherm te openen. U kunt ook klikken op Windows-toets + R toetsen tegelijkertijd in en typ 'exe" in de Dialoogvenster uitvoeren doos.
- Zorg ervoor dat u de weergave in het Configuratiescherm wijzigt in: Weergeven op: grote pictogrammen en klik op Muis.
- Nadat het venster Muisinstellingen is geopend, klikt u op Wijzig muiswielinstellingen >> Wijzig Microsoft muisinstellingen om het Microsoft muis- en toetsenbordcentrum.
- Onder de Basis instellingen -tab, zorg ervoor dat u beide vinkjes uitschakelt Versneld verticaal scrollen en de Omgekeerde scrollrichting opties om te proberen het probleem op te lossen.
- Controleer of het muiswiel nog steeds 'springt' tijdens het scrollen!
Oplossing 2: installeer de nieuwste stuurprogramma's
Gebruikers hebben gemeld dat het installeren van de nieuwste beschikbare stuurprogramma's erin geslaagd is het probleem voor hen op te lossen zonder de standaard muisinstellingen te hoeven wijzigen. Muisstuurprogramma's zijn te vinden op de pagina van de fabrikant. Omdat Microsoft Mouse-hardware het meest last lijkt te hebben van dit probleem, zullen we de link naar hun website opnemen.
- Klik op de menuknop Start, typ "Apparaat beheerder”, En selecteer deze uit de lijst met beschikbare resultaten door simpelweg op de eerste te klikken. U kunt ook op de tikken Combinatie van Windows-toets + R-toets om het dialoogvenster Uitvoeren te openen. Typ in "devmgmt.msc”In het dialoogvenster en klik op OK om het uit te voeren.
- Vouw het Muizen en andere aanwijsapparaten sectie, klik met de rechtermuisknop op uw muis en kies de Verwijder het apparaat
- Bevestig alle dialogen of prompts waarin u wordt gevraagd om de verwijdering van het huidige muisstuurprogramma te bevestigen en wacht tot het proces is voltooid.
- Zoek uw Microsoft Mouse-stuurprogramma op hun site. Voer trefwoorden in en stel het type accessoire in op Muizen.
- Als u een muis heeft die door een andere fabrikant is gemaakt, google dan ‘de naam van uw muis + fabrikant’En zoek een link naar hun officiële website. Zoek het nieuwste stuurprogramma van uw muis, download het en ga verder met stap 7.
- Er zou een lijst met alle beschikbare muizen moeten verschijnen. Zorg ervoor dat u naar beneden scrolt totdat u het gewenste item bereikt, klik op de naam en scrol omlaag naar het Downloads. Bereik De Software en stuurprogramma's en zorg ervoor dat u uw besturingssysteem dienovereenkomstig instelt, evenals de taal van het stuurprogramma voordat u op het blauwe downloadlink.
- Zorg ervoor dat u het zojuist gedownloade bestand uitvoert en volg de instructies die op het scherm verschijnen om de nieuwste stuurprogramma's te installeren.
- Controleer of het probleem is opgelost en of er nog steeds muissprongen optreden!
Oplossing 3: Touchpad-scrollen op uw laptop uitschakelen
Als u een laptopgebruiker bent, kunt u overwegen om scrollen via het touchpad uit te schakelen wanneer u een externe muis gebruikt. Deze eenvoudige oplossing heeft veel laptopgebruikers geholpen die niet op dit probleem hebben teruggekeken. Volg hiervoor onderstaande stappen!
- Gebruik de Windows Key + I-toetsencombinatie openen Instellingen op uw Windows 10-pc. U kunt ook naar "Instellingen" zoeken met behulp van de zoekbalk op de taakbalk of u kunt op het tandwielpictogram direct boven de menuknop Start klikken nadat deze is geopend
- Zoek en open de "Apparaten”Subitem in de Instellingen-app door er eenmaal op te klikken.
- Navigeer naar het Touchpad tabblad en controleer op de Scroll en zoom sectie bovenaan. Verwijder het vinkje uit het selectievakje naast het Sleep met twee vingers om te scrollen Controleer of er 'sprongen' van de muis optreden als u weer naar beneden scrolt!
Oplossing 4: maak de aanwijzer zichtbaar tijdens het typen
Hoewel deze methode willekeurig genoeg lijkt omdat het niet direct gerelateerd is aan aanwijzerproblemen, moet je het als laatste redmiddel uitproberen voordat je gaat kijken of er iets mis is met het hardwareaspect van de muis.
Als alle vier de methoden uw doel niet hebben geholpen, moet u controleren of de muis fysiek is beschadigd en mogelijk zelfs proberen het wiel zelf te repareren. Het proces verschilt van muis tot muis, maar u zou online goede handleidingen moeten kunnen vinden. Bekijk hieronder de definitieve methode:
- Klik op de Start menu knop en typ 'Controlepaneel”Wanneer het wordt geopend. Klik op het eerste resultaat om het Configuratiescherm te openen. U kunt ook op klikken Windows-toets + R toetsen tegelijkertijd in en typ 'controle.exe" in de Dialoogvenster uitvoeren doos.
- Zorg ervoor dat u de weergave in het Configuratiescherm wijzigt in: Weergeven op: grote pictogrammen en klik op Muis.
- Na de Muis Eigenschappen venster wordt geopend, navigeer naar het Aanwijzeropties tabblad. Onder de Zichtbaarheid sectie, verwijder het vinkje uit het vakje naast de Verberg de aanwijzer tijdens het typen keuze.
- Controleer of het muiswiel nog steeds 'springt' tijdens het scrollen!
Oplossing 5: wielknop uitschakelen
In sommige gevallen kan het muiswiel zijn geconfigureerd als een knop voor sommige muisstuurprogramma's. Daarom zullen we in deze stap die configuratie uitschakelen. Daarom:
- druk op "Ramen" + "R" om de run-prompt te openen.
- Typ in "Controlepaneel" en druk op "Enter".
- Klik op "Zien als" en selecteer het "Grote iconen" keuze.
- Selecteer de "Muis" knop en klik op de "Toetsen" tabblad hierboven.
- Klik op de "Wielknop" vervolgkeuzelijst en selecteer het "Gehandicapt" keuze.
- Controleer of dat uw probleem oplost.
Oplossing 6: Smooth-Scroll inschakelen op Windows
Als je scrollwiel niet goed aanvoelt, voelt het alsof iets niet helemaal glad is of voelt het gewoon raar aan. Het is mogelijk dat de optie die bekend staat als Smooth-Scroll-keuzelijsten, voor u moet zijn uitgeschakeld. Volg deze stappen om het in te schakelen: -
- Houd de Windows-toets ingedrukt en druk vervolgens op de R-toets om het programma Uitvoeren te openen.
- Nadat u het programma Uitvoeren hebt geopend, typt u de volgende opdracht: systeemeigenschappen geavanceerd
- Druk nu op enter om te openen Geavanceerde systeeminstellingen.
- Ga naar de "Geavanceerd" tabblad en klik onder het gedeelte prestaties op "Instellingen".
- Zorg er nu voor dat de optie met de naam "Smooth-scroll keuzelijsten".
Oplossing 7: soepel scrollen inschakelen in Chrome
Als u dit probleem met Chrome ondervindt, is het mogelijk dat u alleen vloeiend scrollen hoeft in te schakelen om de muis correct te laten werken. Om dat te doen:
- Start Chrome en typ het volgende adres.
chrome: // flags / # vloeiend scrollen
- Set "Soepel scrollen" inschakelen en controleer of het probleem zich blijft voordoen.
Opmerking:Dit werkt alleen voor sommige computers waarop een specifieke set stuurprogramma's is geïnstalleerd. Blaas wat lucht in het scrollwiel van je muis met een blazer om eventuele stofdeeltjes te verwijderen of probeer de muis te openen en het scrollwiel schoon te maken.