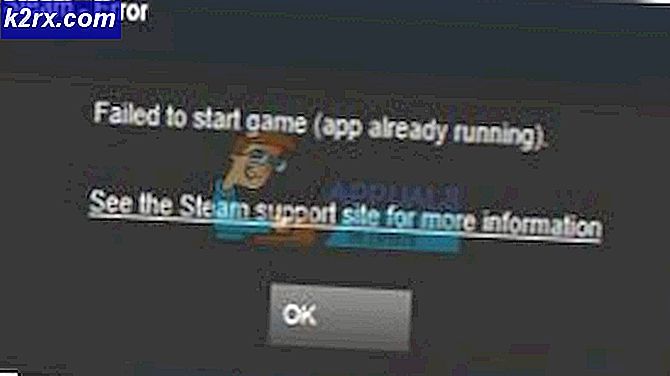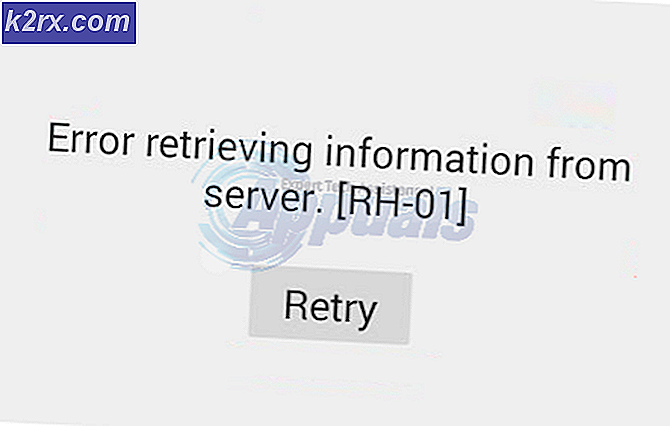De fout ‘Kan geen verbinding maken met ScanSnap’ oplossen
Sommige Windows-gebruikers melden dat ze uiteindelijk de ‘Kan geen verbinding maken met ScanSnap vanwege een fout in de bedieningsomgeving van het programma‘. Er zijn veel verschillende foutcodes verbonden aan deze fout, maar in de meeste gevallen treedt dit probleem op wanneer Fujitsu Scansnap-gebruikers proberen een scantaak op hun Windows-computer te starten.
Na onderzoek van dit specifieke probleem, blijkt dat er verschillende onderliggende problemen zijn die mogelijk verantwoordelijk zijn voor het verschijnen van deze foutcode. Hier is een lijst met mogelijke boosdoeners die de 'Kan geen verbinding maken met ScanSnap ’fout:
- druk op Windows-toets + R om een Rennen dialoog venster. Typ vervolgens ‘Devmgmt.msc’ en druk op Enter om het Apparaat beheerder nut. Wanneer u daarom wordt gevraagd door de UAC (gebruikersaccountbeheer), klik op Yes om beheerderstoegang te verlenen.
- Als je eenmaal binnen bent Apparaat beheerder, blader omlaag door de verschillende apparaattypen en vouw het item uit dat is gekoppeld aan Beeldapparatuur.
- Als je eenmaal binnen bent Beeldapparatuur tabblad, bepaal het beeldapparaat dat is gekoppeld aan ScanSnap, ga je gang en schakel de rest uit door er met de rechtermuisknop op te klikken en te kiezen Uitschakelen vanuit het contextmenu.
- Nadat elk onnodig beeldapparaat is uitgeschakeld, start u uw computer opnieuw op en herhaalt u de actie die de 'Kan geen verbinding maken met ScanSnap vanwege een fout in de bedieningsomgeving van het programma' fout.
Als deze methode niet van toepassing was in uw specifieke scenario of u de bovenstaande instructies al tevergeefs hebt gevolgd, gaat u naar de volgende mogelijke oplossing hieronder.
Methode 4: Installeer de nieuwste versie van ScanSnap Home
Volgens verschillende betrokken gebruikers kunt u dit specifieke probleem ook verwachten in situaties waarin u probeert een ernstig verouderde ScanSnap Home-versie te gebruiken die niet volledig compatibel is met Windows 10.
Sommige gebruikers die ook te maken hadden met de ‘Kan geen verbinding maken met ScanSnap vanwege een fout in de bedieningsomgeving van het programma'Fout hebben bevestigd dat ze het probleem eindelijk konden oplossen door hun huidige versie van ScanSnap te verwijderen en te upgraden naar de nieuwste build die via de officiële kanalen is gedownload.
Als dit scenario van toepassing lijkt te zijn, volgt u de onderstaande instructies om uw huidige versie van ScanSnap te verwijderen en de nieuwste versie van de officiële website te installeren:
- druk op Windows-toets + R om een Rennen dialoog venster. Typ vervolgens in het tekstvak ‘Appwiz.cpl’ en druk op Enter om het Programma's en onderdelen scherm. Als u daarom wordt gevraagd door het UAC (gebruikersaccountbeheer) prompt, klik Ja om beheerderstoegang te verlenen.
- Als je eenmaal binnen bent Programma's en onderdelen scherm, scrol omlaag door de lijst met geïnstalleerde programma's en zoek het item dat is gekoppeld aan ScanSnap.
- Nadat u het juiste item hebt gevonden, klikt u er met de rechtermuisknop op en kiest u Verwijderen vanuit het contextmenu dat zojuist is verschenen.
- Volg vervolgens de instructies op het scherm om het verwijderingsproces te voltooien, start vervolgens uw computer opnieuw op en kijk of het probleem is verholpen zodra de volgende keer opstarten is voltooid.
- Zodra uw computer weer opstart, opent u uw standaardbrowser en bezoekt u het officiële downloadpagina van ScanSnap Home.
- Ga je gang op de downloadpagina en selecteer je scannermodel in de kolom aan de rechterkant en kies vervolgens je huidige Windows OS van de Doel-besturingssysteem kolom voordat u uiteindelijk op . klikt Softwarelijst weergeven.
- Zodra u op de volgende pagina bent, klikt u op de Downloaden hyperlink die is gekoppeld aan de meest recente versie van ScanSnap Home Offline Installer.
- Zodra het installatieprogramma volledig is gedownload, klikt u er met de rechtermuisknop op en kiest u Als administrator uitvoeren in het contextmenu en klik vervolgens op Ja wanneer daarom wordt gevraagd door de UAC prompt.
- Volg in het installatiescherm de instructies op het scherm om de installatie van de ScanSnap-startpagina te voltooien. Zodra de procedure is voltooid, start u uw computer opnieuw op en kijkt u of het probleem is opgelost zodra de volgende keer opstarten is voltooid.
- Zodra de installatie is voltooid, start u uw computer opnieuw op en kijkt u of het probleem niet is verholpen.