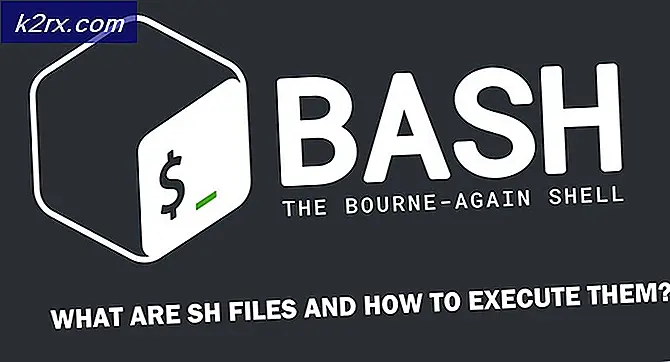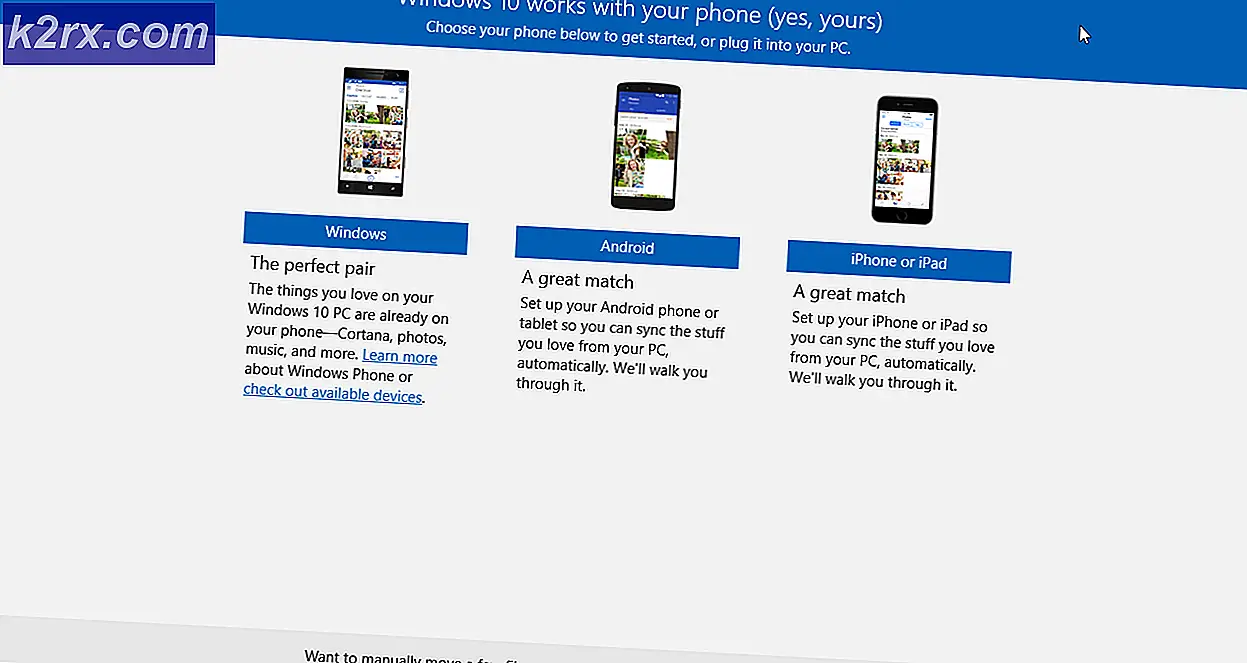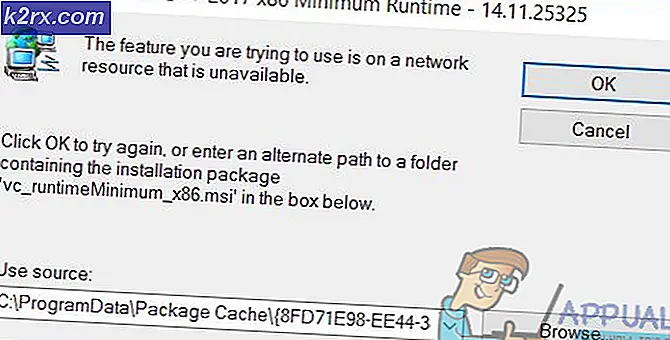Hoe voorkom je dat apps accountinformatie krijgen op Windows 10?
Er zijn verschillende Windows-applicaties die toegang hebben tot uw Microsoft-accountgegevens. Nu kan deze functie soms nuttig zijn omdat sommige applicaties toegang moeten hebben tot uw accountinformatie om te werken zoals bedoeld. Toepassingen kunnen uw accountnaam, uw accountfoto en alle andere informatie over u gebruiken om een gepersonaliseerde Windows-ervaring te bieden. Sommige gebruikers willen hun accountgegevens echter niet delen met andere applicaties. Gebruikers die zich zorgen maken over de privacy van hun accountgegevens, kunnen de toegang tot applicaties uitschakelen.
Er zijn verschillende methoden om de toegang tot accountinformatie op uw systeem te configureren. We hebben de standaardmethode opgenomen door de privacy-instellingen te configureren. Dit kan ook worden gedaan via de Editor voor lokaal groepsbeleid. Degenen die geen Groepsbeleid-editor voor hun Windows hebben, kunnen proberen de Register-editor te gebruiken voor dezelfde instelling.
Toegang tot accountgegevens voor apps uitschakelen via Windows-instellingen
De instelling waar u de toegang tot accountgegevens voor toepassingen kunt uitschakelen, vindt u in de Windows-instellingen. De meeste gebruikers zijn al bekend met de Windows-instellingen. Dit is ook de meest standaardmanier om de toegang tot accountgegevens voor applicaties te configureren. Gebruikers kunnen de toegang voor alle applicaties volledig uitschakelen of gewoon uitschakelen voor specifieke applicaties. Volg de onderstaande stappen om het te configureren:
- druk de Windows + I sleutel samen om de Windows-instellingen. Klik nu op het Privacy keuze.
- Klik in het linkerdeelvenster op het Account informatie optie onder de App-machtigingen. Scroll naar beneden en draai Uit de Geef apps toegang tot uw accountgegevens keuze. Hiermee wordt de toegang voor alle toepassingen volledig uitgeschakeld.
- U kunt het ook uitschakelen voor de specifieke toepassing die hieronder wordt vermeld. Nadat u deze instelling heeft gewijzigd, zijn de accountgegevens niet meer toegankelijk voor apps.
Toegang tot accountgegevens voor apps uitschakelen via de Editor voor lokaal groepsbeleid
Een andere methode waarop u al deze opties kunt vinden, is via de Editor voor lokaal groepsbeleid. Bijna alles kan worden geconfigureerd voor het besturingssysteem via het groepsbeleid. Voor sommige opties voor deze instelling zijn echter de pakketfamilienamen (PFN's) vereist.
Als u een Windows 10 Home Edition, dan overspringen deze methode.
Volg de onderstaande stappen als u de Editor voor lokaal groepsbeleid op uw systeem heeft:
- Houd de ramen toets en druk op R. openen Rennen dialoog. Typ nu 'gpedit.msc”En druk op de Enter toets om het Editor voor lokaal groepsbeleid.
Opmerking: U moet de Ja optie voor de Gebruikersaccount controle prompt. - De volgende is om naar het volgende pad in het Editor voor lokaal groepsbeleid venster:
Computerconfiguratie \ Beheersjablonen \ Windows-componenten \ App-privacy
- Dubbelklik op de “Geef de Windows-app toegang tot accountinformatie” instelling. Verander de schakelaar in Ingeschakeld optie en geef vervolgens het Pakketfamilienamen (PFN) van apps in de volgende drie vakken voor verschillende opties, zoals vermeld. Klik op de Toepassen/Oké knop om de wijzigingen toe te passen.
- Je vindt de Pakket Family Name (PFN) van een app in de PowerShell. Zoeken PowerShell via de Windows-zoekfunctie en open deze als een administrator. Typ nu het volgende commando:
Get-AppxPackage -Name "Microsoft.MicrosoftEdge"
- Microsoft.MicrosoftEdge is een verpakkingsnaam. Om de pakketnaam te vinden, typt u de volgende opdracht in PowerShell:
Get-AppxPackage -AllUsers | Selecteer Name, PackageFullName
- Door de pakketfamilienaam (PFN) op te geven in het Forceer weigeren box, zal het de toegang tot accountinformatie voor die apps uitschakelen.
Toegang tot accountgegevens voor apps uitschakelen via Register-editor
Als u de Editor voor lokaal groepsbeleid niet hebt, kunt u de Register-editor gebruiken voor exact dezelfde instelling. Sommige sleutels / waarden ontbreken echter in de Register-editor en gebruikers moeten deze zelf handmatig maken.
Om voorzichtig te zijn, kunt u ook een back-up van uw register maken met de exportfunctie. Volg de onderstaande stappen om te controleren hoe elke waarde werkt in deze instelling:
- Open een Rennen dialoogvenster door de ramen toets en druk op de R. sleutel. Typ vervolgens 'regedit”In het vak en druk op Enter openen Register-editor. Kiezen Ja voor de Gebruikersaccountbeheer (UAC) prompt.
- In de Register-editor venster, navigeer naar de volgende sleutel. Als de sleutel gewoon ontbreekt creëren het zoals getoond:
HKEY_LOCAL_MACHINE \ Software \ Policies \ Microsoft \ Windows \ AppPrivacy
- Klik met de rechtermuisknop op het rechterdeelvenster en kies Nieuw> DWORD (32-bits waarde) en noem het als "LetAppsAccessAccountInfo“. Dubbelklik erop en verander de waardegegevens in 2.
Opmerking: Deze instelling in deze waarde wordt beschouwd als een standaardwaarde voor alle toepassingen. De waardegegevens 0 is voor de gebruiker in controle, 1 is voor de kracht toestaan, en 2 is voor de kracht ontkennen. - Als u de drie opties wilt hebben, zoals in de Editor voor lokaal groepsbeleid. U kunt drie verschillende waarden maken voor verschillende opties. Klik met de rechtermuisknop op het rechterdeelvenster en kies Nieuw> Waarde met meerdere tekenreeksen keuze.
- Voor gebruiker in controle waarde, noem het als 'LetAppsAccessAccountInfo_UserInControlOfTheseApps“. Voor kracht toestaan, noem het als 'LetAppsAccessAccountInfo_ForceAllowTheseApps“. En voor de kracht ontkennen, noem het als 'LetAppsAccessAccountInfo_ForceDenyTheseApps“.
- Nu kunt u elke waarde openen en de Pakketfamilienamen (PFN's) in het. Dat zal die specifieke instelling voor die specifieke toepassing toepassen. Zodra alles is geconfigureerd, moet u ervoor zorgen dat: herstarten uw systeem om de wijzigingen door te voeren.
Opmerking: De PFN's toegevoegd in de schermafbeelding zijn alleen om u een idee te geven van hoe het eruit zal zien.