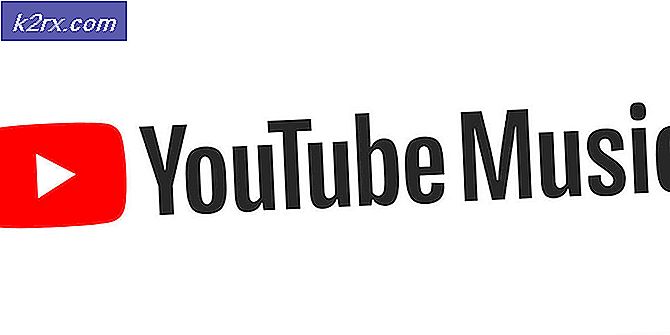Hoe de Windows 10 Calculator niet geïnstalleerd Fout op Windows te repareren?
Windows 10 wordt geleverd met veel vooraf geïnstalleerde apps, waaronder de Windows 10 Calculator met dit mooie ontwerp en handige functies. Gebruikers hebben echter gemeld dat de rekenmachine simpelweg van hun computer is verdwenen en dat ze deze nergens kunnen vinden. Bovendien hebben gebruikers gemeld dat er niets gebeurt wanneer ze de Calculator-app uit de Windows Store proberen te downloaden.
Windows 10-apps kunnen niet worden geïnstalleerd in Instellingen of Configuratiescherm en dat maakt dit probleem interessanter. Bekijk de methoden die we hieronder hebben voorbereid om het probleem op te lossen. Dit zijn de methoden die zeker hebben gewerkt voor andere gebruikers, dus zorg ervoor dat u de instructies zorgvuldig volgt.
Wat zorgt ervoor dat Windows 10 Calculator wordt verwijderd op Windows?
Het is moeilijk om de directe oorzaak van dit probleem te achterhalen en verschillende dingen kunnen ervoor zorgen dat de Rekenmachine-app verdwijnt in Windows 10. Vaak is er een Windows-update die bugs veroorzaakt met Windows Store-apps en u kunt dat omzeilen door de Calculator-app opnieuw te installeren met PowerShell.
Als alternatief, als het probleem optreedt met meerdere Windows Store-apps, kunt u hun registervermeldingen verwijderen om ze gemakkelijk opnieuw te installeren.
Oplossing 1: gebruik de volgende PowerShell-opdracht om Windows 10 Calculator opnieuw te installeren
Wanneer ingebouwde Windows-apps worden verwijderd, is het een beetje moeilijk om ze terug te halen, omdat je ze niet zomaar kunt downloaden of opnieuw kunt installeren. Het is echter niet onmogelijk en u kunt het doen met een PowerShell-opdracht nadat u deze hebt uitgevoerd met beheerdersrechten. Met deze opdracht wordt Windows 10 Calculator opnieuw geïnstalleerd en het probleem zou moeten zijn opgelost.
- Open het PowerShell-hulpprogramma door met de rechtermuisknop op de menuknop Start te klikken en op het Windows PowerShell (beheerder) optie in het contextmenu.
- Als u op die plek de opdrachtprompt ziet in plaats van PowerShell, kunt u ernaar zoeken in het menu Start of de zoekbalk ernaast. Zorg er deze keer voor dat u met de rechtermuisknop op het eerste resultaat klikt en kiest Als administrator uitvoeren.
- Typ in de PowerShell-console de onderstaande opdracht en zorg ervoor dat u klikt Enter na het uittypen.
get-appxpackage * Microsoft.WindowsCalculator * | remove-appxpackage
- Laat dit commando zijn ding doen! Het duurt een paar minuten om de Windows 10 Calculator-app opnieuw te installeren. Controleer of de rekenmachine wordt weergegeven in de Windows Store, waar u ernaar moet zoeken en download!
Oplossing 2: schakel Windows Defender Firewall in
Gebruikers hebben gemeld dat ze geen ingebouwde Windows-apps kunnen downloaden nadat ze zijn verwijderd. Vreemd genoeg was de oorzaak dat Windows Defender Firewall werd uitgeschakeld. Het lijkt misschien een rare manier om het probleem op te lossen, maar u moet proberen Windows Defender Firewall in te schakelen voordat u dit probleem verder probeert op te lossen. Bekijk het hieronder!
- Doe open Controlepaneel door naar het hulpprogramma te zoeken in de Start-knop of door te klikken op de knop Zoeken of de Cortana-knop aan de linkerkant van uw taakbalk (linksonder in uw scherm).
- Nadat het Configuratiescherm is geopend, wijzigt u de weergave in Grote of Kleine pictogrammen en navigeert u naar beneden om het Windows Defender Firewall keuze.
- Klik erop en klik op de Schakel Windows Defender Firewall in of uit optie in het menu aan de linkerkant van het venster.
- Klik op het keuzerondje naast de "Schakel Windows Defender Firewall uit (niet aanbevolen)” naast zowel de privé- als de openbare netwerkinstellingen. Pas de aangebrachte wijzigingen toe en probeer te zoeken naar Windows 10 Calculator in Windows Store. Het zou nu moeten verschijnen!
Oplossing 3: gegevens resetten
Als u merkt dat de Windows 10-rekenmachine-app ontbreekt in Windows, maar u niets hebt gedaan om deze te verwijderen of te verwijderen, is deze mogelijk nog steeds aanwezig, maar kan het door een probleem niet op uw computer worden weergegeven. Dit probleem kan vrij eenvoudig worden opgelost: door de gegevens van de app volledig opnieuw in te stellen. Volg de onderstaande instructies om deze methode uit te proberen!
- Open de Rennen hulpprogramma met behulp van de Windows Key + R-toetsencombinatie op uw toetsenbord (druk deze toetsen tegelijkertijd in. Typ 'ms-instellingen:”In het nieuw geopende vak zonder de aanhalingstekens en klik op OK om het Instellingen gereedschap.
- U kunt ook de Windows Key + I-toetsencombinatie om Instellingen te starten of klik gewoon op de menuknop Start en het tandwiel pictogram daarna!
- Klik op de Apps sectie in Instellingen en de lijst met geïnstalleerde apps zou moeten verschijnen onder Apps en functies. bevind zich Rekenmachine in de lijst, klik met de linkermuisknop op het item in de lijst en klik op het Geavanceerde opties knop die zal verschijnen.
- Scroll naar beneden tot je bij het Reset-gedeelte komt en klik op de Reset-knop. Bevestig eventuele dialoogvensters die kunnen verschijnen en wacht tot het proces is voltooid.
- Controleer of de rekenmachine op uw computer verschijnt!
Oplossing 4: verwijder bepaalde registersleutels
Dit is de beste methode om het probleem op te lossen als u merkt dat meerdere andere Windows-apps op uw computer ontbreken of als beschadigd worden weergegeven. Als u bepaalde sleutels uit het register verwijdert, zal Windows ze opnieuw installeren en zouden ze snel op uw computer beschikbaar moeten zijn. Volg onderstaande stappen!
- Aangezien u een registersleutel gaat bewerken, raden we u aan dit artikel te lezen dat we voor u hebben gepubliceerd om veilig een back-up van uw register te maken om andere problemen te voorkomen. Toch zal er niets aan de hand zijn als u de stappen zorgvuldig en correct volgt.
- Open de Register-editor venster door "regedit" in de zoekbalk, het menu Start of het dialoogvenster Uitvoeren te typen dat u kunt openen met de Windows-toets + R toetsen combinatie. Navigeer naar de volgende sleutel in uw register door in het linkerdeelvenster te navigeren:
HKEY_LOCAL_MACHINE \ SOFTWARE \ Microsoft \ Windows \ CurrentVersion \ AppModel \ StateChange \ PackageList
- Klik op de Pakketlijst key en zorg ervoor dat u alle registervermeldingen erin selecteert door de linkermuisknop ingedrukt te houden en over de lijst te slepen. Klik met de rechtermuisknop op de selectie en kies het Verwijderen optie uit het contextmenu dat zal verschijnen. Bevestig eventuele dialoogvensters of prompts die kunnen verschijnen!
- U kunt uw computer nu handmatig opnieuw opstarten door te klikken op Startmenu >> Aan / uit-knop >> Opnieuw opstarten en controleer of Rekenmachine en andere apps na een tijdje zijn waar ze thuishoren. Dit lost het probleem waarschijnlijk onmiddellijk op.
Oplossing 5: voer een interne upgrade uit
Als het probleem niet met een andere methode kan worden opgelost, is de eenvoudigste manier om er vanaf te komen, gewoon een interne upgrade uit te voeren, waarbij u al uw bestanden, instellingen en geïnstalleerde programma's behoudt. Dit brengt de prijs met zich mee dat u een paar apps opnieuw moet installeren, maar het kan het probleem pijnloos oplossen, vooral als u ermee worstelt op meerdere pc's.
- Download de Hulpmiddel voor het maken van media uitvoerbaar vanaf de website van Microsoft en wacht tot de download is voltooid. Dubbelklik op het gedownloade bestand in uw map Downloads met de naam MediaCreationTool.exe om de installatie te openen. Tik op Accepteren op het eerste scherm.
- Selecteer de "Upgrade deze pc nu”Optie door het keuzerondje in te schakelen en op het De volgende knop om door te gaan. De tool zal bepaalde bestanden downloaden, controleren op updates en uw pc scannen om te zien of deze gereed is, dus blijf geduldig.
- Accepteer de licentievoorwaarden uit het volgende venster als u door wilt gaan met de installatie en opnieuw wilt wachten om met Microsoft te communiceren op updates (opnieuw).
- Daarna zou je de . al moeten zien Klaar om te installeren scherm met Windows installeren en Bewaar persoonlijke bestanden en applicaties opties worden vermeld. Dit is automatisch gekozen omdat u al Windows 10 gebruikt en u alles wilt behouden.
- De installatie zou nu moeten doorgaan, dus uw computer moet worden bijgewerkt nadat de tool klaar is met zijn proces en Calculator zou op uw computer moeten zijn geïnstalleerd!