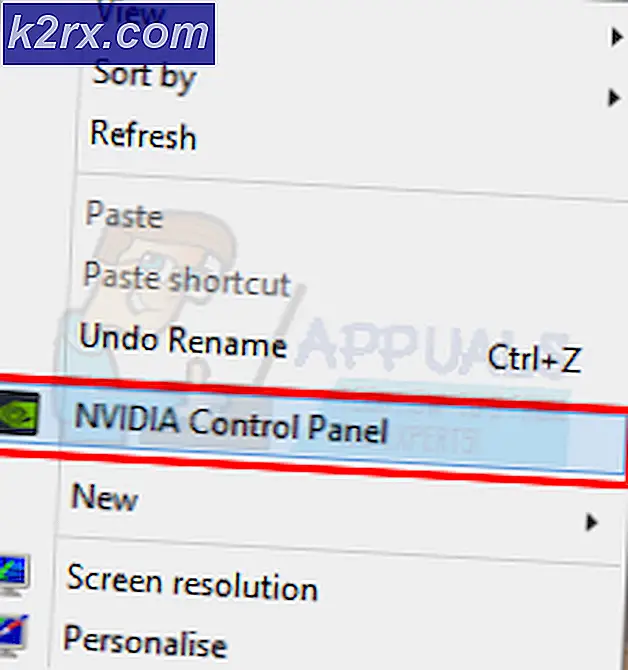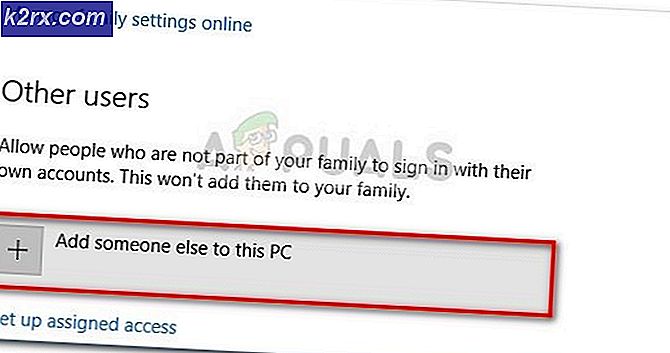Hoe de ‘Discord Stops Working in Game’-fout op Windows te repareren?
Gebruikers hebben gemeld dat verschillende Discord-functies gewoon niet meer werken nadat ze zich bij een game hebben aangemeld. Deze functies omvatten audio, microfoon, Discord Overlay en andere belangrijke functies. Na het verlaten van het spel kunnen gebruikers het gesprek opnieuw starten of opnieuw deelnemen aan een kanaal en de problemen verdwijnen meestal. Er blijven echter problemen optreden nadat de game opnieuw is geopend.
Er zijn veel verschillende methoden die gebruikers hebben bedacht om het probleem op te lossen en velen van hen waren echt succesvol en ze slaagden erin om Discord aan het werk te houden, zelfs na het openen van de game. Volg de oplossingen die we hebben voorbereid!
Wat zorgt ervoor dat Discord niet meer in het spel werkt?
Er zijn verschillende oorzaken voor dit probleem. Door de juiste oorzaak af te leiden, kunt u uw probleem sneller oplossen en kunt u naar de meest nuttige oplossing verwijzen. Bekijk de volledige lijst die we hieronder hebben opgesteld:
Oplossing 1: laat apps uw microfoon gebruiken
Als je worstelt met audio- en microfoonproblemen bij het openen van een game in het Discord-programma, moet je zeker beginnen met het oplossen van problemen met deze methode. Deze oplossing is de eenvoudigste en het kan u uren werk besparen, dus zorg ervoor dat u deze methode niet overslaat bij het oplossen van het probleem dat de Discord niet werkt.
Windows 10-gebruikers:
- Klik op de Kogge pictogram in het gedeelte linksonder in het menu Start om het Instellingen. U kunt er ook naar zoeken.
- Scroll naar beneden totdat je het Privacy sectie en zorg ervoor dat u erop klikt. Aan de linkerkant van het venster zou je het App-machtigingen Scroll naar beneden tot je bij Microfoon en klik op deze optie.
- Controleer allereerst of het Microfoontoegang voor dit apparaat optie is ingeschakeld. Is dit niet het geval, klik dan op Verandering en zet de schuifregelaar op Aan.
- Verander daarna de schuifregelaar onder de "Geef apps toegang tot uw microfoon”Optie om Aan en scrol omlaag in de lijst met geïnstalleerde apps op uw computer om Discord te vinden. Schakel de schuifregelaar naast het Discord-item in de lijst in.
- Open Discord opnieuw en controleer of het probleem aanhoudt.
Oudere versies van Windows:
- Klik met de rechtermuisknop op het volumepictogram op uw taakbalk en kies het Klinkt Als dit pictogram niet op uw taakbalk staat, kunt u Geluid instellingen door te openen Controlepaneel, de weergave schakelen naar Categorie en selecteren Hardware en geluid >> Geluid.
- Controleer of uw microfoon is ingeschakeld onder het Opnemen Schakel over naar dit tabblad door bovenaan het venster te klikken en zoek het Microfoon je gebruikt. Het moet bovenaan staan en worden geselecteerd.
- Klik er eenmaal op en klik op het Eigendommen knop rechtsonder in het venster. Controleer in het geopende eigenschappenvenster onder Apparaatgebruik en zet de optie op Gebruik dit apparaat (inschakelen) als dit nog niet het geval was en pas de wijzigingen toe.
- Navigeer naar het Geavanceerd tab in hetzelfde eigenschappenvenster en vink aan onder Exclusieve modus.
- Verwijder het vinkje uit de selectievakjes naast de "Apps toestaan exclusieve controle over dit apparaat te krijgen"En"Geef applicaties in de exclusieve modus prioriteit”. Pas deze wijzigingen ook toe en herhaal hetzelfde proces voor uw Spreker apparaat in de Afspelen tabblad voordat u deze vensters sluit. Open Discord opnieuw en controleer of de fout zich blijft voordoen.
Opmerking: Zelfs als u een Windows 10-gebruiker bent, moet u nog steeds de tweede reeks stappen proberen, aangezien deze het probleem voor sommige Windows 10-gebruikers hebben kunnen oplossen wanneer het bovenstaande is mislukt.
Oplossing 2: schakel Discord Overlay uit
Discord Overlay is helaas een bron van veel verschillende spelgerelateerde problemen en het volledig uitschakelen is een goede zaak als je dit probleem tegenkomt bij het gebruik van Discord. Veel gebruikers hebben bevestigd dat het eenvoudigweg uitschakelen van Discord Overlay erin geslaagd is hun probleem op te lossen!
- Open Onenigheid door te dubbelklikken op de snelkoppeling vanaf het bureaublad of door ernaar te zoeken in het Start menu en klik op het resultaat dat zal verschijnen.
- Wanneer het Discord-startmenu wordt geopend, navigeert u naar de linkerbenedenhoek van het venster en zoekt u naar het Kogge pictogram naast je gebruikersnaam. Het zou moeten zeggen Gebruikersinstellingen wanneer je erboven zweeft.
- Navigeer naar het Overlay tabblad onder de App instellingen sectie in Gebruikersinstellingen en schuif de schuifregelaar naar links naast het Schakel in-game overlay in keuze. Pas de wijzigingen toe je hebt gemaakt en controleer of Discord nu werkt na het openen van een spel!
Oplossing 3: voer Discord uit als beheerder
Het uitvoeren van Discord met beheerdersrechten kan het probleem oplossen als er problemen zijn met het geluid of de microfoon, omdat het meer toegang tot geluidsapparaten biedt en het uitvoerbare bestand van Discord voorrang krijgt bij het vragen om toegang tot luidsprekers en microfoon. Zorg ervoor dat u de onderstaande stappen volgt om de uitvoerbare beheerdersrechten van Discord te geven.
- Zoek het Onenigheid snelkoppeling of .exe-bestand op uw computer en open de eigenschappen door met de rechtermuisknop op het item op het bureaublad of het menu Start of het venster Zoekresultaten te klikken en kies Eigendommen uit het pop-up contextmenu.
- Navigeer naar het Compatibiliteit tabblad in het venster Eigenschappen en vink het vakje naast het Voer dit programma uit als beheerder optie voordat u de wijzigingen opslaat door op OK of Toepassen te klikken.
- Zorg ervoor dat u eventuele prompts bevestigt die kunnen verschijnen die u zouden moeten vragen om de keuze te bevestigen met beheerdersrechten en Discord zou vanaf de volgende start met beheerdersrechten moeten starten.
Oplossing 4: update Sound Device Drivers
Het bijwerken van de driver is een geweldige methode om veel verschillende problemen met audioproblemen op te lossen en dit probleem is geen uitzondering. Als geen van de bovenstaande methoden zou kunnen helpen, zou het verwijderen van het huidige stuurprogramma en het vervangen door een nieuwer voldoende moeten zijn. Volg onderstaande stappen!
- Klik op het menu Start linksonder in het scherm, typ 'Apparaat beheerder”En selecteer het uit de lijst met beschikbare resultaten door simpelweg op de eerste te klikken.
- U kunt ook op de Windows Key + R-toetsencombinatie om het dialoogvenster Uitvoeren te openen. Typ in "devmgmt.msc”In het dialoogvenster en klik op OK om het uit te voeren.
- Omdat u het stuurprogramma voor uw geluidsapparaten wilt bijwerken, vouwt u het Geluids-, video- en gamecontrollers Klik met de rechtermuisknop op elk item in de lijst en kies Update stuurprogramma vanuit het contextmenu.
- Kies de Zoek automatisch naar bijgewerkte stuurprogramma's optie uit het nieuwe venster en wacht om te zien of het hulpprogramma nieuwere stuurprogramma's kan vinden. Herhaal hetzelfde proces voor alle apparaten.
- Controleer of Discord correct begint te werken tijdens het spelen!