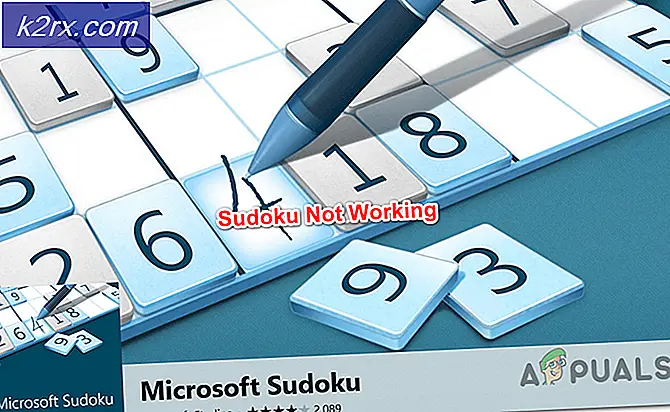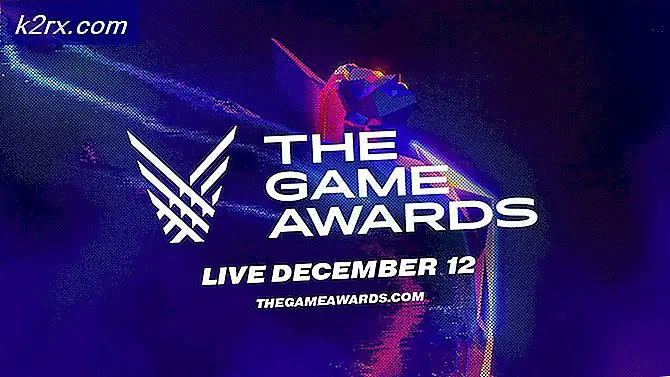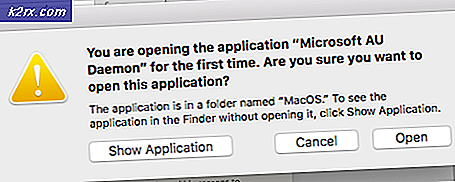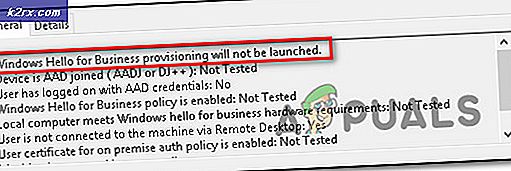Hoe Windows-activeringsfout 0xc004f063 te repareren?
Verschillende Windows-gebruikers hebben ons met vragen bereikt nadat ze hun Windows-build niet konden activeren. De foutcode die verschijnt nadat dit proces is mislukt, is 0xc004f063.In de meeste gevallen gaat de foutcode vergezeld van de foutmelding "De Sofware Licensing Service meldde dat het computer-BIOS een vereiste licentie mist."Het probleem komt veel vaker voor op Windows 7, maar we zijn er ook in geslaagd om enkele gevallen te vinden in Windows 8.1 en Windows 10.
Wat veroorzaakt de Windows-activeringsfout? 0xc004f063?
We hebben dit specifieke probleem onderzocht door naar verschillende gebruikersrapporten te kijken en door de verschillende reparatiestrategieën uit te testen die sommige getroffen gebruikers met succes hebben gebruikt om deze foutcode op te lossen en hun Windows-versie met succes te activeren.
Het blijkt dat verschillende oorzaken kunnen leiden tot de verschijning van de Windows-activeringsfout 0xc004f063.Hier is een shortlist met mogelijke boosdoeners:
Als u momenteel met hetzelfde probleem worstelt en een van de bovenstaande mogelijke scenario's lijkt van toepassing te zijn, is de kans groot dat u met dit artikel uw probleem kunt oplossen. Hieronder vindt u een verzameling mogelijke oplossingen die andere gebruikers in een vergelijkbare situatie hebben gebruikt om het probleem op te lossen.
Als je zo efficiënt mogelijk wilt blijven, raden we je aan de onderstaande methoden te volgen in dezelfde volgorde als waarin we ze hebben gerangschikt (via moeilijkheidsgraad en efficiëntie). Uiteindelijk zul je een oplossing vinden die het probleem zou moeten oplossen, ongeacht de boosdoener die het probleem veroorzaakt.
Laten we beginnen!
Methode 1: de probleemoplosser voor activering uitvoeren (alleen Windows 10)
Laten we, voordat u andere reparatiestrategieën gaat volgen, kijken of uw Windows-versie niet is uitgerust om het probleem automatisch op te lossen. Houd er rekening mee dat Windows 10 verschillende geautomatiseerde reparatiestrategieën bevat die het systeem kan afdwingen voor het geval een bekend scenario wordt ontdekt.
Als het probleem wordt veroorzaakt door een soort licentiebeperking, zou de probleemoplosser voor Windows-activering dit automatisch moeten kunnen corrigeren. Deze ingebouwde tool bevat een selectie van reparatiestrategieën die het probleem automatisch oplossen als uw activeringsprobleem al wordt gedekt door een reparatiestrategie.
BELANGRIJK: Deze methode is alleen van toepassing als u het probleem op Windows 10 tegenkomt. Als u de 0xc004f063fout met een oudere Windows-versie, ga dan naar de volgende methode hieronder.
Verschillende getroffen gebruikers hebben bevestigd dat ze erin geslaagd zijn het 0xc004f063Activeringsfout door het activeringsprogramma uit te voeren en de computer opnieuw op te starten. Bij de volgende keer opstarten probeerden ze de licentiesleutel opnieuw te activeren en de procedure was succesvol.
Hier is een korte handleiding over het gebruik van de probleemoplosser voor activeringen:
- druk op Windows-toets + R om een Rennen dialoog venster. Typ vervolgens 'ms-instellingen: activering 'en druk op Enter om het Activering tabblad van de Instellingen scherm.
- Als je eenmaal binnen bent Activering tabblad, richt uw aandacht op het rechterdeelvenster en zoek naar de Activeren sectie (onderaan het scherm). Zodra u daar bent, klikt u op het Los problemen op knop.
- Wacht tot het hulpprogramma is gestart en wacht vervolgens geduldig tot het uw systeem op inconsistenties inspecteert. Als er repareerbare problemen worden ontdekt, krijgt u een reparatiestrategie te zien. Om het af te dwingen, klikt u op Pas deze oplossing toe en wacht tot de bewerking is voltooid.
- Zodra de correctie is toegepast, start u uw computer opnieuw op en wacht u tot de volgende opstartprocedure is voltooid. Ga na de volgende keer opstarten naar de volgende methode hieronder.
Methode 2: uw Windows activeren met SLMGR
Als je de 0xc004f063fout bij het activeren van een PRO-sleutel (onmiddellijk nadat u deze hebt ingediend), is de kans groot dat het probleem wordt veroorzaakt door het feit dat uw BIOS nog steeds de Windows Home-sleutel gebruikt. Dit komt vrij vaak voor in gevallen waarin de gebruiker eerder een vooraf geactiveerde computer heeft meegenomen en deze vervolgens heeft gereset.
Als dit scenario van toepassing is, zal uw besturingssysteem proberen uw besturingssysteem te activeren met de sleutel die is opgeslagen in uw BIOS, ongeacht de activeringssleutel die u probeert af te dwingen. Als u zich in een vergelijkbare situatie bevindt, kunt u de verkeerde activeringssleutel opheffen door een reeks opdrachten in te voeren in een verhoogde opdrachtprompt. Hier is wat je moet doen:
- druk op Windows-toets + R om een Rennen dialoog venster. Als je eenmaal in het vak Uitvoeren bent, typ je "Cmd" in het tekstvak en druk op Ctrl + Shift + Enter om een Rennen dialoog venster. Wanneer u daarom wordt gevraagd door de UAC (gebruikersaccountbeheer)Klik Ja om beheerdersrechten toe te kennen.
- Wanneer u zich binnen de verhoogde opdrachtprompt bevindt, typt u de volgende opdrachten (druk op Enter na elk) om de gebruikte licentiesleutel in de juiste te veranderen:
slmgr / ipk
slmgr / ato Opmerking: Houd er rekening mee dat * Windows-toets * gewoon een tijdelijke aanduiding is. U moet deze vervangen door uw licentiesleutel om dit proces met succes te voltooien.
- Als de procedure met succes is voltooid, start u uw computer opnieuw op en kijkt u of de wijziging actief wordt bij de volgende keer opstarten van de computer.
Als uw Windows-build nog steeds niet wordt geactiveerd ondanks dat u een geldige licentiesleutel heeft, gaat u naar de volgende methode hieronder.
Methode 3: SFC- en DISM-scans uitvoeren
Het blijkt dat een van de meest voorkomende oorzaken die de verschijning van de Windows-activeringsfout 0xc004f063is een soort corruptie van systeembestanden. In de meeste gevallen treedt dit probleem op omdat een kritiek activeringsproces daadwerkelijk wordt beïnvloed, zodat uw besturingssysteem deze procedure niet kan valideren.
Als dit scenario in uw geval van toepassing is, is de meest efficiënte manier om het probleem op te lossen het uitvoeren van een reeks ingebouwde hulpprogramma's waarmee lokale fouten en beschadigingen tussen de besturingssysteembestanden kunnen worden verholpen. Houd er rekening mee dat beide DISM (Deployment Image Servicing and Management) en SFC (systeembestandscontrole)is uiteindelijk in staat om dit te doen, maar ze doen het op verschillende manieren.
DISM is sterk afhankelijk van WU (Windows Update) om beschadigde items te vervangen door gezonde kopieën, terwijl SFC vertrouwt op een lokaal opgeslagen archief om de corruptie van systeembestanden op te lossen. SFC is beter in het oplossen van logische fouten, terwijl DISM superieur is als het gaat om het vinden van beschadigde subprocessen.
Om uw kansen op het oplossen van dit probleem te maximaliseren, raden we u aan beide hulpprogramma's uit te voeren om uw kansen te maximaliseren om elke beschadigde instantie die de 0xc004f063fout. Hier volgen enkele stapsgewijze instructies met wat u moet doen:
- druk op Windows-toets + R om een Rennen dialoog venster. Typ vervolgens ‘Cmd’ in het tekstvak en druk op Ctrl + Shift + Enter om een opdrachtprompt te openen met beheerdersrechten.
Opmerking: Als je het UAC (gebruikersaccountbeheer) prompt, klik Ja om beheerderstoegang te verlenen.
- Zodra u zich in het verhoogde CMD-venster bevindt, typt u de volgende opdracht in volgorde en drukt u op Enter om een DISM-opdracht te starten:
Dism.exe / online / cleanup-image / scanhealth Dism.exe / online / cleanup-image / restorehealth
Opmerking: Zorg ervoor dat uw internetverbinding stabiel is voordat u deze procedure start. Dit is belangrijk omdat DISM WU gebruikt om gezonde bestanden te downloaden die worden gebruikt om beschadigde items te vervangen. Zodat je weet wat de commando's doen, de eerste (scanhealth) zal uw systeem analyseren op inconsistenties, terwijl de tweede (herstel gezondheid) start de reparatieprocedure.
- Wacht tot het proces is voltooid, start vervolgens uw computer opnieuw op en wacht geduldig tot de volgende opstartprocedure is voltooid. Volg hierna stap 1 nogmaals om nog een verhoogde CMD-prompt te openen. Maar typ deze keer de volgende opdracht en druk op Enter om een SFC scannen:
sfc / scannow
Opmerking: Onderbreek deze procedure, ongeacht de omstandigheden, niet voordat deze is voltooid (zelfs als u hem een paar minuten ziet vriezen). Als u dit doet, loopt uw systeem gevaar en kunt u andere logische fouten krijgen die tot extra logische fouten kunnen leiden.
- Zodra de tweede systeembestandsscan is voltooid, start u uw computer opnieuw op en kijkt u of het probleem is opgelost bij de volgende keer opstarten van het systeem.
Als u de bovenstaande instructies heeft gevolgd en u nog steeds het 0xc004f063fout, ga dan naar de volgende methode hieronder.
Methode 4: Contact opnemen met de ondersteuning van Microsoft
Als geen van de bovenstaande methoden u niet toestond om uw Windows-build te activeren en u nog steeds het 0xc004f063fout, is de beste manier om contact op te nemen met het ondersteuningsteam van Microsoft en hen te vragen uw besturingssysteem te activeren.
Er zijn een aantal verschillende manieren waarop u dit kunt doen, maar de meest handige manier om dit op te lossen, is door contact op te nemen met een Microsoft-agent via het gratis nummer dat specifiek is voor de regio waarin u zich bevindt.
Hier is een lijst (hier) met landspecifieke telefoonnummers. Houd er rekening mee dat u, afhankelijk van uw regio en het aantal ondersteuningsagenten dat in dat tijdsbestek actief is, mogelijk een paar uur moet wachten voordat u contact opneemt met een live-agent.
Als het u eenmaal lukt om met een mens te praten, wordt u verschillende beveiligingsvragen gesteld om te bevestigen dat u de licentiesleutel bezit die u probeert te activeren. Als alles klopt, activeren ze uw Windows-build op afstand.