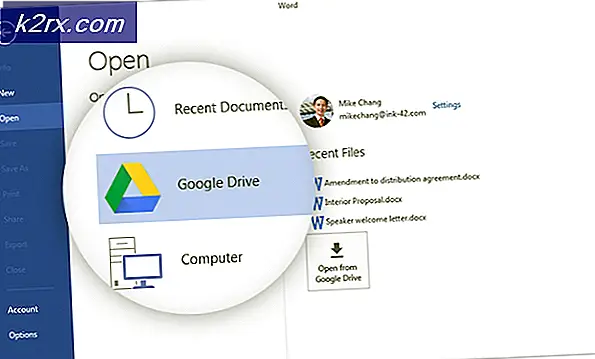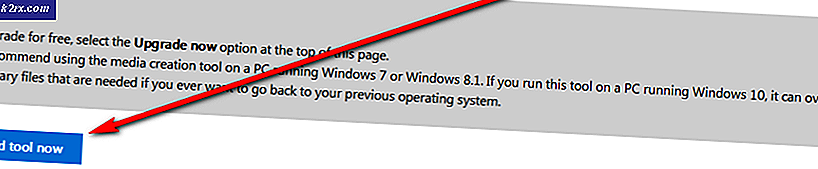Hoe u Windows Update-fout 0x8024200B kunt oplossen
Verschillende Windows-gebruikers hebben ons met vragen bereikt nadat ze een of meer verschillende Windows-updates niet konden installeren. Bij het onderzoeken van de fout met behulp van de Event Viewerhebben getroffen gebruikers ontdekt dat de foutcode verband houdt met meerdere printerstuurprogramma's. Het blijkt dat het probleem niet beperkt is tot een bepaalde Windows-versie, aangezien is bevestigd dat het voorkomt op Windows 7, Windows 8.1 en Windows 10.
Wat veroorzaakt de fout 0x8024200b op Windows?
We hebben dit specifieke probleem onderzocht door te kijken naar verschillende gebruikersrapporten en de reparatiestrategieën die ze vaak gebruikten om dit specifieke foutbericht op te lossen. Op basis van ons onderzoek zijn er verschillende mogelijke boosdoeners die mogelijk verantwoordelijk zijn voor dit probleem. Hier is een korte lijst met scenario's die zouden kunnen leiden tot de verschijning van de 0x8024200b fout:
Als u momenteel moeite heeft om hetzelfde op te lossen 0x8024200b foutwanneer u een Windows-update installeert, biedt dit artikel u verschillende stappen voor probleemoplossing. Hieronder vindt u een verzameling reparatiestrategieën die andere gebruikers in een vergelijkbare situatie met succes hebben gebruikt om de fout op te lossen. Elk van de onderstaande mogelijke oplossingen wordt door ten minste één betrokken gebruiker als effectief bevestigd.
Als u zo efficiënt mogelijk wilt zijn, raden we u aan de onderstaande methoden te volgen in de volgorde waarin ze worden gepresenteerd, aangezien we ze hebben gerangschikt op efficiëntie en ernst. Uiteindelijk zou u een oplossing moeten vinden die het probleem oplost, ongeacht de boosdoener die het probleem veroorzaakt.
Laten we beginnen!
Methode 1: de probleemoplosser voor Windows Update uitvoeren
Uw eerste stop bij het oplossen van dit probleem is om uit te testen en te kijken of uw Windows-versie niet is uitgerust om het probleem automatisch op te lossen. Verschillende getroffen gebruikers hebben gemeld dat het Windows Update-fout 0x8024200b deed zich niet meer voor nadat ze het Probleemoplosser voor Windows Update.
Dit hulpprogramma is uitgerust met een reeks automatische herstelstrategieën voor de meest voorkomende scenario's die de updatefunctie van Windows kunnen verstoren. Het is beschikbaar op alle recente Windows-versies, inclusief Windows 7, Windows 8.1 en Windows 10.
Deze probleemoplosser analyseert de WU-component als geheel om erachter te komen of de functionaliteit wordt beïnvloed. Als dit het geval is, wordt automatisch een haalbare reparatiestrategie aanbevolen op basis van het type probleem dat wordt geïdentificeerd.
Hier is een korte handleiding voor het uitvoeren van de probleemoplosser voor Windows Update:
- druk op Windows-toets + R om een Rennen dialoog venster. Typ vervolgens 'ms-settings: troubleshoot 'en druk op Enter om het Probleemoplossen tabblad van de Instellingen tabblad.
- Wanneer u zich op het tabblad voor probleemoplossing bevindt, gaat u naar het rechterdeelvenster en scrolt u omlaag naar het Ga aan de slag categorie. Zodra u daar bent, klikt u op Windows Update en klik vervolgens op Voer de probleemoplosser uit vanuit het nieuw verschenen contextmenu.
- Zodra u zich in het hulpprogramma voor probleemoplosser voor Windows Update bevindt, wacht u tot de eerste scan is voltooid.
- Als een probleem dat al wordt gedekt door een reparatiestrategie, wordt gevonden door een hulpprogramma, wordt dit automatisch aan u aanbevolen. Als dit gebeurt, hoeft u alleen maar op te klikken Pas deze oplossing toeen volg de instructies op het scherm om de aanbevolen fix toe te passen.
- Wanneer de herstelstrategie wordt toegepast, sluit u de probleemoplosser en start u uw computer opnieuw op.
- Nadat het volgende systeem is opgestart, herhaalt u de actie die eerder de foutcode veroorzaakte en kijkt u of het probleem is opgelost.
Als je nog steeds het 0x8024200bfout wanneer u de problematische update probeert te installeren, gaat u naar de volgende methode hieronder.
Methode 2: Alle in behandeling zijnde Windows-updates installeren
Het blijkt dat dit probleem in de meeste gevallen optreedt als gevolg van een aantal ernstig verouderde printerstuurprogramma's die hun weg vinden naar een nieuwere Windows-versie. Meestal gebeurt dit in situaties waarin de gebruiker upgradet van een oudere Windows-versie naar Windows 10 en de oude stuurprogramma's worden gemigreerd, ook al zijn ze niet volledig compatibel met het nieuwe besturingssysteem.
In sommige gevallen zal dit leiden tot frequente updatefouten totdat het probleem is verholpen. Gelukkig heeft Microsoft, aangezien het probleem vrij oud is, al een hotfix voor dit probleem uitgebracht. Het is opgenomen in een van de essentiële updates die automatisch via WU worden geleverd.
Als u uw lopende updates niet heeft geïnstalleerd, is de kans groot dat u het probleem eenvoudig kunt oplossen door ervoor te zorgen dat u elke lopende update installeert (behalve degene die niet werkt). Hier is een korte handleiding om dit te doen:
- druk op Windows-toets + R om een Rennen dialoog venster. Typ vervolgens '‘ms-instellingen: windowsupdate "en druk op Enter om het tabblad Windows Update van de app Instellingen te openen.
Opmerking: Als je geen Windows 10 hebt, gebruik dan de "Wuapp" commando in plaats daarvan.
- Zodra u erin slaagt om in het Windows Update-scherm te komen, begint u door op te klikken Controleer op updates (uit het rechterdeelvenster).
- Volg de instructies op het scherm om elke update die in behandeling is te installeren (laat de update die mislukt als laatste)
- Als er meerdere updates in behandeling zijn, wordt u mogelijk gevraagd om de computer opnieuw op te starten voordat elke update is geïnstalleerd. Als dit gebeurt, doe dat dan, maar zorg ervoor dat u bij de volgende opstartprocedure naar dit scherm terugkeert en de overige updates installeert.
- Zodra elke update die in behandeling is, is geïnstalleerd, start u uw computer opnieuw op en kijkt u of het probleem is opgelost bij de volgende keer opstarten door te proberen de update te installeren die eerder mislukte
Als je de 0x8024200bfout wanneer u de problematische update probeert te installeren of uw computer al up-to-date was, ga dan naar de volgende methode hieronder.
Methode 3: verwijder een onbekend printerstuurprogramma
Als het installeren van elke in behandeling zijnde update samen met de hotfix voor het probleem de 0x8024200bfoutcode verdwijnt, kunt u het probleem mogelijk voor onbepaalde tijd oplossen door het problematische printerstuurprogramma te verwijderen met Apparaatbeheer.
Een aantal gebruikers die moeite hebben om hetzelfde probleem op te lossen, hebben gemeld dat het 0x8024200bfoutcode trad niet meer op en de update werd normaal geïnstalleerd nadat ze het ‘Unknown Printer’ -apparaat uit de lijst met printers in Apparaatbeheer hadden verwijderd. Hierdoor wordt het incompatibele stuurprogramma dat het probleem veroorzaakt, verwijderd, waardoor het softwareconflict wordt geëlimineerd.
Hier is een korte handleiding voor het verwijderen van het printerstuurprogramma dat verantwoordelijk is voor het 0x8024200bfoutcode:
- druk op Windows-toets + R om een Rennen dialoog venster. Typ vervolgens ‘Devmgmt.msc ' en raak Enter om het Apparaat beheerder nut.
- Als je eenmaal binnen bent Apparaat beheerder, scrol omlaag door de lijst met geïnstalleerde apparaten en vouw het vervolgkeuzemenu uit dat is gekoppeld aan Printers (of Afdrukwachtrijen).
- Binnen in de Printers (afdrukwachtrijen) categorie, kijk of het je lukt om een incompatibel stuurprogramma te vinden. In de meeste gevallen staat er een uitroepteken in de buurt van het pictogram en heet 'Onbekend stuurprogramma“.
Opmerking: Mogelijk vindt u het incompatibele apparaat ook onder Andere apparaten.
- Zodra u erin slaagt de dader te identificeren, klikt u er met de rechtermuisknop op en kiest u Verwijder het apparaat om van het conflict af te komen.
- Zodra het incompatibele stuurprogramma is verwijderd uit uw lijst met incompatibele apparaten, start u uw computer opnieuw op en kijkt u of het probleem is opgelost bij de volgende keer opstarten van het systeem.
Als hetzelfde 0x8024200bfoutcode nog steeds optreedt, ga naar de volgende methode hieronder.
Methode 4: de Windows Update-componenten opnieuw instellen
Op basis van ons onderzoek is de 0x8024200bfoutcode wordt ook aangetroffen in situaties waarin de Windows Update (WU) -component een update met succes heeft gedownload, maar deze op de een of andere manier beschadigd is geraakt voordat de updatecomponent de kans kreeg om deze te installeren.
In situaties als deze is de enige haalbare oplossing het resetten van alle Windows Update-componenten die betrokken zijn bij de updatebewerking en het verwijderen (hernoemen) van de mappen waarin de tijdelijke updatebestanden zijn opgeslagen. Verschillende getroffen gebruikers hebben gemeld dat het probleem volledig was opgelost nadat ze een reeks stappen hadden gevolgd waarmee ze alle WU-componenten effectief konden resetten.
U kunt dit op twee verschillende manieren bereiken: u kunt een vooraf gemaakt script gebruiken dat alle vereiste bewerkingen automatisch uitvoert of u kunt het zelf vanaf de terminal doen. We hebben beide benaderingen behandeld, dus voel je vrij om de gids te volgen die je het meest aanspreekt:
WU opnieuw instellen vanuit een opdrachtpromptvenster
- Open een dialoogvenster Uitvoeren door op te drukken Windows-toets + R. Typ in het venster Uitvoeren ‘Cmd’ en druk op Ctrl + Shift + Enter om een opdrachtprompt te openen met beheerdersrechten. Zodra het Gebruikersaccount controle (UAC) prompt verschijnt, klik op Ja om beheerderstoegang te verlenen.
- Wanneer u zich in de verhoogde opdrachtprompt bevindt, plakt of typt u de volgende opdrachten in welke volgorde dan ook, maar zorg ervoor dat u op drukt Enter na elke rij om alle Windows Update-gerelateerde services te stoppen:
net stop wuauserv net stop cryptSvc net stop bits net stop msiserver
Opmerking: Bij deze stap stoppen we alle services die betrokken zijn bij de updatebewerkingen van Windows: Windows Update Services, MSI Installer, cryptografische services en BITS-services
- Zodra alle relevante services niet kunnen worden uitgevoerd, typt of plakt u de volgende opdrachten en drukt u na elk op Enter om de naam van de twee mappen te wijzigen (Software distributie en Catroot2) gebruikt door WU:
ren C: \ Windows \ SoftwareDistribution SoftwareDistribution.old ren C: \ Windows \ System32 \ catroot2 Catroot2.old
Opmerking: Door deze mappen een andere naam te geven, dwingen we het besturingssysteem om nieuwe mappen te maken die niet zijn aangetast door corruptie.
- Nadat de twee mappen zijn hernoemd, voert u de volgende opdrachten uit in welke volgorde dan ook en drukt u na elke map op Enter om dezelfde services opnieuw in te schakelen die we eerder in stap 2 hadden uitgeschakeld:
net start wuauserv net start cryptSvc net start bits net start msiserver
- Zodra de services opnieuw zijn ingeschakeld, start u uw computer opnieuw op en kijkt u of het probleem is opgelost bij de volgende keer opstarten van het systeem.
WU opnieuw instellen met behulp van een WU-agentscript
- Ga naar deze Microsoft Technet-pagina (hier) om het Reset Windows Update Agent script.
- Wanneer het downloaden is voltooid, gebruikt u een hulpprogramma zoals 7Zip of WinZip om de inhoud van het ResetWUEng.zip.
- Nadat het archief is uitgepakt, dubbelklikt u op het uitvoerbare bestand ResetWUENG en volgt u de instructies op het scherm om het script uit te voeren waarmee al uw WU-componenten worden gereset.
- Nadat het proces is voltooid en u een succesbericht krijgt, start u uw computer opnieuw op en controleert u of het probleem is opgelost bij de volgende keer opstarten van het systeem.