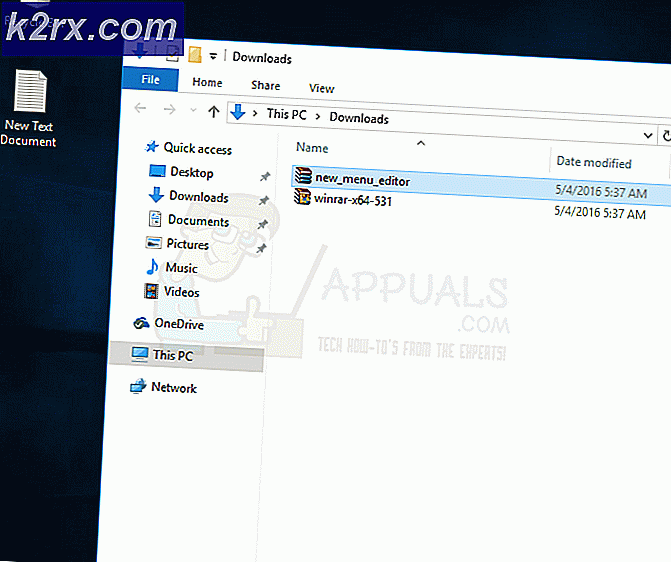Fix: Discord Download Error
Discord kwam uit als een gratis alternatief voor TeamSpeak en Skype en het biedt een geweldige oplossing voor voice-chat-opties die gamers nodig hebben om hun game-ervaring te vervullen. Het programma zelf is echter niet zo perfect en er zijn nogal wat fouten waarmee gebruikers te maken hebben om het programma goed te laten starten.
Er zijn nogal wat manieren waarop gebruikersbeheerder de installatiefout kan oplossen die meestal wordt weergegeven wanneer een nieuwe versie van de tool wordt uitgebracht. Het wordt aanbevolen dat u alle onderstaande methoden uitprobeert en we zijn er zeker van dat een van deze voor u zal werken.
Oplossing 1: verwijder een aantal mappen
Het verwijderen van de Discord-mappen op uw pc op bepaalde locaties is eigenlijk een van de beste manieren om het probleem tijdelijk op te lossen en het installatieproces te doorlopen zonder fouten te ontvangen. Het proces zelf is vrij eenvoudig, dus zorg ervoor dat je de onderstaande stappen zorgvuldig volgt.
- Sluiten Discord kan volledig worden uitgevoerd door het te verlaten in het systeemvak rechtsonder in uw scherm en ervoor te zorgen dat er geen lopende processen aan gerelateerd zijn in de Taakbeheer. De Taakmanager kan worden geopend met de toetsencombinatie Ctrl + Shift + Esc.
- Klik op de knop Start of de zoekknop ernaast en typ Run of gebruik de toetscombinatie Windows Key + R om het dialoogvenster Uitvoeren te openen. Typ% appdata% in en klik op Enter.
- Zoek de map Discord in de map die wordt geopend, klik er met de rechtermuisknop op en kies de optie Verwijderen.
- Navigeer terug naar het dialoogvenster Uitvoeren en typ% localappdata%, klik op Enter en zoek de map Discord op die u ook moet verwijderen.
- Controleer of u het installatieproces zonder fouten kunt doorlopen nadat u uw computer opnieuw hebt opgestart.
Oplossing 2: voer de update handmatig uit
Aangezien deze fout meestal optreedt wanneer een nieuwe versie van de app verschijnt, is het logisch om te denken dat er iets mis is met het updateproces. Dit kan soms worden opgelost door het bijwerken handmatig en met beheerdersrechten in te schakelen, wat een eenvoudig iets is om uit te proberen, dus zorg ervoor dat u deze oplossing niet overslaat.
- Navigeer naar de volgende map op uw computer door op het pictogram Bibliotheken op uw taakbalk te klikken en de hieronder getoonde locatie te plakken:
C: \ Users (Naam) \ AppData \ Local \ Onenigheid
- Zoek het updatebestand waarvan de naam dienovereenkomstig moet worden benoemd, klik er met de rechtermuisknop op en kies de optie Uitvoeren als beheerder.
- Kies de versie van de app die u had geïnstalleerd voordat het updateproces werd gestart. Als u hier niet zeker van bent, kunt u zelfs een oudere versie kiezen. Nadat u klaar bent, voert u de Discord-app uit als admin en controleert u of het probleem is verdwenen.
Oplossing 3: werk alles op uw computer bij
Het updaten van uw besturingssysteem en een aantal van de essentiële componenten die erop zijn geïnstalleerd, is cruciaal als u wilt dat het programma begint te werken. Bovendien is het in uw beste belang om uw pc up-to-date te houden met de nieuwste updates, zodat het volgen van deze oplossing uw pc en waarschijnlijk uw Discord-installatie zeker zal helpen.
Windows 10 wordt meestal automatisch bijgewerkt, maar als er iets mis is met dit proces, kunt u altijd handmatig controleren op updates.
- Houd de Windows-toets ingedrukt en druk op X om dit speciale contextmenu te openen. U kunt ook met de rechtermuisknop op het menu Start klikken. Kies Windows Powershell (Admin).
- Typ cmd in de Powershell-console en wacht tot Powershell overschakelt naar de cmd-achtige omgeving.
- Typ in de cmd-console de volgende opdracht en zorg ervoor dat u daarna op Enter klikt:
wuauclt.exe / voorspellen
- Laat deze opdracht minstens een uur lopen en kijk terug om te zien of er updates zijn gevonden en / of met succes zijn geïnstalleerd.
Het is ook van vitaal belang om de integriteit van uw Microsoft .NET Framework-installatie bij te werken en te controleren, die volledig moet worden bijgewerkt. Zelfs als u de nieuwste versie op uw pc hebt geïnstalleerd, moet u de integriteit ervan testen en deze zelfs repareren als dit nodig is.
Navigeer naar deze link en klik op de rode downloadknop om de nieuwste versie van Microsoft .NET Framework te downloaden. Nadat het downloaden is voltooid, gaat u naar het bestand dat u hebt gedownload en voert u het uit. Houd er rekening mee dat u altijd toegang tot internet moet hebben.
- Na het installeren van de nieuwste versie is het tijd om de integriteit ervan te controleren. Gebruik op het toetsenbord de combinatie Windows Key + R om het dialoogvenster Uitvoeren te openen.
- Typ in het Configuratiescherm en klik op OK om het te openen.
- Klik op de optie Een programma verwijderen en klik op Windows-functies in- of uitschakelen. Zorg ervoor dat u de .NET Framework 4.x-vermelding opzoekt en zorg ervoor dat deze is ingeschakeld.
- Als het selectievakje naast .NET Framework 4.x niet is ingeschakeld, schakelt u dit in door op het vakje te klikken. Klik op OK om het Windows-functievenster te sluiten en de computer opnieuw op te starten.
- Als .Net Framework 4.x al is ingeschakeld, kunt u .Net Framework herstellen door het vak leeg te maken en de computer opnieuw op te starten. Nadat de computer opnieuw is opgestart, schakelt u .Net Framework opnieuw in en start u de computer opnieuw op.
- Controleer of .NET Framework 3.5 SP1 is ingeschakeld door het in dezelfde lijst te zoeken en het vakje ernaast aan te vinken.
- Als het selectievakje naast .NET Framework 3.5 SP1 niet is ingeschakeld, schakelt u dit in door op het vakje te klikken. Klik op OK om het Windows-functievenster te sluiten en de computer opnieuw op te starten.
Oplossing 4: Schakel de Real-Time Scanner uit op uw respectieve antivirus
Het uitschakelen van real-time scannen is absoluut de beste oplossing voor gebruikers die een antivirusprogramma op hun computer hebben geïnstalleerd en lost het probleem vrijwel onmiddellijk vrijwel onmiddellijk op. Het lijkt erop dat hun Real-Time Scanning-functie niet goed samenwerkt met Discord en zijn services en het voorkomt dat deze op de juiste manier verbinding maakt met internet. Daarom moet u het een paar minuten uitschakelen voordat de update correct is geïnstalleerd.
PRO TIP: Als het probleem zich voordoet met uw computer of een laptop / notebook, kunt u proberen de Reimage Plus-software te gebruiken die de opslagplaatsen kan scannen en corrupte en ontbrekende bestanden kan vervangen. Dit werkt in de meeste gevallen, waar het probleem is ontstaan door een systeembeschadiging. U kunt Reimage Plus downloaden door hier te klikkenDe optie is anders voor elke antivirustool, dus zorg ervoor dat u de website van uw antivirusprogramma bezoekt voor volledige instructies over het uitschakelen ervan.
Oplossing 5: voeg de Discord-map toe aan uw Antivirus-uitzonderingenlijst
Sommige antivirusprogramma's voorkomen soms dat de programma's op de juiste manier met het internet worden verbonden en blokkeren het onder valse verdenking. De hele verwarring kan worden vermeden tijdens het uitschakelen van uw antivirus, maar dan laat u uw computer onbeschermd achter voor externe bedreigingen, wat absoluut niet voor iedereen als een permanente oplossing wordt aanbevolen.
Dat is de reden waarom u Discord kunt toevoegen aan uitzonderingen op de antivirustool die u gebruikt.
- Open uw antivirusgebruikersinterface door te dubbelklikken op het pictogram op het bureaublad of door te dubbelklikken op het pictogram in de rechterbenedenhoek van uw taakbalk.
- De instelling Exception bevindt zich op verschillende plaatsen op basis van verschillende antivirusprogramma's. Het is vaak eenvoudig te vinden zonder veel gedoe, maar hier zijn enkele locaties op de meest populaire antivirusprogramma's:
Kaspersky Internet Security : Home >> Instellingen >> Extra >> Bedreigingen en uitsluitingen >> Uitsluitingen >> Vertrouwde toepassingen opgeven >> Toevoegen.
AVG : Startpagina >> Instellingen >> Componenten >> Web Shield >> Uitzonderingen.
Avast : Home >> Instellingen >> Algemeen >> Uitsluitingen
- Zorg er in elk geval voor dat u de maplocatie op de juiste manier kiest. De standaardlocatie voor de vereiste map is meestal hetzelfde op alle Windows-besturingssystemen en het gaat als volgt:
C: \ Users (Naam) \ AppData \ Local \ Onenigheid
Oplossing 6: verbinding maken met de hotspot op uw telefoon
Als u uw thuisnetwerk niet gebruikt om Discord te downloaden en te installeren, is het goed mogelijk dat de beheerder van het netwerk waarmee u verbinding maakt verschillende poorten heeft geblokkeerd die door Discord worden gebruikt om verbinding te maken met zijn servers. Als dat het geval is, kunt u dit probleem voorkomen door een hotspot op uw mobiele telefoon te genereren om verbinding te maken en de beperkingen te vermijden.
Android-gebruikers:
- Allereerst moet je beschikken over een Android-telefoon met een actieve mobiele dataverbinding. Zorg ervoor dat u voldoende gegevens heeft om het updateproces te dekken, anders kunt u in de problemen komen en meer geld uitgeven dan u zou moeten doen.
- Open het menu op je Android-telefoon en klik op het tandwielpictogram in de rechterbovenhoek om Instellingen te openen.
- Klik in de app Instellingen op de optie Mobiele hotspot en tethering en klik op Mobiele hotspot. Kies het gewenste wachtwoord door op het huidige wachtwoord te klikken en klik op de schuifregelaar in de rechterbovenhoek van het scherm om de hotspot in te schakelen.
iOS-gebruikers:
- Open Instellingen op uw iOS-apparaat en klik op de optie Mobiel.
- Klik onder het Wi-Fi-wachtwoord als u dit wilt wijzigen en schuif de schuifregelaar naast de persoonlijke hotspot-tekst naar AAN.
Oplossing 7: verwijder alles wat Discord gerelateerd is en probeer het opnieuw
De stappen in deze oplossing zijn vrij eenvoudig te volgen als je voorzichtig bent en het heeft verschillende gebruikers geholpen hun probleem op te lossen, ook al lijken sommige stappen raar en onnodig. Succes!
- Sluiten Discord kan volledig worden uitgevoerd door het te verlaten in het systeemvak rechtsonder in uw scherm en ervoor te zorgen dat er geen lopende processen aan gerelateerd zijn in de Taakbeheer. De Taakmanager kan worden geopend met de toetsencombinatie Ctrl + Shift + Esc.
- Open Bibliotheken en ga naar deze pc. Klik op de zoekknop in de rechterbovenhoek van het venster en zoek naar Discord. Verwijder alle bestanden die als resultaten worden weergegeven.
- Start uw computer opnieuw op, maak een account op Discord en download de nieuwste versie. In plaats van direct op het gedownloade bestand te klikken, rechtsklikt u erop in de onderste lade van uw browser en klikt u op Show in folder.
- Zoek het bestand met de naam DiscordSetup en open het. Controleer om te zien of het probleem is opgelost.
Oplossing 8: repareer het defecte pakket
Het lijkt erop dat een kapot pakket dat zichzelf niet extraheert deze problemen in sommige gevallen veroorzaakt en dit kan handmatig worden verholpen door het bestand zelf te extraheren met een speciaal hulpmiddel zoals IZArc. Het proces is eigenlijk eenvoudig genoeg, maar wees voorzichtig.
- Voer het installatiebestand DiscordSetup.exe dat u hebt gedownload uit en wacht tot het foutbericht wordt weergegeven.
- Nadat de fout is verschenen, klikt u op de knop Start of de zoekknop ernaast en typt u Run of gebruikt u de toetscombinatie Windows Key + R om het dialoogvenster Uitvoeren te openen. Typ% localappdata% \ SquirrelTemp en klik op Enter.
- Zoek het bestand met de naam Discord-0.0.291-full.nupkg en kopieer en plak het in de map waar u Discord wilt installeren. Open daarna het bestand met een archieftool zoals IZArc (bevestigd om te werken) en extraheer de inhoud ervan.
- Open de map lib \ net45 \ op dezelfde locatie en voer Discord.exe uit om te kijken of deze wordt geopend.
Oplossing 9: Systeemherstel
Helaas is deze laatste methode een soort laatste redmiddel dat werkte voor gebruikers die alle andere opties hebben uitgeprobeerd en het probleem nog steeds niet konden oplossen. Zorg ervoor dat u uw computer terugzet naar een herstelpunt voordat de fout is opgetreden, waardoor de oorspronkelijke versie zonder fouten wordt hersteld.
Bekijk ons artikel over het onderwerp om te zien hoe u deze bewerking kunt uitvoeren.
PRO TIP: Als het probleem zich voordoet met uw computer of een laptop / notebook, kunt u proberen de Reimage Plus-software te gebruiken die de opslagplaatsen kan scannen en corrupte en ontbrekende bestanden kan vervangen. Dit werkt in de meeste gevallen, waar het probleem is ontstaan door een systeembeschadiging. U kunt Reimage Plus downloaden door hier te klikken