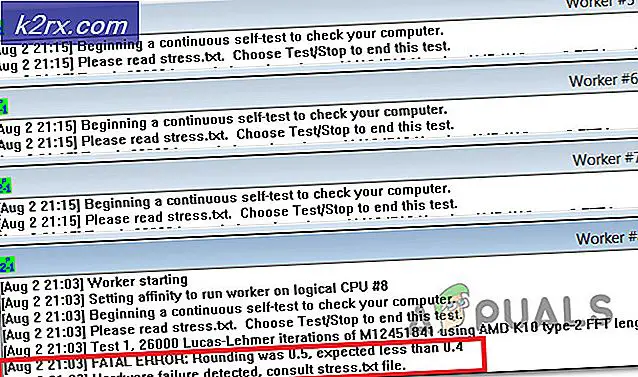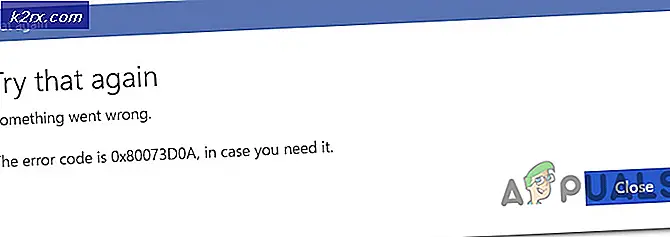Hoe repareer ik een draadloze Xbox One-controller Vereist een pincode op Windows 10?
Xbox is gemakkelijk te koppelen en te gebruiken op een Microsoft Windows-laptop of -desktop, maar onlangs is door gamers op online ondersteuningsforums meerdere keren gemeld dat de draadloze Xbox One-controller om een pincode op Windows 10 vraagt om te starten, hoewel ze deze niet hebben ingesteld . Dit zorgt voor een ongunstige ervaring voor gamers die hen beperkt om hun games te spelen.
Waardoor wordt een pincode vereist voor draadloze Xbox One-controller?
We hebben enkele oorzaken van dit probleem op een rijtje gezet nadat we de feedback van de gebruiker en de technische autoriteiten in detail hebben bekeken. Dit probleem kan optreden vanwege een van de volgende redenen:
- Houd de Xbox-knop op de controller gedurende 6 seconden om uit te schakelen.
- druk de Xbox-knop opnieuw om het weer in te schakelen.
- Aansluiten uw Xbox draadloze controller op uw pc met een USB-kabel of de Xbox draadloze adapter die wordt aanbevolen voor Windows 10.
Dit zou je probleem moeten oplossen. Als dit niet het geval is, gaat u verder met de volgende oplossingen.
Oplossing 2: update stuurprogramma's voor Bluetooth-dongle / draadloze adapter
Het probleem kan ook optreden als uw apparaat, d.w.z. uw computer / laptop, niet is uitgerust met de nieuwste stuurprogramma's voor Bluetooth-connectiviteit. In deze oplossing gaan we apparaatstuurprogramma's handmatig bijwerken. Volg deze stappen om ze correct bij te werken:
- Klik Begin, typ Apparaat en selecteer Apparaat beheerder.
- Selecteer Bluetooth Klik er met de rechtermuisknop op in de lijst en selecteer Update stuurprogramma's.
- Probeer nu uw controller aan te sluiten en deze zal correct werken. Dit kan uw probleem oplossen.
Als u een standaarddongle gebruikt, is de kans groot dat u dit probleem ook tegenkomt - we hebben dit probleem opgelost door de officiële XBOX Wireless Adapter te gebruiken.
Oplossing 3: werk de firmware van uw controllers bij
In deze oplossing gaan we de firmware van de Xbox One Controller bijwerken, omdat de verouderde versie de fout kan veroorzaken. Er zijn drie manieren om dit op de juiste manier te doen. Volg de respectieve stappen om op de door u gewenste manier bij te werken: Update via micro-USB-kabel:
- Houd de Xbox-knop op de controller om deze uit te schakelen. Zodra het is uitgeschakeld, houdt u het een paar minuten in die staat. U kunt ook de batterij verwijderen en een paar minuten laten staan.
- druk de Xbox-knop opnieuw om het weer in te schakelen.
- Verbind nu uw Xbox One draadloze controller naar de Xbox met een USB-kabel om stuurprogramma's bij te werken.
- Om handmatig op updates te controleren, opent u het Instellingen> Kinect en apparaten> Apparaten en accessoires> selecteer je controller en update.
- Herstarten uw pc en probeer uw Xbox-controller via Bluetooth te verbinden.
- Probeer nu uw controller aan te sluiten, zodat uw probleem mogelijk wordt opgelost.
Update via pc:
- Download de App voor Xbox-accessoires van de Microsoft Store.
- Open de Xbox Accessoires-app.
- Verbind je Xbox One draadloze controller door een USB-kabel of de Xbox draadloze adapter voor Windows te gebruiken.
- Installeren de update.
- Probeer nu uw controller aan te sluiten. Dit kan uw probleem oplossen.
Update draadloos:
- druk de Xbox-knop om de gids te openen.
- Selecteer Profiel en systeem> Instellingen> Apparaten en streaming> Accessoires.
- Selecteer de Xbox One draadloze controller u wilt updaten.
- Controleer de firmware versie voor je Xbox-controller.
- Selecteer Bijwerken en ga ze dan verder halen.
- Probeer nu uw controller aan te sluiten. Dit kan uw probleem oplossen.
Oplossing 4: gebruik de Xbox draadloze adapter
Dit probleem kan ook optreden als u uw normale Bluetooth-adapter gebruikt en probeert verbinding te maken. De adapter kan oud zijn of kan van een minder goede versie zijn. Omdat de controller een Bluetooth-dongle van v4.0 of hoger ondersteunt. Xbox raadt zijn speciale draadloze adapter aan voor zijn controller, specifiek voor Windows 10 om een stabiele verbinding te krijgen. Dit kan uw probleem oplossen. Opmerking: Sommige gebruikers hebben gemeld dat ze hebben geprobeerd de controller aan een andere pc te koppelen en dat dit werkte zonder om een pincode te vragen. Vervolgens werd het probleem opgelost door het uit te schakelen en terug te schakelen naar hun eigen gewenste pc.
Oplossing 5: werk Windows 10 bij
Als geen van de bovenstaande oplossingen voor u heeft gewerkt, kan de reden voor dit probleem willekeurig zijn. Volg daarom deze stappen om de nieuwste versie van Windows perfect opnieuw te installeren:
- Klik Begin, typ ramen bijwerken en klik ramen Bijwerken instellingen.
- Klik nu Controleren voor updates.
- Klik Download en installeer om Windows de laatste update te laten installeren.
- Herstarten uw computer en uw spel. Dit zou uw probleem eindelijk moeten oplossen.