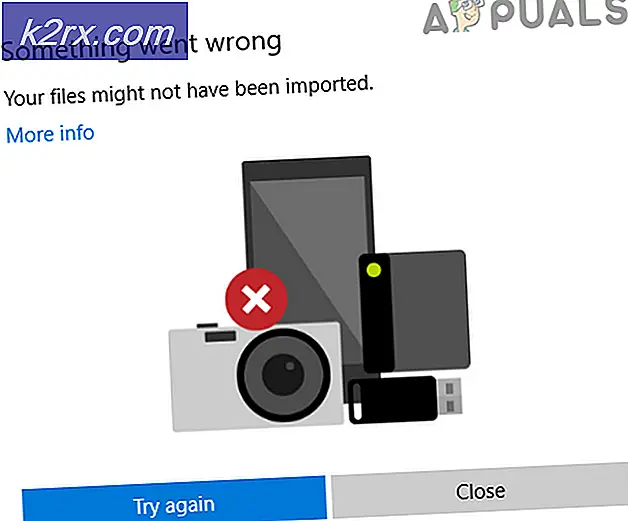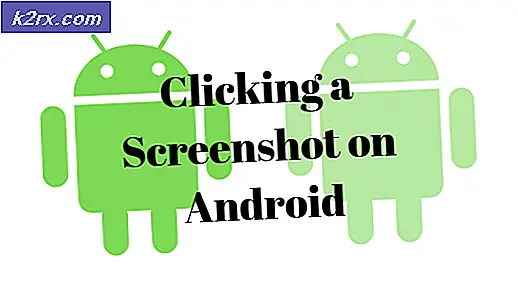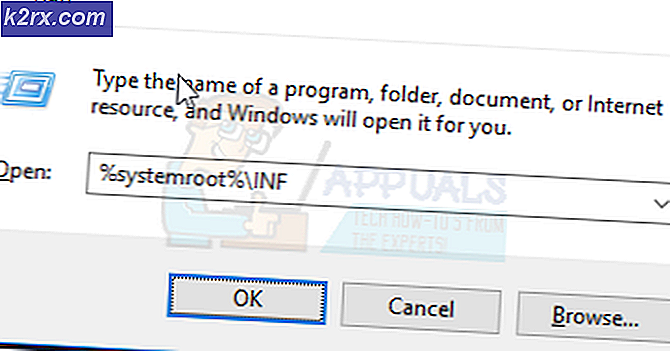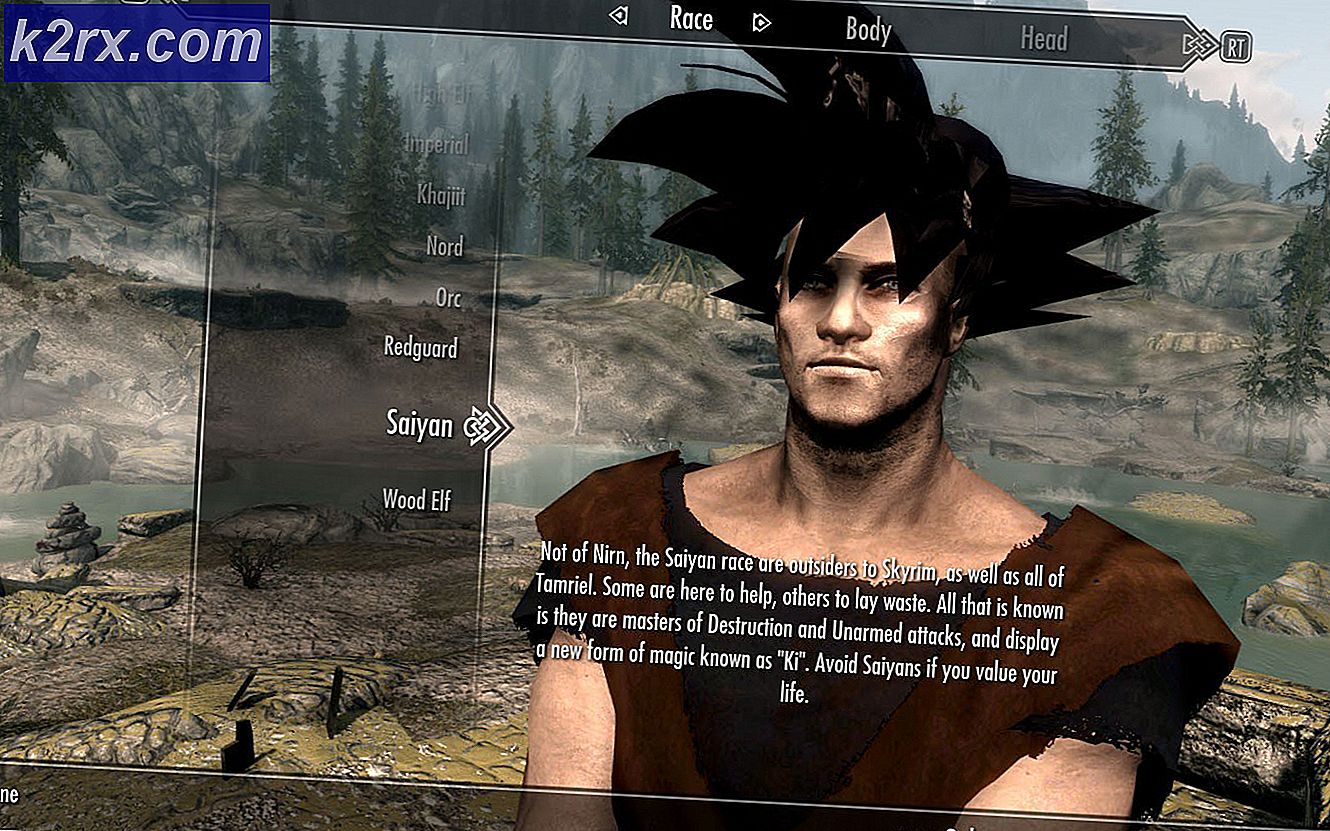Hoe Microsoft Edge Browser uit te schakelen
Microsoft had in het verleden pech met zijn Internet Explorer en toch, in Windows 10, is het beschikbaar. Microsoft ging gewoon een stap verder en begon te werken aan de ontwikkeling van een concurrent voor andere beroemde browsers die er zijn. Dus introduceerde het Microsoft Edge, wat zeker een verbeterde versie van IE is, maar het is nog steeds ver achter bij de marktreuzen zoals Chrome, Firefox enz. Dus mensen zijn niet tevreden met deze release omdat er zoveel bugs zijn die ervoor zorgen dat de Edge verliest zijn publiek.
Dus mensen vragen Microsoft-Edge in hun Windows 10 uit te schakelen of te verwijderen . Echt, er is geen conventionele manier om Microsoft Edge te verwijderen, maar je kunt het uitschakelen om de webpagina's automatisch te openen. Microsoft Edge is een integraal onderdeel van Windows 10 en het kan niet worden verwijderd, zoals IE, dat ook niet conventioneel kan worden verwijderd.
Voordat we doorgaan met het uitschakelen van Edge, moeten we een duidelijk onderscheid maken door wat we bedoelen met het instellen van een andere browser als standaard. Microsoft Edge is een integraal onderdeel van het besturingssysteem en hoewel er oplossingen beschikbaar zijn, is het niet gegarandeerd dat ze werken als Microsoft ernaar streven deze lacunes in elke update te verhelpen. Het maken van een andere browser als uw standaard betekent niet automatisch dat Microsoft Edge volledig wordt verwijderd. Het betekent alleen dat uw webpagina's worden geopend in een andere webbrowser in plaats van Edge.
Dus, hier is de gids om Microsoft Edge uit te schakelen en te beperken dat websites automatisch worden geopend.
Oplossing 1: Edge uitschakelen met bestandshernoeming
Een oplossing die voor veel gebruikers werkte, was het hernoemen van het kernbestand van Microsoft Edge. Wanneer Edge moet worden uitgevoerd, moet het de installatiebestanden openen om instructies te starten en dienovereenkomstig te starten. Zodra ze zijn opgehaald, begint het. Omdat we moeite hebben om de hele map te verwijderen omdat Microsoft Edge een belangrijk onderdeel van het besturingssysteem is, kunnen we proberen de map te hernoemen. Houd er rekening mee dat u een beheerdersaccount nodig hebt om deze bewerking uit te voeren.
- Druk op Windows + I om de bestandsverkenner te starten. Klik op Deze pc aanwezig in het linkernavigatievenster en navigeer naar het volgende bestandspad:
C: \ Windows \ SystemApps
- Zoek in de map naar de volgende map MicrosoftEdge_8wekyb3d8bbwe .
- Klik met de rechtermuisknop op de map en selecteer Eigenschappen .
- Als u eenmaal in de eigenschappen bent, volgt u deze zelfstudie om eigenaar te worden van de map.
- Zodra u eigenaar bent, klikt u met de rechtermuisknop opnieuw op de map en selecteert u Hernoemen . Houd er rekening mee dat u een beheerdersaccount nodig hebt om deze bewerking uit te voeren.
- Hernoem de map naar MicrosoftEdge_8wekyb3d8bbwe_OLD . U kunt de naam ervan wijzigen in alles, maar zorg ervoor dat u tekst toevoegt na de oorspronkelijke mapnaam voor het geval u Edge opnieuw wilt activeren.
- Start de computer opnieuw op en controleer of Edge nog steeds is ingeschakeld.
Oplossing 2: de standaardbrowser wijzigen
De enige handige en aanbevolen manier om Microsoft Edge uit te schakelen is om de standaardbrowser in Instellingen te wijzigen. Zoals ik eerder al zei, is er geen eenvoudige manier om de Edge permanent te verwijderen of uit te schakelen. U kunt dus deze stappen volgen om te voorkomen dat uw Edge-browser de webinhoud opent.
1. Ga naar Instellingen door op het pictogram van het Start-menu te klikken en Instellingen in de lijst te selecteren.
2. Klik binnen de instellingen op Systeem en selecteer de optie Standaard apps in het linkerdeelvenster op de op een na laatste positie in de lijst.
PRO TIP: Als het probleem zich voordoet met uw computer of een laptop / notebook, kunt u proberen de Reimage Plus-software te gebruiken die de opslagplaatsen kan scannen en corrupte en ontbrekende bestanden kan vervangen. Dit werkt in de meeste gevallen, waar het probleem is ontstaan door een systeembeschadiging. U kunt Reimage Plus downloaden door hier te klikken3. Selecteer Internet Explorer in het rechterdeelvenster (instellen als standaardbrowser) en klik erop. Als u een andere browser op uw pc zou hebben geïnstalleerd, zou die in de lijst verschijnen. Het enige dat u hoeft te doen, is een andere standaardbrowser in de lijst selecteren en selecteren. Net als in mijn geval heb ik Firefox als mijn standaardbrowser geselecteerd. Het zou ook beter zijn als Edge-browser wordt ontkoppeld van zowel de taakbalk als het startmenu.
Oplossing 3: Microsoft Edge verwijderen met behulp van het register
Deze methode verandert technisch boven de standaardbrowsers om randinterferentie te voorkomen. Echter; als je Edge volledig wilt verwijderen; (wat we niet zouden aanraden) reden dat Edge is een trust User-Interface app en een kerngedeelte van Windows 10. Daarom; het kan niet worden verwijderd door de traditionele methoden. En omdat je je standaardbrowsers hebt gewijzigd; het zou hoe dan ook niet interfereren; maar als u nog steeds wilt doorgaan, gaat u verder met de onderstaande stappen.
Open de opdrachtprompt als beheerder en typ powershell gevolgd door enter om cmd naar PS te schakelen. Eenmaal gedaan; type
Get-AppxPackage
Hierin moeten alle geïnstalleerde apps en kernfuncties van Windows 10 worden vermeld. Blader naar beneden en zoek naar die met Microsoft.MicrosoftEdge, kopieer deze (u kunt uw muis gebruiken om de volledige naam te markeren en vervolgens op Ctrl + C drukken om deze te kopiëren) of noteer de PackageFullName, die zal veranderen afhankelijk van de build van Windows 10 die je gebruikt. Voor de RTM-versie die in juli werd uitgebracht, is dat:
Get-AppxPackage Microsoft.MicrosoftEdge_20.10240.16384.0_neutral__8wekyb3d8bbwe | Verwijderen-AppxPackage
OF
Get-AppxPackage * edge * | Verwijderen-AppxPackage
Dit zou de app moeten verwijderen. U kunt ook naar de installatielocatie van Windows Apps gaan:
C: \ Windows \ SystemApps \
En klik met de rechtermuisknop op de map Microsoft Edge, Microsoft.MicrosoftEdge_8wekyb3d8bbwe en selecteer Eigenschappen, waar u de map en de volledige inhoud kunt instellen als Alleen-lezen (zorg ervoor dat het selectievakje een vinkje bevat, geen vierkant). Dit voorkomt dat Windows de map kan wijzigen.
Vervolgens kunt u de map openen en de Microsoft Edge-uitvoerbare bestanden (MicrosoftEdge.exe en MicrosoftEdgeCP.exe) hernoemen en / of verwijderen.
Oplossing 4: Edge uitschakelen bij opnieuw opstarten
We zullen gebruik maken van de Register-editor om te voorkomen dat Edge aan het begin van uw computer wordt gestart. Houd er rekening mee dat de registereditor een krachtig hulpmiddel is en dat het wijzigen van sleutels waarvan u geen weet heeft, tot discrepanties in uw besturingssysteem kan leiden.
- Druk op Windows + R om de toepassing Uitvoeren te starten. Typ regedit in het dialoogvenster en druk op Enter.
- Eenmaal in de registereditor navigeert u naar het volgende bestandspad:
Computer \ HKEY_LOCAL_MACHINE \ SYSTEM \ CurrentControlSet \ Services \ NlaSvc \ Parameters \ Internet
- Kijk nu naar de rechterkant van het scherm waar de verschillende toetsen worden weergegeven. Zoek ze door totdat je EnableActiveProbing vindt . Dubbelklik erop om de eigenschappen ervan te openen.
- Stel de momenteel ingestelde waarde in op nul 0 . Druk op OK om de wijzigingen op te slaan en af te sluiten.
- Start nu uw computer opnieuw op en controleer of Edge nog steeds opduikt wanneer u opnieuw opstart.
De standaardbrowser van Cortana veranderen
Windows 10 zit vol met een virtuele assistent genaamd Cortana. Het is zeer nuttig en helpt u om uw dagelijkse routinetaken effectief te organiseren en te volbrengen. Net als alle andere Microsoft-producten gebruikte Cortana Microsoft Edge echter ook als de standaardbrowser voor het uitvoeren van zijn taken. U kunt deze gids raadplegen over Hoe Cortan Chrome kan gebruiken in plaats van Microsoft Edge.
PRO TIP: Als het probleem zich voordoet met uw computer of een laptop / notebook, kunt u proberen de Reimage Plus-software te gebruiken die de opslagplaatsen kan scannen en corrupte en ontbrekende bestanden kan vervangen. Dit werkt in de meeste gevallen, waar het probleem is ontstaan door een systeembeschadiging. U kunt Reimage Plus downloaden door hier te klikken