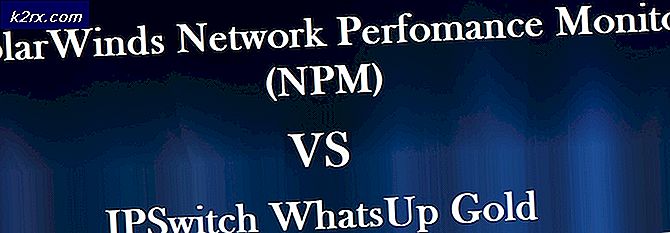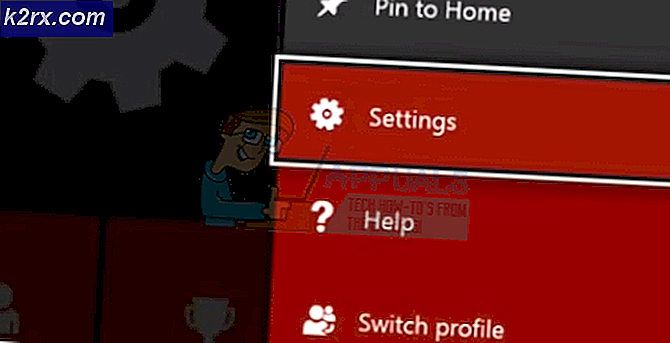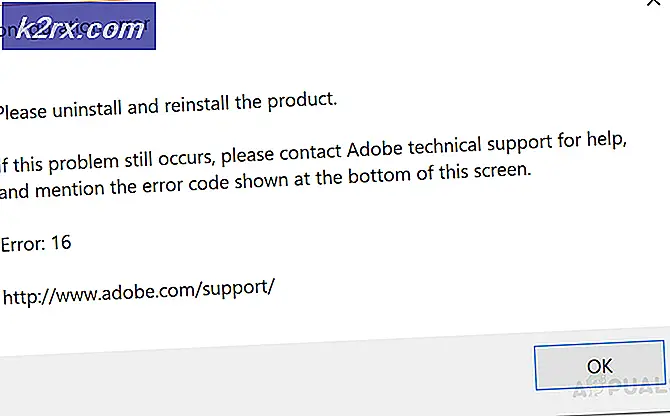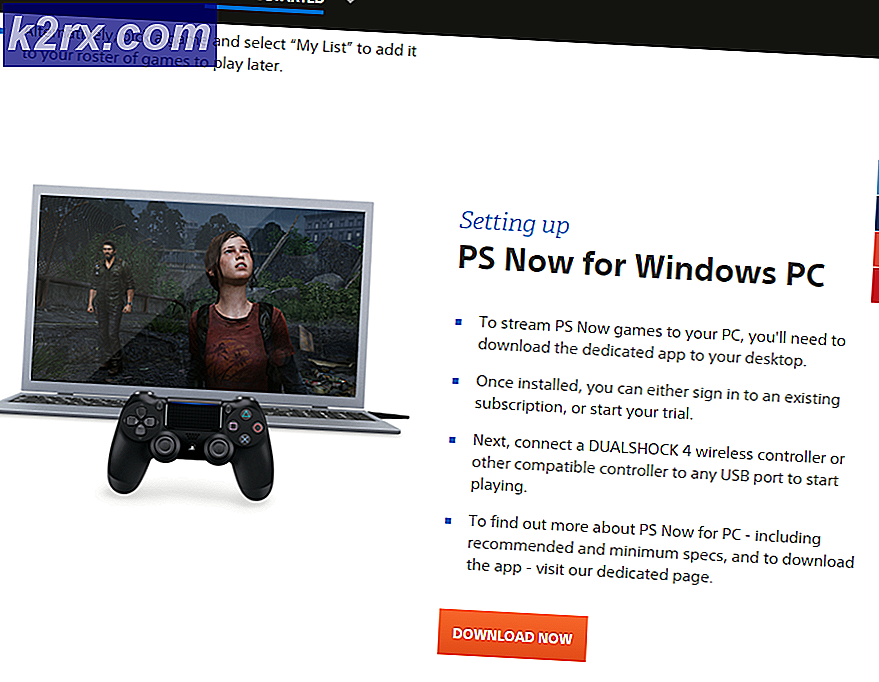Hoe Store Error 0x80073d0a op Windows 10 te repareren?
Verschillende Windows 10-gebruikers kunnen geen apps installeren vanuit de Windows Store. De fout die naar voren komt is 0x80073d0aen verschijnt meestal zodra de gebruikers op de Krijgen knop om de app te downloaden en te installeren. Sommige getroffen gebruikers melden dat het probleem alleen optreedt bij bepaalde UWP-apps, terwijl anderen zeggen dat ze deze fout alleen bij bepaalde applicaties zien. Windows Store is exclusief voor Windows 10, dus het probleem doet zich alleen voor bij deze OS-versie.
Wat veroorzaakt de Windows Store-fout 0x80073d0a?
We hebben dit specifieke probleem onderzocht door naar verschillende gebruikersrapporten te kijken. Vervolgens hebben we tientallen reparatiestrategieën getest die door andere gebruikers zijn aanbevolen, zodat we het probleem kunnen oplossen om de beste reparatiestrategieën te vinden.
Het blijkt dat verschillende scenario's de 0x80073d0a fout. Hier is een korte lijst met mogelijke boosdoeners die mogelijk verantwoordelijk zijn voor dit probleem:
Methode 1: de Windows Firewall-service inschakelen (indien van toepassing)
Het blijkt dat een van de meest voorkomende oorzaken van deze foutmelding een probleem is met de ingebouwde firewall. Houd er rekening mee dat voordat Windows Store contact kan opnemen met de server van Microsoft om te beginnen met het downloaden van een UWP-app, de ingebouwde firewall moet controleren of de verbinding veilig is.
Als Windows Update is uitgeschakeld en er is geen equivalent van een derde partij dat het gat opvult, wordt het 0x80073d0a fout wanneer de gebruiker de UWP-applicatie probeert te downloaden.
Opmerking: Als Windows Firewall de standaardbeveiligingsapp is en u de laatste build gebruikt, kunt u de status van de service niet wijzigen. Ga in dat geval rechtstreeks naar Methode 2 aangezien deze methode niet van toepassing is op uw scenario.
Verschillende getroffen gebruikers zijn erin geslaagd het probleem op te lossen door het scherm Services te openen en de status van de Windows Firewall-service te wijzigen in Automatisch. Nadat ze dit hebben gedaan en hun computer opnieuw hebben opgestart, hebben de meeste getroffen gebruikers gemeld dat het probleem is opgelost.
Hier is een korte handleiding over hoe u de Windows Firewall-service kunt inschakelen om de 0x80073d0a Store-fout:
- druk op Windows-toets + R om een Rennen dialoog venster. Typ vervolgens "Services.msc" in het tekstvak en druk op Enter om het Diensten scherm. Als u daarom wordt gevraagd door het UAC (gebruikersaccountprompt), Klik Ja om beheerdersrechten toe te kennen.
- Als je eenmaal binnen bent Diensten scherm, ga naar het rechterdeelvenster en scrol omlaag door de lijst met services en zoek Windows Firewall (of Windows Defender Firewall op nieuwere Windows 10-builds). Zodra u het juiste item ziet, klikt u er met de rechtermuisknop op en kiest u Eigendommen vanuit het nieuw verschenen contextmenu.
- Selecteer in het scherm Eigenschappen van Windows Firewall het Algemeen tabblad uit de lijst met beschikbare opties en wijzig vervolgens het Opstarttype naar Automaat en klik Van toepassing zijn om de wijzigingen op te slaan.
- Zodra de status van de Windows Firewall-service dienovereenkomstig is gewijzigd, start u uw computer opnieuw op en probeert u opnieuw een UWP-app te installeren zodra de opstartprocedure is voltooid.
Als je hetzelfde nog steeds tegenkomt 0x80073d0a fout of dit scenario was niet van toepassing, ga naar de volgende methode hieronder.
Methode 2: het equivalent van derden verwijderen (indien van toepassing)
Zoals door verschillende betrokken gebruikers is gemeld, is het mogelijk dat de Windows Store geen communicatie tot stand brengt tussen de UWP-winkel en de servers van Microsoft als u een equivalent van derden als standaardfirewall gebruikt.
Er zijn een handvol suites van derden die dit probleem vaak veroorzaken (Norton en Kaspersky worden het vaakst gerapporteerd)
Als dit scenario van toepassing is, kunt u het probleem oplossen door de communicatie met MS-servers toe te voegen aan de uitsluitingslijst of door de externe firewall helemaal te verwijderen.
Aangezien de stappen voor het toevoegen van items aan de uitsluiting sterk verschillen, afhankelijk van de beveiligingssuite die u gebruikt, gaan we ons concentreren op een universele methode die werkt ongeacht de boosdoener die u tegenkomt.
Hier is een stapsgewijze handleiding waarmee u het firewallprogramma van derden kunt verwijderen en ervoor kunt zorgen dat u geen overgebleven programma's achterlaat die mogelijk nog steeds hetzelfde probleem veroorzaken:
- druk op Windows-toets + R om een Rennen dialoog venster. Typ in het venster Uitvoeren ‘Appwiz.cpl’ en druk op Enter om het Programma's en bestanden scherm.
- Als je eenmaal binnen bent Programma's en bestanden scherm, ga naar het rechterdeelvenster en scrol omlaag door de lijst met geïnstalleerde applicaties totdat u uw externe firewall vindt. Zodra u het ziet, klikt u er met de rechtermuisknop op en klikt u vervolgens op Verwijderen vanuit het nieuw verschenen contextmenu.
- Volg de instructies op het scherm om het verwijderen te voltooien, start uw computer opnieuw op en kijk of het probleem is opgelost bij de volgende opstartprocedure.
Als je hetzelfde nog steeds tegenkomt 0x80073d0a fout, ga dan naar de volgende methode hieronder.
Methode 3: de cache van Windows Store opnieuw instellen
Het blijkt dat dit probleem ook kan worden veroorzaakt door een of andere vorm van corruptie die de mogelijkheid van uw pc om verbindingen tot stand te brengen tussen uw geïntegreerde UWP-winkel en Microsoft-servers beïnvloedt. In de meeste gevallen treedt dit probleem op vanwege enkele tijdelijke bestanden die zijn opgeslagen in de cachemap.
Een dergelijk probleem treedt meestal op nadat de beveiligingsscanner sommige items in quarantaine heeft geplaatst of na een onverwachte machineonderbreking. Mislukte updates zijn een zeldzame maar mogelijke oorzaak die de verschijning van het 0x80073d0afout.
Verschillende Windows-gebruikers die ook met dit probleem worstelden, hebben gemeld dat ze het probleem hebben opgelost door Windows Store en alle bijbehorende componenten opnieuw in te stellen.
Houd er rekening mee dat er twee manieren zijn om de Windows Store-cache op Windows 10 opnieuw in te stellen. De eerste optie is eenvoudiger, maar het draait om het uitvoeren van een reeks opdrachten vanaf een CMD-terminal. Maar als u niet vertrouwd bent met het uitvoeren van CMD-opdrachten, kunt u ook kiezen voor de GUI-exclusieve benadering, waarbij u dezelfde bewerking uitsluitend kunt uitvoeren vanuit de Windows-instellingenmenu's.
Voel je vrij om de methode te volgen die het dichtst in de buurt komt van waar je je prettiger bij voelt:
De Windows Store-cache opnieuw instellen via CMD
- druk op Windows-toets + R om een dialoogvenster Uitvoeren te openen. Typ vervolgens ‘Cmd’ in het tekstvak en druk op Ctrl + Shift + Enter om een opdrachtprompt met beheerdersrechten te openen. Als je het UAC (gebruikersaccountbeheer) prompt, klik Ja om beheerderstoegang te verlenen.
- Zodra het je lukt om binnen de verhoogde opdrachtprompt te komen, typ je de volgende opdracht en druk je op Enter om het Windows Store samen met alle afhankelijkheden:
wsreset.exe
- Nadat de opdracht met succes is verwerkt, start u uw computer opnieuw op en kijkt u of het probleem wordt opgelost bij de volgende keer opstarten van het systeem.
De cache van de Windows Store resetten via de app Instellingen
- druk op Windows-toets + R om het Rennen dialoog venster. Typ vervolgens 'ms-instellingen:apps-functies”en druk op Enter om het Apps en functies menu van de Instellingen app.
- Nadat het je is gelukt om binnen te komen Apps en functies scherm, scrol omlaag naar de lijst met geïnstalleerde UWP-applicaties en zoek het Microsoft Store-item.
- Zodra het je lukt om het Microsoft Store app, klik op de Geavanceerde optie hyperlink die eraan is gekoppeld (onder Microsoft Corporation).
- Nadat het je is gelukt om binnen te komen Geavanceerde opties menu, scrol omlaag naar het Resetten tabblad en klik vervolgens op het Resetten knop en start het proces van het wissen van de cache.
- Wacht tot dit proces is voltooid, start vervolgens uw machine opnieuw op en kijk of het probleem is opgelost bij de volgende opstartprocedure.
Als je de 0x80073d0afout bij het downloaden van een UWP-applicatie, ga dan naar de volgende methode hieronder.
Methode 4: Systeemherstel gebruiken
Als u dit gedrag pas onlangs heeft opgemerkt, is het probleem waarschijnlijk het gevolg van een systeemwijziging die de Windows Store-component heeft verstoord. Houd er rekening mee dat services of processen van derden ook de communicatie tussen de Store-app en de externe Microsoft Server kunnen verstoren.
Als dit scenario van toepassing is, zou u het probleem moeten kunnen oplossen door het hulpprogramma Systeemherstel te gebruiken om het probleem op te lossen door uw computer terug te brengen naar een gezonde toestand wanneer dezelfde omstandigheden niet van toepassing waren.
Houd er rekening mee dat Systeemherstel standaard is geconfigureerd om regelmatig snapshots op belangrijke systeemoriëntatiepunten op te slaan (installaties van derden, kritieke update-installaties, enz.). Maar voordat u dit hulpprogramma start, moet u er rekening mee houden dat elke wijziging die u eerder heeft aangebracht, verloren gaat zodra de procedure is voltooid. Dit omvat alle UWP-app-installaties, stuurprogramma's, games en al het andere.
Als u de gevolgen van deze methode begrijpt en klaar bent om aan de slag te gaan, volgt u de onderstaande instructies:
- druk op Windows-toets + R om een Rennen dialoog venster. Typ vervolgens ‘Rstrui’ en druk op Enter in het tekstvak en druk op Enter om het Systeemherstel menu.
- Zodra u bij het eerste scherm Systeemherstel bent aangekomen, klikt u op De volgende om naar het volgende menu te gaan.
- Nadat u bij het volgende scherm bent aangekomen, start u de bewerking door het bijbehorende vakje aan te vinken Toon meer herstelpunten. Nadat u deze stap hebt voltooid, begint u met het vergelijken van de datums van elk opgeslagen herstelpunt en selecteert u er een die ouder is dan de periode waarin u merkte dat deze fout zich voordeed.
- Nadat u het juiste herstelvenster hebt kunnen selecteren, klikt u op De volgende om door te gaan naar het definitieve menu.
- Zodra u op het laatste punt bent aangekomen, is uw hulpprogramma klaar voor gebruik. Nu hoeft u alleen nog het systeemherstelproces te starten door op het Af hebben knop.
- Nadat u dit heeft gedaan, wordt uw pc opnieuw opgestart en wordt de vorige status aangekoppeld. Bij de volgende keer opstarten wordt de vorige toestand aangekoppeld. Maak van de gelegenheid gebruik om opnieuw een UWP-app te downloaden en kijk of u het 0x80073d0a fout.
Als u nog steeds met hetzelfde probleem kampt of als deze methode niet van toepassing was, gaat u naar de volgende mogelijke oplossing hieronder.
Methode 5: Herstel de installatie of maak de installatie schoon
Als u zo ver bent gekomen en u het probleem met geen enkele reparatiestrategie hebt kunnen oplossen, wordt het probleem waarschijnlijk veroorzaakt door een onderliggend probleem met systeembeschadiging dat u conventioneel niet kunt oplossen. In dit geval kunt u het probleem oplossen door elk Windows-onderdeel te vernieuwen en door alle opstartgerelateerde gegevens te herstellen.
Wanneer je elk Windows-onderdeel moet vernieuwen, heb je twee manieren om verder te gaan: je doet ofwel een volledige OS-vernieuwing of je gebruikt de gerichte aanpak waarbij je alleen OS-componenten aanraakt.
De gemakkelijkere optie is een schone installatie. Het is gemakkelijk te doen en er zijn geen vereisten voor nodig, maar het grootste nadeel is dat u alle persoonlijke gegevens die zijn opgeslagen op uw OS-schijf, kwijtraakt als u ze niet van tevoren ongedaan maakt.
Als je op zoek bent naar de gerichte aanpak, ga dan voor een reparatie installeren (in-place reparatie). Dit is de meer vervelende aanpak, omdat je een Windows-installatiemedium nodig hebt en je een aantal technische vaardigheden nodig hebt. Maar het grote voordeel is dat de procedure alleen uw OS-bestanden raakt - AL uw media, apps, games en zelfs sommige gebruikersvoorkeuren gaan niet verloren.