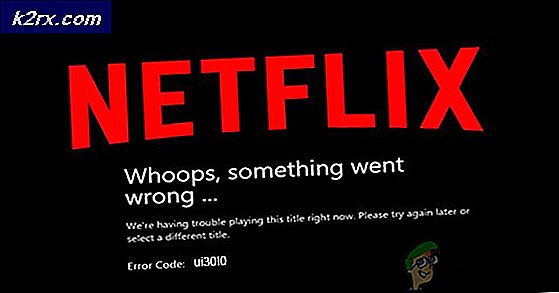Hoe de fout 'Uw mailbox is tijdelijk verplaatst' te repareren?
Sommige Office 365-gebruikers melden dat ze altijd de 'Uw mailbox is tijdelijk verplaatst naar de Microsoft Exchange-server'Fout wanneer ze Microsoft Outlook proberen te gebruiken om hun e-mailadressen te beheren. Getroffen gebruikers melden dat het foutbericht terugkeert de volgende keer dat ze Microsoft Outlook proberen te starten, ongeacht wat ze kiezen bij de prompt (Tijdelijke mailbox gebruiken of Oude gegevens gebruiken).
Als u dit probleem tegenkomt, moet u eerst een aanvullend Outlook-profiel verwijderen dat naast uw actieve profiel is opgeslagen om conflicten te voorkomen. Als dat niet werkt, moet u doorgaan met het verwijderen van elk Outlook-profiel dat lokaal is opgeslagen en een geheel nieuw profiel maken dat hetzelfde e-mailaccount gebruikt.
Als u een MS Exchange-account gebruikt, zou u de foutmelding moeten kunnen oplossen door uw e-mailinstellingen te openen en deExchange-modus met cache gebruikenoptie van Offline instellingen. Het hernoemen van het huidige Outlook-profiel om het programma te dwingen een nieuw exemplaar te maken, kan het probleem ook oplossen als het probleem optreedt als gevolg van enkele beschadigde tijdelijke bestanden.
Als u het probleem met Outlook 2010 ondervindt, ziet u deze fout mogelijk vanwege het feit dat de KB2878264update is niet op uw computer geïnstalleerd (methode 3 laat u zien hoe u deze handmatig installeert).
Als u echter de 'Uw mailbox is tijdelijk verplaatst naar de Microsoft Exchange-server‘Fout met Outlook 2013 op Windows 10, moet u mogelijk enkele registeraanpassingen uitvoeren om Mod auth.
Methode 1: Een ander Outlook-profiel verwijderen
Het blijkt dat een van de meest voorkomende oorzaken die de 'Uw mailbox is tijdelijk verplaatst naar de Microsoft Exchange-server‘Error is een conflict met een van de andere Outlook-profielen die lokaal worden opgeslagen.
Sommige getroffen gebruikers zijn erin geslaagd het probleem op te lossen door elk Outlook-profiel te verwijderen, behalve het primaire profiel van de gebruiker. Maar voordat u hiermee doorgaat, moet u er rekening mee houden dat wanneer u een profiel in Outlook verwijdert, alle gegevens voor dat gekoppelde account ook worden verwijderd.
Om ervoor te zorgen dat u geen belangrijke gegevens verliest, moet u ervoor zorgen dat u een back-up maakt van alle informatie die u nodig hebt (tenzij de gegevens ook op de server zijn opgeslagen of u zeker weet dat u de gegevens niet kunt gebruiken).
Opmerking: als u een back-up van uw gegevens wilt maken, gaat u naar het dossier (lint-bar aan de bovenkant) > Openen en exporteren > Importeren / exporteren > Exporteren naar een bestand, Kiezen Outlook-gegevensbestand (.pst) en raak De volgende om de operatie te voltooien.
Nadat je ervoor hebt gezorgd dat je een back-up van je hebt gemaakt. PST bestand of als u zeker weet dat u het niet nodig heeft, volgt u de onderstaande instructies om een ander Outlook-profiel te verwijderen dat niet het primaire profiel is:
- Sluit Outlook en alle bijbehorende instanties.
- druk op Windows-toets + R openen van een Rennen dialoog venster. Typ vervolgens 'controle' in het tekstvak en druk op Enter om de klassieker te openen Controlepaneel koppel.
- Gebruik in de klassieke interface van het Configuratiescherm de zoekfunctie in de rechterbovenhoek van het scherm om te zoeken naar 'mail‘.
- Dubbelklik vervolgens in de lijst met resultaten op Mail (Microsoft Outlook) in de lijst met resultaten.
- Binnen in de E-mail instellen venster, klik op de Toon profielen… knop onder Profielen.
- Als u eenmaal in het e-mailvenster bent, selecteert u een profiel dat niet uw primaire profiel is en klikt u op de Verwijderen bijbehorende knop. Doe dit met elk profiel dat u niet actief gebruikt.
Opmerking: Als u niet zeker weet welk profiel uw primaire profiel is, selecteert u elk profiel en klikt u op Aan Eigenschappen > E-mailaccounts en kijk welke het e-mailadres gebruikt waarmee u problemen ondervindt.
- Klik Ja bij de bevestigingsvraag om de verwijdering van de extra Outlook-profielen te bevestigen.
- Nadat elk Outlook-profiel is verwijderd (behalve het primaire profiel), klikt u op Ok in het dialoogvenster Mail om het venster te sluiten.
- Start Outlook opnieuw en kijk of het probleem is opgelost.
Mocht je nog steeds de ‘Uw mailbox is tijdelijk verplaatst naar de Microsoft Exchange-server' fout, ga naar de volgende mogelijke oplossing hieronder.
Methode 2: Maak een nieuw Outlook-profiel
Als de eerste methode niet effectief was, is het mogelijk dat u te maken heeft met een gedeeltelijk beschadigd Outlook-profiel dat lokaal is opgeslagen. Verschillende getroffen gebruikers die zich in een vergelijkbare situatie bevinden, hebben gemeld dat ze het probleem hebben kunnen oplossen door een gloednieuw profiel te maken met hetzelfde e-mailaccount en het oorspronkelijke Outlook-profiel te verwijderen.
Hier is een stapsgewijze handleiding waarmee u dit kunt doen:
- Sluit Outlook en alle bijbehorende instanties.
- druk op Windows-toets + R om een dialoogvenster Uitvoeren te openen. Typ vervolgens ‘controle mlcfg32.cpl' in het tekstvak en druk op Enter om de te openen Mail doos direct.
Opmerking: Als u Windows 10 gebruikt, werkt deze opdracht niet. Typ in dit geval 'controle' en klik op het item Mail in de klassieke interface van het configuratiescherm.
- Als je eenmaal binnen bent in de Mail venster, klik op de Profielen weergevenknop geassocieerd met Profielen.
- Begin in de Mailbox door elk e-mailprofiel afzonderlijk te selecteren en druk op de Verwijderen knop. Doe dit totdat de lijst met verbonden e-mailprofielen helemaal leeg is.
- Zodra elk profiel is verwijderd, klikt u op Toevoegen. Geef vervolgens een naam op voor het nieuwe profiel en klik op OK om het te maken.
- Volg de stappen in het Account toevoegen wizard om het e-mailaccount van de gebruiker toe te voegen. Zodra u alle vereiste informatie heeft ingevuld, klikt u op Af hebben om het proces te voltooien.
- Zodra het nieuwe account is aangemaakt, keert u terug naar het hoofdvenster van Mail, selecteert u deGebruik altijd dit profieltoggle en stel het in op Outlook met behulp van het vervolgkeuzemenu. Klik ten slotte op Van toepassing zijn om de wijzigingen op te slaan.
- Start Outlook opnieuw en kijk of het probleem nu is opgelost.
Voor het geval je nog steeds de 'Uw mailbox is tijdelijk verplaatst naar de Microsoft Exchange-server' fout wanneer u probeert Outlook te starten met het nieuw gemaakte profiel, ga naar de volgende oplossing hieronder.
Methode 3: De KB2878264 Outlook-update installeren
Zoals sommige getroffen gebruikers hebben gemeld, kan dit probleem ook worden veroorzaakt in scenario's waarin de Outlook-update KB2878264 is niet geïnstalleerd op de Outlook-computer. Dit is alleen van toepassing op gebruikers die de ‘Uw mailbox is tijdelijk verplaatst naar de Microsoft Exchange-server' fout met Outlook 2010.
Het blijkt dat Microsoft al een hotfix heeft uitgebracht voor dit probleem (KB2878264, gepusht via Windows Update).
Het WU-onderdeel zou het automatisch op uw computer moeten hebben geïnstalleerd voor het geval u geen stappen heeft ondernomen om de installatie van nieuwe updates voor uw besturingssysteem te voorkomen.
U kunt de update echter ook handmatig installeren via de officiële kanalen. hier is een snelle stapsgewijze handleiding die u laat zien hoe u de KB2878264Outlook-update voor Outlook 2010:
- Open uw Verkenner, klik met de rechtermuisknop op Mijn computer (deze pc) en klik op Eigendommen uit het nieuw verschenen contextmenu.
Opmerking: Als u uw systeemarchitectuur al kent, slaat u stap 1 en stap 2 over.
- Binnen in de Systeem eigenschappen scherm, kijk eens naar de Systeem type (onder Systeem). Als het een 64-bits besturingssysteem toont, moet u de 64-bits update installeren. Anders moet u de 32-bits versie installeren.
- Zodra u uw OS-architectuur kent, gaat u naar deze link (hier) en download de versie van KB2878264 die compatibel is met uw Windows-versie.
- Zodra de download is voltooid, opent u het uitvoerbare installatiebestand en volgt u de aanwijzingen op het scherm om het op uw systeem te installeren.
- Nadat de update is geïnstalleerd, start u uw computer opnieuw op en kijkt u of het probleem is opgelost bij de volgende opstart van de computer.
Als hetzelfde probleem zich nog steeds voordoet, gaat u naar de volgende mogelijke oplossing hieronder.
Methode 4: Exchange-modus met cache inschakelen
Als je al verbonden was met een Exchange-account, kun je het probleem mogelijk oplossen door naar je e-mail te gaan Configuratie gebruikersaccount venster en het inschakelen van de ‘Exchange-modus in cache gebruiken' keuze. Deze operatie is succesvol gebleken voor veel gebruikers die moeite hebben om de 'Uw mailbox is tijdelijk verplaatst naar de Microsoft Exchange-server' fout.
Hier is een korte handleiding waarmee u de optie 'Exchange-modus met cache' kunt inschakelen op het e-mailaccount dat u actief gebruikt voor Outlook:
- Sluit Outlook samen met alle bijbehorende instanties.
- druk op Windows-toets + R openen van een Rennen dialoog venster. Typ vervolgens 'control.exe' en druk op Enter om de klassieke interface van het Configuratiescherm te openen.
- Klik in het Configuratiescherm op Mail uit de lijst met opties of gebruik de zoekfunctie om er eerst naar te zoeken.
- Binnen in de Mail Instelscherm, klik op de Email account knop geassocieerd met Emailaccounts.
- Van de Accountinstellingen menu, selecteer de E-mail tabblad eerst en klik vervolgens op het item dat is gekoppeld aan het account dat u momenteel gebruikt. Dubbelklik vervolgens op het e-mailaccount dat u actief gebruikt.
- Ga in het instellingenmenu naar de Offline instellingen sectie en vink het vakje aan dat is gekoppeld aan Exchange-modus met cache gebruiken.
Opmerking: Als de optie al is ingeschakeld, schakelt u deze uit, slaat u de wijziging op, schakelt u deze opnieuw in en start u Outlook opnieuw.
- Start Outlook opnieuw en kijk of het probleem is opgelost bij het opstarten van de toepassing.
Methode 5: De naam van de Outlook-map wijzigen
Het blijkt dat de ‘Uw mailbox is tijdelijk verplaatst naar de Microsoft Exchange-server' fout kan ook optreden als gevolg van een aantal beschadigde gegevens in de hoofdmap AppData van de Outlook-toepassing.
Sommige gebruikers die met hetzelfde probleem worden geconfronteerd, zijn erin geslaagd het probleem op te lossen door toegang te krijgen tot de App data map en het hernoemen van de bestaande Outlook-map om de toepassing te dwingen een nieuwe map te maken. Deze bewerking zorgt er ook voor dat u niet te maken krijgt met gegevensverlies als de bewerking niet succesvol is.
Hier is een korte handleiding die u laat zien hoe u de bestaande Outlook-map kunt hernoemen:
- druk op Windows-toets + R openen van een Rennen dialoog venster. Typ vervolgens '%app data%' en druk op Enter om de te openen App data map op uw computer.
Opmerking: Houd er rekening mee dat deze map standaard verborgen is.
- Zodra u zich in de AppData-map bevindt, zoekt u naar het item dat aan Outlook is gekoppeld. Als je het ziet, klik je er met de rechtermuisknop op en kies je Hernoemen.
- Hernoem vervolgens de afsluitende Outlook-map met de '.oud' om de toepassing te dwingen een nieuwe map aan te maken.
- Start uw machine opnieuw op en start Outlook bij de volgende keer opstarten om te zien of het probleem is opgelost.
Als u nog steeds hetzelfde probleem ondervindt, volgt u de onderstaande methode als deze van toepassing is op uw specifieke scenario.
Methode 6: registerinstellingen aanpassen voor ModAuth (ALLEEN Outlook 2013)
Als je de 'Uw mailbox is tijdelijk verplaatst naar de Microsoft Exchange-server' fout met Outlook 2013, de kans is groot dat u het probleem kunt oplossen door enkele registeraanpassingen uit te voeren om ModAuth mogelijk te maken.
Als dit scenario van toepassing is en u Outlook 2013 gebruikt, volgt u de onderstaande instructies om de waarden voor EnableADAL en Version te wijzigen om het probleem op te lossen:
- druk op Windows-toets + R om een dialoogvenster Uitvoeren te openen. Typ vervolgens 'regedit' in het tekstvak en druk op Enter om de Register-editor te openen.
Opmerking: Wanneer gevraagd door de UAC (gebruikersaccountbeheer), Klik Ja om beheerderstoegang te verlenen.
- Als u eenmaal in de Register-editor bent, gebruikt u het menu aan de linkerkant om naar de volgende locatie te navigeren:
HKCU\SOFTWARE\Microsoft\Office\15.0\Common\Identity\
Opmerking: U kunt direct naar deze locatie gaan door de locatie rechtstreeks in de navigatiebalk te plakken en op . te drukken Voer in.
- Zodra u zich binnen de identiteitssleutel bevindt, gaat u naar het rechterdeelvenster en dubbelklikt u op ADAL inschakelen en stel de waarde in op 1 en de Baseren naar Hexadecimaal.
Opmerking: In het geval dat de waarde REG_DWORD is niet gemaakt, maak jezelf aan door met de rechtermuisknop op een te klikken lege ruimte> Nieuw> Dword (32-bit) waarde.
- Dubbelklik vervolgens op de Versie waarde en stel de Baseren naar hexadecimaal en de Waarde data naar 1.
- Sluit de Register-editor en start uw computer opnieuw op om de wijzigingen door te voeren.
- Open Outlook bij de volgende keer opstarten en kijk of u nog steeds de 'Uw mailbox is tijdelijk verplaatst naar de Microsoft Exchange-server' fout.