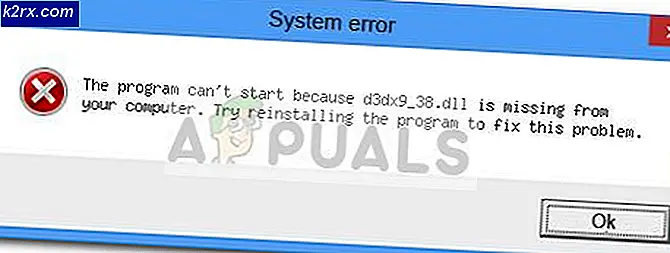Oplossing: Windows-firewall kan instellingenfout 0x80070422 niet wijzigen
Fouten komen vrij vaak voor in besturingssystemen, of het nu Windows of OSX is. Deze fouten initiëren een aantal problemen voor de gebruikers. Sommige van deze fouten zijn eenvoudig op te lossen, terwijl andere veel inspanning vergen.
Sommige gebruikers hebben een probleem gemeld met betrekking tot de firewall in Windows. Volgens hen krijgen ze een fout 0x80070422 samen met een bericht dat wil zeggen Windows Firewall kan sommige van je instellingen niet veranderen . Deze foutmelding verschijnt wanneer een gebruiker probeert de eigen firewall van Windows in te schakelen met behulp van de aanbevolen instellingen. Sommige gebruikers hebben deze fout ook gemeld bij firewalls met 3de partijbeveiliging, wat behoorlijk lastig is.
Firewall is een essentieel onderdeel om veilig op het internet te kunnen surfen. Firewall beschermt schadelijke malwares en spyware tegen beïnvloeding van de componenten van besturingssystemen. Het moet dus worden ingeschakeld voor een volledige bescherming.
Reden achter de fout 0x80070422:
Deze fout kan optreden als een vereiste service niet wordt uitgevoerd in Windows. Aan de andere kant kan ook een uitgeschakelde Background Intelligent Transfer Service (BITS) dit probleem veroorzaken. Background Intelligent Transfer Service moet in werkende staat zijn.
Oplossingen voor het verhelpen van de fout 0x80070422:
De volgende methoden zullen u begeleiden om dit probleem met uw firewall op te lossen.
Methode # 1: het venster Services gebruiken om deze fout te verhelpen
Een aantal keren treedt deze fout op doordat Firewall niet wordt geïnitialiseerd bij het opstarten van Windows. U kunt het probleem dus oplossen door de onderstaande instructies te volgen.
1. Zoek naar Services door het in het zoekvak in Windows 7 en Windows 8 te typen. In Windows 10 kunt u Cortana gebruiken om ernaar te zoeken. Nadat het in resultaten is weergegeven, klikt u er met de rechtermuisknop op om het als beheerder uit te voeren .
2. Blader in het venster Services omlaag naar een service, bijvoorbeeld Windows Firewall . Controleer de status en het opstarttype van deze service. Het zou in jouw geval uitgeschakeld zijn.
PRO TIP: Als het probleem zich voordoet met uw computer of een laptop / notebook, kunt u proberen de Reimage Plus-software te gebruiken die de opslagplaatsen kan scannen en corrupte en ontbrekende bestanden kan vervangen. Dit werkt in de meeste gevallen, waar het probleem is ontstaan door een systeembeschadiging. U kunt Reimage Plus downloaden door hier te klikken3. Als u deze service wilt inschakelen en wilt dat deze bij elke start van Windows automatisch wordt gestart, dubbelklikt u op de Windows Firewall-service en activeert u het tabblad Algemeen binnen dit tabblad. Opstarttype is ingesteld op Uitgeschakeld . Wijzig dat in Automatisch, klik op Toepassen en druk daarna op de OK- knop.
4. Nadat het op Automatisch is ingesteld, klikt u met de rechtermuisknop op de Windows Firewall- service en selecteert u Starten om het op te starten. Uw Windows Firewall wordt zonder fouten hersteld.
Methode # 2: Achtergrondinformatieoverdrachtsdienst instellen
Als de bovenstaande methode niet werkt, volg dan deze methode.
1. Open het venster Services opnieuw en zoek naar Background Intelligent Transfer Service . Als het is gestopt en is ingesteld op Uitgeschakeld, dubbelklik er dan op en ga naar Algemeen
2. Wijzig het Opstarttype in Handmatig en klik op de knop Start onder Servicestatus om de Background Intelligent Transfer Service te starten. Klik op Toepassen en OK om de instellingen op te slaan.
PRO TIP: Als het probleem zich voordoet met uw computer of een laptop / notebook, kunt u proberen de Reimage Plus-software te gebruiken die de opslagplaatsen kan scannen en corrupte en ontbrekende bestanden kan vervangen. Dit werkt in de meeste gevallen, waar het probleem is ontstaan door een systeembeschadiging. U kunt Reimage Plus downloaden door hier te klikken