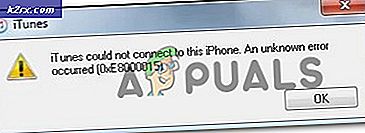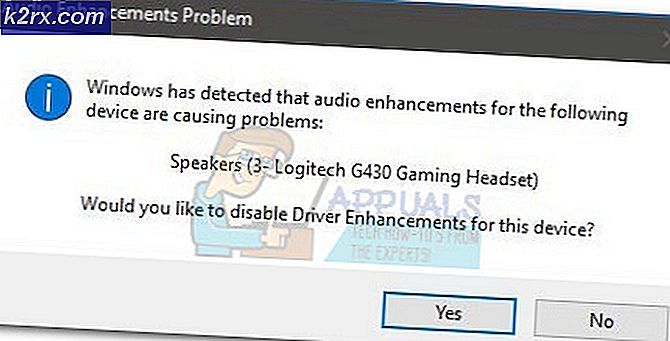Hoe Zoom Error Code 1132 te repareren?
Zoom is sinds het begin van dit jaar sterk in gebruik, omdat mensen vanuit hun huis begonnen te werken. De applicatie kreeg zijn populariteit dankzij de videoconferentiefuncties waarmee mensen vanuit huis konden werken. Een van de problemen waarmee mensen worden geconfronteerd bij het gebruik van de Zoom-applicatie op hun desktop, is de foutcode 1132. De foutcode gaat vergezeld van de foutmelding “Een onbekende fout is opgetreden“. Dit foutbericht verschijnt wanneer gebruikers proberen deel te nemen aan een vergadering via hun Zoom-applicatie.
Het blijkt dat het foutdialoogvenster een browserknop bevat waarmee ze kunnen deelnemen aan de vergadering in de browser. In sommige gevallen kunnen gebruikers niet eens deelnemen aan de vergadering in hun browser. Een van de redenen dat het probleem kan optreden, is te wijten aan de zwarte lijst van het Zoom-platform. We zullen de oorzaken van het genoemde probleem hieronder in meer detail bespreken. Dus laten we zonder verder oponthoud aan de slag gaan.
Nu we de mogelijke oorzaken van het probleem hebben doorgenomen, zullen we de verschillende methoden doorlopen die u kunt gebruiken om het probleem op te lossen. Laten we beginnen.
Methode 1: Zoom bijwerken
Het eerste dat u moet doen als u de foutmelding krijgt, is ervoor te zorgen dat uw Zoom-installatie up-to-date is. Zoals we hierboven hebben vermeld, werd het probleem veroorzaakt door een bug in een build van de desktop-app waardoor gebruikers niet konden deelnemen aan een vergadering. Daarom moet u uw applicatie gewoon bijwerken en kijken of dat het probleem oplost. Volg hiervoor de onderstaande instructies:
- Open allereerst het Zoom desktoptoepassing en log in op uw account.
- Nadat u zich heeft aangemeld, klikt u op uw profielfoto en vervolgens op het Controleer op updates optie in het vervolgkeuzemenu.
- Als er een update beschikbaar is, downloadt Zoom de update en installeert deze vervolgens op uw systeem.
- Wacht tot het proces is voltooid en probeer dan deel te nemen aan een bijeenkomst om te zien of het probleem is opgelost.
Methode 2: maak een nieuw Windows-account aan
Als uw toepassing al moet worden bijgewerkt of als de update het probleem niet oplost, kunt u eenvoudig een nieuw Windows-gebruikersaccount aanmaken en vervolgens de toepassing vanaf dat proberen te gebruiken. Dit is gelukt voor bijna elke andere gebruiker die met dit probleem te maken heeft gehad en het zou waarschijnlijk voor u moeten werken. Daarnaast zullen we een handige truc toevoegen waarmee u de applicatie kunt uitvoeren als een andere gebruiker dan uw oorspronkelijke gebruikersaccount. Dit betekent dat u niet elke keer naar een ander gebruikersaccount hoeft over te schakelen als u de desktoptoepassing wilt gebruiken. Volg hiervoor de onderstaande instructies:
- Allereerst moet u Zoom volledig van uw huidige gebruikersaccount verwijderen. Open hiervoor het Start menu.
- Zoek in het menu Start naar het Controlepaneel en open het dan.
- Klik in het configuratiescherm op het Een programma verwijderen optie onder Programma's en functies.
- Dat zal een lijst openen met de geïnstalleerde applicaties op uw systeem. Dubbelklik in de lijst op Zoom en volg de aanwijzingen om Zoom van uw systeem te verwijderen.
- Zodra u dat heeft gedaan, moet u een nieuw gebruikersaccount aanmaken. Open hiervoor het Controlepaneel opnieuw en klik op de "Wijzig het accounttype”Optie onder Gebruikersaccounts.
- Klik vervolgens op het Een nieuwe gebruiker toevoegen in PC-instellingen keuze. Dit opent het venster Instellingen.
- Klik op de Voeg iemand anders toe aan deze pc optie en volg de instructies om een nieuw gebruikersaccount toe te voegen.
- Start uw systeem opnieuw nadat u een nieuw gebruikersaccount heeft aangemaakt. Wanneer uw systeem opstart, logt u in op het nieuwe gebruikersaccount en downloadt u de Zoom-desktopclient van hun officiële website.
- Installeer de applicatie en log vervolgens in op uw account. Kijk of dat het probleem oplost.
- Als het probleem is opgelost, maakt u een nieuw tekstdocumentbestand en opent u het.
- Plak het volgende in het tekstdocument:
runas / gebruiker: GEBRUIKERSNAAM "PathToZoom" Gebruikerswachtwoord
- Zorg ervoor dat u ze vervangt GEBRUIKERSNAAM en Gebruikerswachtwoord met de inloggegevens van het nieuwe gebruikersaccount. Geef ook het pad naar het Zoom.exe bestand in plaats van PathToZoom.
- Sla daarna het bestand op als een .knuppel het dossier. Zodra u dat heeft gedaan, kunt u dit batch-script uitvoeren om de Zoom-applicatie uit te voeren als een andere gebruiker dan uw oorspronkelijke gebruikersaccount. Dit bespaart u de moeite om het gebruikersaccount te wijzigen.
Methode 3: Wijzig Windows Firewall-instellingen
Het blijkt dat in sommige scenario's het probleem ook kan worden veroorzaakt door uw Windows Firewall instellingen die het verhinderen om een verbinding tot stand te brengen. In zo'n geval lost u dit eenvoudig op door de firewall-instellingen voor Zoom te wijzigen. Volg hiervoor de onderstaande instructies:
- Open allereerst het Start menu en zoek naar het Windows Defender Firewall.
- Open het en klik vervolgens op het Geavanceerd instellingen optie aan de linkerkant.
- Klik in het nieuwe venster dat verschijnt op het Inkomende regels keuze.
- Dubbelklik in de lijst met regels op elke zoomregel en ga naar de Protocollen en poorten tabblad.
- Wijzig daar het Protocoltype naar Ieder.
- Zodra u dat heeft gedaan, klikt u op Van toepassing zijn en vervolgens op OK.
- Sluit Zoom en open het vervolgens weer. Kijk of dat het probleem oplost.