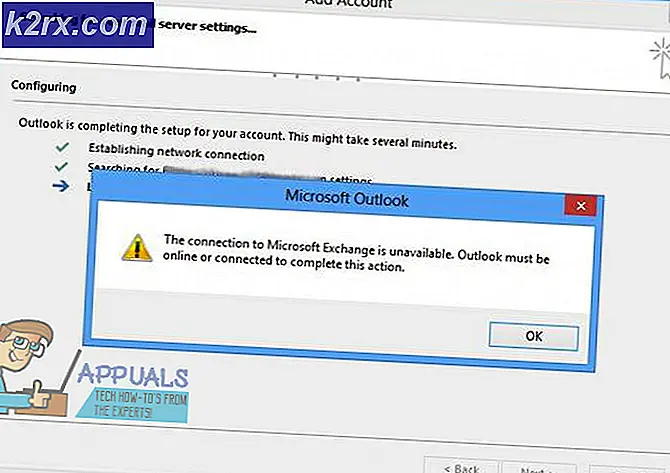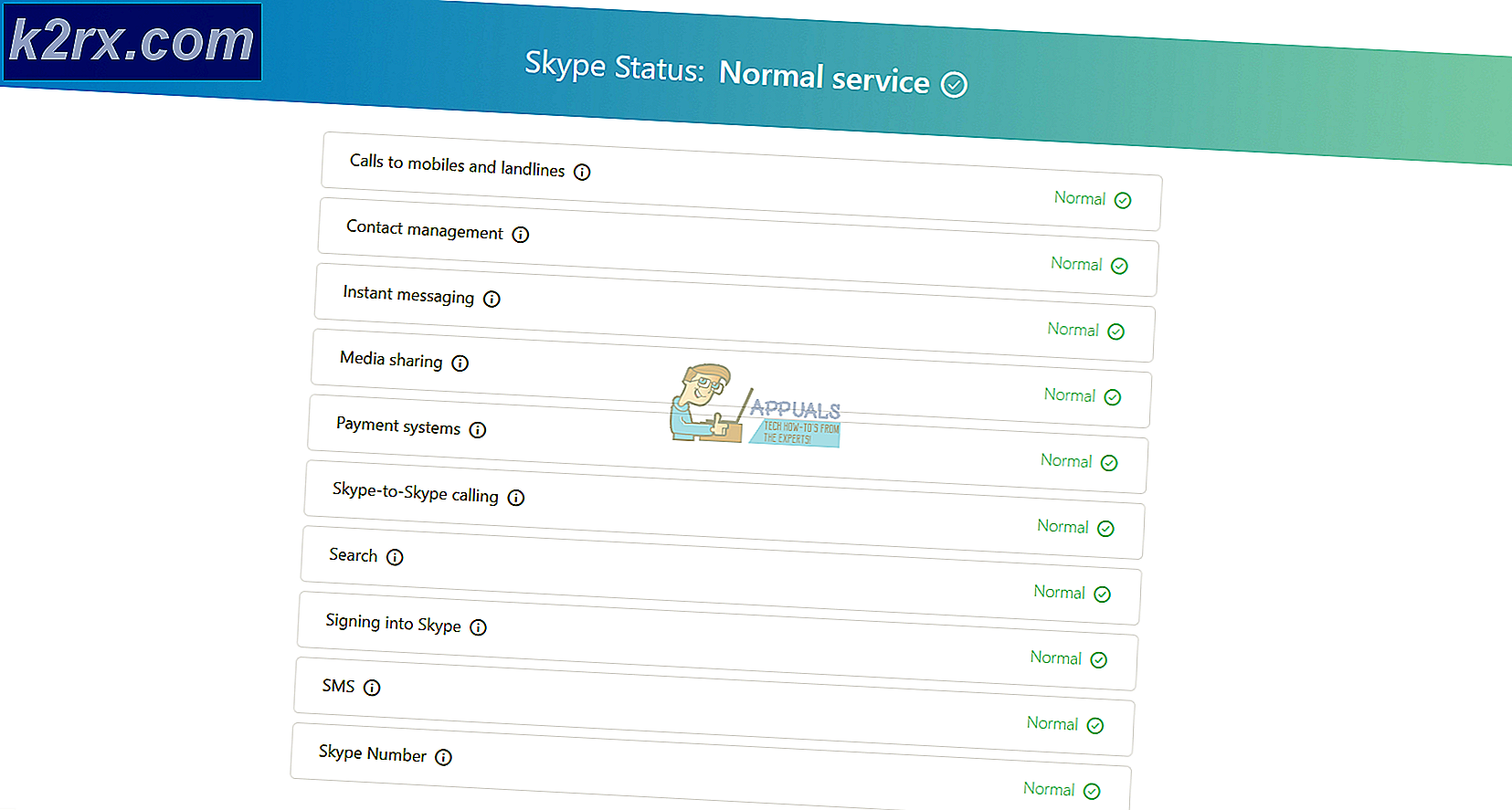Fix: Audio Enhancements Probleem
De fout die Windows heeft gedetecteerd dat de audio-uitbreidingen voor het volgende apparaat er voor zorgen dat er problemen optreden wanneer uw besturingssysteem meerdere nieuwe audio-uitvoerapparaten detecteert. Dit probleem doet zich voornamelijk voor omdat de audioverbetering die eerder was ingesteld niet compatibel is met het nieuwe apparaat. Dit is een bekende bug in die Windows 10-builds die de Fall Creator's Update niet hebben.
Doorgaans treedt het probleem met de audioverbeteringen op wanneer gebruikers toegang proberen te krijgen tot de geluidsinstellingen in het Configuratiescherm of telkens wanneer het primaire audioapparaat opnieuw wordt geselecteerd. Sommige gebruikers hebben echter gemeld dat ze deze fout willekeurig krijgen of bij het aanpassen van bepaalde geluidsinstellingen (bass boost, treble boost, enz.).
Wat zijn audiotoebehoren?
Microsoft en de meeste externe leveranciers verzenden audioverbeteringspakketten die zo zijn ontworpen dat u het best mogelijke geluid van uw hardware krijgt. Afhankelijk van uw configuratie, kunt u echter vaststellen dat deze audiotoebehoren verschillende audio- en geluidsproblemen veroorzaken als u meer dan één geluidsuitvoerapparaat hebt. In sommige gevallen hebben gebruikers gemeld dat hun systeem geen geluid uitvoert terwijl audioverbeteringen actief zijn - dit gebeurt meestal op configuraties die een speciale geluidskaart gebruiken.
Het probleem met de audioverbetering oplossen
Gebruikers die de audioverbeteringsprompt tegenkomen, moeten zich daar niet al te veel zorgen over maken, tenzij er een onderliggend probleem is dat door dit foutbericht wordt veroorzaakt. De meeste geluidskaarten (geïntegreerd of invoegtoepassingen) hebben deze zogenaamde uitbreidingsfuncties. Als uw geluidskaart uitgebreide functies en mogelijkheden heeft, kan deze u vragen om de ingebouwde audio-uitbreidingen van Windows uit te schakelen zodat deze kunnen worden gebruikt door de speciale stuurprogramma's voor de geluidskaart. Test op onverwachte effecten door Ja te raken bij de prompt - je kunt altijd teruggaan en audioverbeteringen van geluidsinstellingen opnieuw inschakelen als er iets misgaat (zie methode 4 ).
Als u echter het geluid verliest wanneer Windows heeft gedetecteerd dat de audio-uitbreidingen voor het volgende apparaat de oorzaak van een probleemmeldingsfout veroorzaken, is klikken op Ja niet voldoende.
Opmerking : Er is ook een andere variant van dit foutbericht waarbij gebruikers worden gevraagd om audioverbeteringen opnieuw in te schakelen in plaats van ze uit te schakelen. Dit gebeurt meestal wanneer de gebruiker audio-uitbreidingen eerder heeft uitgeschakeld via het Configuratiescherm en uiteindelijk een audio-uitvoerapparaat heeft aangesloten dat is geconfigureerd voor het gebruik van audiotoebehoren. In dit specifieke geval wordt het foutbericht waarschijnlijk opnieuw weergegeven als u op Ja tegen de prompt drukt. In het geval dat deze prompt opnieuw verschijnt nadat u op Ja hebt gedrukt , volgt u methode 4 om audio-bijlagen handmatig opnieuw in te schakelen.
Als u momenteel worstelt met de prompt Audio Enhancement Problem, zijn er enkele haalbare oplossingen die gebruikers met succes hebben gebruikt om het foutbericht te verwijderen. Als u voortdurend last hebt van het bericht of als u merkt dat dit onderliggende problemen met uw systeem veroorzaakt, volgt u de onderstaande methoden om het probleem op te lossen. Begin alsjeblieft met de eerste methode en werk je naar beneden totdat je een haalbare oplossing voor je situatie vindt.
Methode 1: Update voor Fall Creators Update 1709 (Windows 10)
Dit specifieke probleem kreeg veel aandacht in het eerste jaar na de lancering van Windows 10. Het bleek dat het probleem te maken had met een bug die audio-uitbreidingen automatisch om de 5 minuten automatisch uitschakelde, waarbij het audiocommentanceerde probleem continu werd weergegeven.
Gelukkig werd deze specifieke bug door Microsoft aangepakt met de Fall Creators Update (build 1709) . Laten we beginnen met onze zoektocht naar fouten door ervoor te zorgen dat deze specifieke bug wordt opgelost. Controleer of je de Fall Creators-update hebt door een startvenster (Windows-toets + R) te openen, winter in te typen en op Enter te drukken .
Controleer in Over Windows welke versie je momenteel hebt. Als je Windows-build ouder is dan 1709, volg dan de onderstaande stappen om de Fall Creators Update toe te passen . Als u al build 1709 hebt, gaat u verder met methode 2.
Open een venster Uitvoeren ( Windows-toets + R ), typ controle-update en druk op Enter om Windows Update te openen . Klik in het scherm Windows Update op Controleren op updates en wacht totdat de updates zijn gedownload. U wordt gevraagd om opnieuw op te starten zodra de Fall Creators Update klaar is om te installeren.
Zodra de Creators-update is toegepast en uw systeem opnieuw is opgestart, gebruikt u uw systeem normaal en controleert u of de prompts niet meer verschijnen. Als ze nog steeds worden weergegeven, gaat u verder met methode 2.
Methode 2: het audiostuurprogramma bijwerken / opnieuw installeren
Het is niet ongebruikelijk dat dit probleem wordt veroorzaakt door een incompatibiliteit tussen uw audiostuurprogramma's. Dit is nog waarschijnlijker als u meerdere apparaten voor audio-uitvoer hebt. Wanneer Windows meerdere nieuwe audio-uitvoerapparaten detecteert, kan het mogelijk audioverbeteringen inschakelen op een apparaat dat niet compatibel is met deze functie. Als dat het geval is, moet het bijwerken of opnieuw installeren van de audiostuurprogramma alleen audio-uitbreidingen inschakelen voor apparaten die daarmee compatibel zijn. Hier is een korte handleiding om dit te doen:
- Druk op de Windows-toets + R om een venster Uitvoeren te openen. Typ vervolgens devmgmt.msc en druk op Enter om Apparaatbeheer te openen .
- In Apparaatbeheer scrollt u omlaag en vult u Geluids-, video- en gamecontrollers uit. Klik vervolgens met de rechtermuisknop op uw geluidsdriver en selecteer Stuurprogramma bijwerken (stuurprogramma's bijwerken).
Opmerking: Afhankelijk van uw pc-configuratie kunt u meerdere stuurprogramma's vinden onder Geluids-, video- en gamecontrollers . Als u een speciale geluidskaart hebt, klikt u met de rechtermuisknop op het bijbehorende stuurprogramma. Als u een ingebouwde geluidskaart gebruikt, klikt u met de rechtermuisknop op het algemene audiostuurprogramma. - Klik op Automatisch zoeken naar bijgewerkte stuurprogramma's en kijk of uw geluidsdriver wordt bijgewerkt. Als er geen nieuwere versie wordt gevonden, kunt u WU ook gebruiken om te zoeken door te klikken op Zoeken naar bijgewerkte stuurprogramma's op Windows Update.
Opmerking: als het zoeken erin slaagt om een nieuwere versie van het audiostuurprogramma te identificeren, volgt u de aanwijzingen op het scherm om de update toe te passen. Als dat niet het geval is, gaat u verder met de onderstaande stappen om het audiostuurprogramma opnieuw te installeren. - Keer terug naar Geluids-, video- en gamecontrollers in Apparaatbeheer, klik met de rechtermuisknop op het audiostuurprogramma en kies Apparaat de-installeren.
- Zodra het stuurprogramma is verwijderd, start u de computer opnieuw op om Windows te dwingen het ontbrekende audiodriver opnieuw te installeren. Als het stuurprogramma niet automatisch wordt geïnstalleerd (zeer onwaarschijnlijk), bezoekt u deze link (hier) en downloadt u de nieuwste versie van het stuurprogramma High Definition Audio .
- Installeer het High Definition Audio- stuurprogramma op uw systeem en kijk of het probleem is opgelost. Als u nog steeds dezelfde irritante aanwijzingen ziet, gaat u naar Methode 3.
Methode 3: Windows Troubleshooter gebruiken
Als de eerste twee methoden geen verschil hebben gemaakt, laten we eens kijken of de ingebouwde probleemoplosser van Windows erin slaagt het probleem te identificeren. Om eerlijk te zijn, de ingebouwde probleemoplosser heeft niet de beste reputaties als het gaat om het oplossen van veelvoorkomende Windows-fouten, maar sommige gebruikers hebben gemeld dat het oplossen van problemen voor hardware en apparaten effectief was in het voor onbepaalde tijd verwijderen van de probleemfout bij audioverbeteringen . Hier is een korte handleiding voor het gebruik van de Windows-probleemoplosser voor hardware en apparaten:
PRO TIP: Als het probleem zich voordoet met uw computer of een laptop / notebook, kunt u proberen de Reimage Plus-software te gebruiken die de opslagplaatsen kan scannen en corrupte en ontbrekende bestanden kan vervangen. Dit werkt in de meeste gevallen, waar het probleem is ontstaan door een systeembeschadiging. U kunt Reimage Plus downloaden door hier te klikken- Druk op de Windows-toets + R om een venster Uitvoeren te openen. Plak control.exe / naam Microsoft.Problemen oplossen in het vak Uitvoeren en druk op Enter om Problemen oplossen te openen.
- Blader in het venster Problemen oplossen naar Hardware en apparaten en klik op De probleemoplosser uitvoeren .
- Wacht tot het eerste onderzoek is voltooid, selecteer vervolgens het apparaat dat de vervelende vragen veroorzaakt en klik op Volgende. Het probleem komt heel vaak voor bij het generieke audiostuurprogramma, dus als u niet weet welk apparaat het probleem veroorzaakt, begin dan met Realtek High Definition Audio en herhaal de stappen met de andere opties.
- Als de probleemoplosser een probleem met betrekking tot audiotoebehoren weet te identificeren, wordt u gevraagd deze te openen. Klik op Ja, Audio-uitbreidingen openen.
- Nadat u bent omgeleid naar het venster Speakers Properties, vinkt u het selectievakje aan naast Alle geluidseffecten uitschakelen en klikt u op Toepassen.
Opmerking: dit menu kan er een beetje anders uitzien, afhankelijk van het stuurprogramma van uw geluidskaart. Uw scherm geeft mogelijk Audio-uitbreidingen uitschakelen in plaats van Alle geluidseffecten uitschakelen . - Nadat verbeteringen zijn uitgeschakeld, keert u terug naar het venster Windows Troubleshooter en klikt u op Deze correctie toepassen.
- Gebruik uw pc normaal en kijk of het probleem nog steeds aan de orde is. Als dit het geval is, gaat u naar de laatste twee methoden.
Methode 4: Audioverbeteringen handmatig inschakelen / uitschakelen
Sommige gebruikers hebben gemeld dat de verbeteringen actief zijn gebleven (of gedeactiveerd, afhankelijk van de foutmelding) ondanks dat ze op Ja hebben gedrukt in het venster Audioverbetering Probleem . Het blijkt dat er situaties zijn waarin Windows de verbeteringen niet in / uitschakelt als op de knop Ja wordt geklikt. Anderen hebben gemeld dat de wijziging slechts tijdelijk is en dat de wijziging wordt teruggedraaid wanneer de volgende Audio Enhancements Problem- prompt verschijnt.
Om dit specifieke probleem op te lossen, moeten gebruikers het menu Verbetering handmatig openen en de wijziging zelf toepassen. Hier is een korte handleiding om dit te doen:
- Klik met de rechtermuisknop op het geluidspictogram (rechtsonder) en kies Afspeelapparaten.
- Klik met de rechtermuisknop op uw standaard afspeelapparaat en kies Eigenschappen .
- Ga naar het tabblad Verbetering en vink het vakje Alle uitbreidingen uitschakelen aan en klik op Toepassen om uw wijzigingen te bevestigen.
Opmerking: als de foutmelding over het uitschakelen van audiotoebehoren gaat, zorg er dan voor dat het vakje is aangevinkt. Anders moet u ervoor zorgen dat het selectievakje Alle verbeteringen uitschakelen is uitgeschakeld. - Gebruik uw pc normaal en kijk of het probleem is opgelost. Als u de vraag nog steeds ziet, gaat u naar de laatste methode.
Methode 5: Gebruik Windows herstelpunt
Als alle bovenstaande methoden zijn mislukt, kunt u overwegen om een systeemherstelpunt van achteren te gebruiken wanneer u niet werd lastig gevallen door deze prompt voor audioverbeteringen . Houd er rekening mee dat deze methode mogelijk niet van toepassing is als de herstelhulpprogramma geen herstelpunt heeft dat oud genoeg is.
Opmerking: Systeemherstel is een herstelprogramma waarmee u bepaalde wijzigingen die aan uw besturingssysteem zijn aangebracht ongedaan kunt maken. Zie het als een ongedaanmakingsfunctie voor de belangrijkste delen van Windows.
Hier is een korte handleiding voor het doen van een systeemherstel naar een vorig punt:
- Druk op de Windows-toets + R om een opdracht Uitvoeren te openen. Typ rstrui en druk op Enter om Systeemherstel te openen .
- Klik in het eerste venster op Volgende en vink vervolgens het selectievakje naast Meer herstelpunten weergeven aan . Selecteer een herstelpunt voordat u de audioverbeteringsaanwijzingenprompt voor het eerst begon te ervaren. Klik vervolgens op de knop Volgende om verder te gaan.
- Klik op Voltooien en klik vervolgens op Ja bij de volgende prompt om het herstelproces te starten. Wanneer het herstelproces is voltooid, wordt uw pc automatisch opnieuw opgestart. Zodra uw besturingssysteem is hersteld naar een vorige versie, controleert u of het probleem is opgelost.
Als het herstellen naar een eerder systeemherstelpunt uw probleem niet heeft opgelost (of als u geen herstelpunten had om uit te kiezen), is de enige andere mogelijke oplossing op dit moment het uitvoeren van een schone Windows-installatie.
PRO TIP: Als het probleem zich voordoet met uw computer of een laptop / notebook, kunt u proberen de Reimage Plus-software te gebruiken die de opslagplaatsen kan scannen en corrupte en ontbrekende bestanden kan vervangen. Dit werkt in de meeste gevallen, waar het probleem is ontstaan door een systeembeschadiging. U kunt Reimage Plus downloaden door hier te klikken