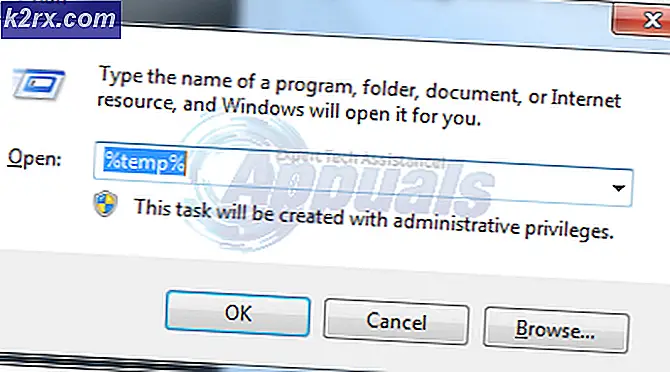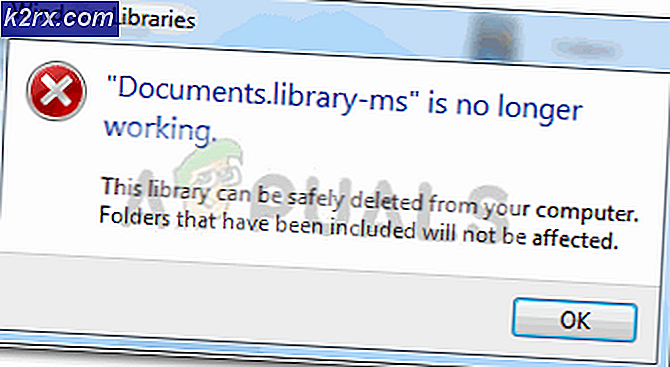Hoe een map te verwijderen met de opdrachtprompt
Alle versies van Windows hebben een opdrachtprompt waarmee gebruikers bepaalde opdrachten kunnen implementeren om een bepaalde functie uit te voeren. In sommige gevallen moet de gebruiker mogelijk een bepaalde map verwijderen, maar deze wordt niet verwijderd. Dit is vrij gebruikelijk in alle versies van Windows en het bericht "De map is momenteel in gebruik” wordt weergegeven terwijl u probeert de map te verwijderen. Dit probleem kan echter eenvoudig worden aangepakt door de map te verwijderen via de opdrachtprompt.
Daarom leren we u in dit artikel de methode om een map te verwijderen met behulp van de opdrachtprompt. Zorg ervoor dat u de stappen zorgvuldig volgt om eventuele conflicten te voorkomen.
Hoe een map te verwijderen met behulp van de opdrachtprompt?
Alle bestanden en mappen op de computer kunnen worden verwijderd via de opdrachtprompt. Volg de onderstaande gids om een map te verwijderen via de opdrachtprompt:
- Druk de "ramen” + “R” tegelijkertijd om de Run Prompt te openen.
- Typ in "cmd" en druk op "Verschuiving” + “Alt” + “Enter” om een verhoogde opdrachtprompt te openen.
- Klik op "Ja" in de "Wilt u toestaan dat deze app wijzigingen aan uw apparaat aanbrengt?” dialoogvenster.
- Typ de volgende opdracht in de opdrachtprompt:
RD /S /Q "Het volledige pad van de map"
- Om het volledige pad van de map te identificeren, Navigeren naar de map die de map bevat.
- Eenmaal in de map opent u de map en klikt u op de adresbalk bovenaan.
- Selecteer het adres en druk op "Ctrl” + “C” om het naar het klembord te kopiëren.
- Dit adres kan later in de opdrachtprompt worden geplakt door op "Ctrl” + “V“.
- Na het plakken wordt het adres bijvoorbeeld
RD /S /Q "E:\Nieuwe map (2)"
- Druk op "Enter" zodra de opdracht naar de opdrachtprompt is gekopieerd om deze uit te voeren.
- De map wordt automatisch verwijderd.
Opmerking:Wees voorzichtig bij het invoeren van het adres, want de opdrachtprompt verwijdert de map zodra de opdracht wordt ingevoerd zonder om bevestiging te vragen. U kunt het pad bevestigen door een nieuw Windows Verkenner-venster te openen en de link in de adresbalk hierboven te plakken.