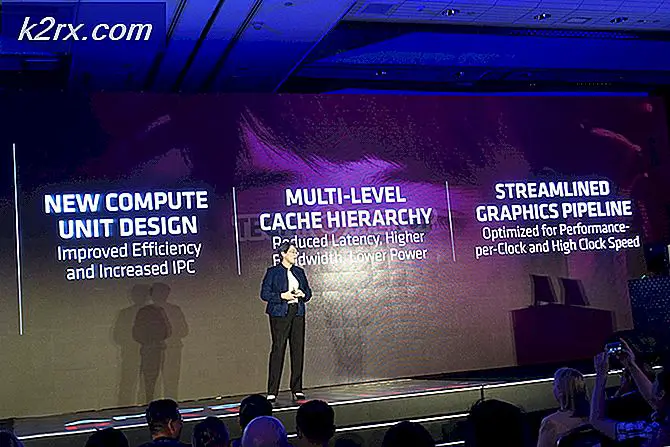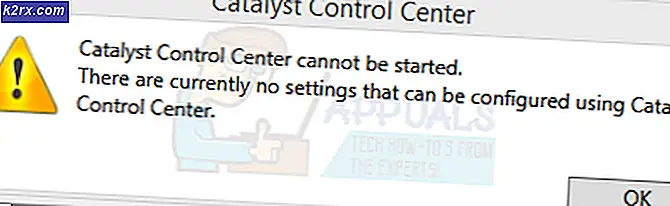Fix: Ubuntu 16.04 tot 17.10 WiFi en Ethernet Probleem
Deze handleiding is bedoeld voor gebruikers die Ubuntu-versies 16.04, 16.10, 17.04 of 17.10 gebruiken. Er zijn een groot aantal foutmeldingen met betrekking tot wifi-verbindingsproblemen in deze releases. Als een van de volgende geluiden bekend is, lees dan verder voor mogelijke oplossingen.
- Ubuntu maakt helemaal geen verbinding met wifi.
- Ubuntu wifi wordt willekeurig verbroken.
Er zijn dus een aantal dingen die hier fout kunnen zijn. Als je een nieuwe installatie van Ubuntu hebt, alsof je net een upgrade hebt uitgevoerd van 16.04 naar 17.10, kun je heel goed waarschijnlijk worden getroffen door de 'willekeurige MAC-adres'-bug die door veel gebruikers is gemeld (en de Ubuntu-ontwikkelaars zijn zeker bewust van het). Als alternatief kunt u worden beïnvloed door een probleem met de stuurprogramma's (zeer vaak, en bepaalde op Realtek gebaseerde wifi-adapters zijn notoir moeilijker dan andere).
Ubuntu 16.04 / 17.04 / 17.10 maakt geen verbinding met wifi
Dus eerst willen we ervoor zorgen dat u niet wordt beïnvloed door de willekeurige bug op het MAC-adres. Hier is een officieel bloguittreksel dat het probleem in detail beschrijft:
er is een nieuwe privacymaatregel in de nieuwe versie van NetworkManager.
Deze privacyfunctie kan ertoe leiden dat sommige USB WiFi-adapters niet meer werken terwijl ze met oudere versies van NetworkManager (Ubuntu 16.10 of ouder) werkten. Het doel van deze privacyfunctie is om uw computer een nieuw willekeurig MAC-adres te laten melden wanneer u verbinding maakt met een WiFi-netwerk.
Deze privacymodus is vooral handig wanneer u verbinding maakt met openbare WiFi-netwerken, zodat de operators u niet kunnen identificeren wanneer u meerdere keren verbinding maakt. Het nadeel van deze privacyfunctie is dat sommige USB WiFi-adapters zich misdragen wanneer NetworkManager herhaaldelijk hun MAC-adres probeert te wijzigen.
Het gevolg is dat die USB WiFi-adapters geen verbinding meer kunnen maken met het WiFi-netwerk.
Dus om deze beveiligingsfunctie uit te schakelen, moet je op CTRL + ALT + T drukken om de terminal te openen.
Typ nu:
Voeg in het document dat wordt geopend de volgende regel toe (zoals weergegeven in de schermafbeelding):
[apparaat]
wifi.scan-rand-mac-adres = geen
Sla op en sluit het bestand NetworkManager.conf af en typ de terminal in: sudo service network-manager restart
U zou nu verbinding moeten kunnen maken met uw draadloze netwerk.
Ubuntu 16.04 / 17.04 / 17.10 WiFi wordt willekeurig verbroken
Als je verbinding kunt maken met wifi, maar op willekeurige momenten wegvalt voor schijnbaar geen reden, zijn er een paar dingen die je kunt proberen. Dit kan worden veroorzaakt door slechte stuurprogramma's of door een zwak signaal en interferentie.
Begin door de Linux-terminal te openen (Ctrl + Alt + T is een sneltoets) en kopieer deze regels naar de terminal:
Hiermee worden de 802.11n-functies uitgeschakeld. Dit kan meer problemen veroorzaken dan de waarde wanneer de 802.11n-modus is ingeschakeld.
Laten we uw draadloze router configureren om te proberen en interferentie van andere WiFi-netwerken te elimineren.
Open uw browser en navigeer naar het IP-adres van uw WiFi-router - dit is meestal 192.168.0.1, maar het exacte adres is te vinden op een sticker op de router of in de handleiding van de router.
Omdat alle webinterfaces van de router verschillen, kan ik u niet door dit onderdeel laten lopen met schermafbeeldingen, maar probeer de geavanceerde instellingen van uw router te vinden, of waar u de draadloze instellingen kunt configureren.
Begin met spelen met het kanaal en de frequentie. In veel gevallen kan het schakelen van uw draadloze kanaal naar 1, 6 of 11 de frequentie-interferentie elimineren, maar dit hangt af van de kanalen die door de WiFi-routers van uw buren worden uitgezonden.
Nu moet je je er ook van bewust zijn dat NetworkManager om wat voor reden dan ook beter speelt met SSID's die WPA2-AES-beveiliging gebruiken, niet WPA / WPA2 gemengd, en zeker niet met TKIP. Dus probeer je SSID-beveiliging te wijzigen in een WPA2-AES-wachtwoord.
Ik raad ook aan om van 20/40 Channel Bandwidth over te schakelen naar slechts 20.
Open nu een andere terminal en typ: sudo iwlist scanning
Dit toont een lijst met WiFi-netwerken en de bijbehorende MAC-adressen. Zoek in de lijst naar uw persoonlijke SSID en noteer de tekenreeks naast Adres.
Klik nu op het Ubuntu-bureaublad met de rechtermuisknop op het Wi-Fi-pictogram en ga naar Verbindingen bewerken.
Klik op uw WiFi-netwerk en klik op de knop Bewerken.
Ga naar het tabblad IPv4-instellingen en stel het alleen in op Automatisch (DHCP) -adres.
In het vak voor DNS-servers plakt u deze cijfers: 8.8.8.8, 8.8.8.4
Klik nu op het tabblad Draadloos en plak in het vakje voor BSSID de MAC-adresreeks waarnaar u gekopieerd hebt toen u de opdracht 'sudo iwlist scanning' uitvoerde.
Sla op en sluit de NetworkManager-interface af en probeer een beetje te bladeren. Als u willekeurige WiFi-verbindingen blijft ontvangen, moeten we aannemen dat dit een stuurprogrammaprobleem is.
Realtek Chipset USB WiFi Adapter Problemen
Realtek-chipsets komen vaak voor bij budget WiFi-adapters, dus laten we kijken of u er een gebruikt en wat we kunnen doen om het stabieler te maken.
PRO TIP: Als het probleem zich voordoet met uw computer of een laptop / notebook, kunt u proberen de Reimage Plus-software te gebruiken die de opslagplaatsen kan scannen en corrupte en ontbrekende bestanden kan vervangen. Dit werkt in de meeste gevallen, waar het probleem is ontstaan door een systeembeschadiging. U kunt Reimage Plus downloaden door hier te klikkenLaat een nieuwe terminal openen en typ de volgende opdracht: lsusb
Scan nu de lijst voor uw USB wifi-adapter en markeer de chipset die deze gebruikt. In mijn schermafbeelding ziet u bijvoorbeeld dat ik een Edimax EW-7811Un gebruik, maar deze maakt gebruik van de Realtek RTL8188CUS-chipset.
Typ nu in de terminal het commando: lsmod | grep rtl
Hiermee worden de huidige WiFi-stuurprogramma's weergegeven die op uw systeem zijn geladen. Het zal waarschijnlijk een generieke Linux-driver weergeven die compatibel moet zijn met een breed scala aan apparaten. De generieke driver voor mijn chipset zou bijvoorbeeld worden weergegeven als rtl8xxxu. Wat we willen doen is het downloaden en installeren van stuurprogramma's die specifiek zijn voor uw chipset.
We hebben een alternatieve methode nodig om verbinding te maken met internet om de stuurprogramma's te downloaden, dus ik hoop dat je een ethernetkabel hebt of een mobiel apparaat dat een USB-tethering-verbinding met je computer kan opzetten. Dus voor alle volgende Realtek-stuurprogrammahandleidingen moet u een alternatieve methode voor verbinding met internet opzetten, bij voorkeur via ethernet / USB-tethering.
Realtek RTL8188CUS en RTL8192CU
Typ in de terminal:
sudo apt-get installeer linux-headers - $ (uname -r) build-essential dkms git
Nu moeten we de broncode voor de driver downloaden, dus in het terminaltype:
git clone https://github.com/pvaret/rtl8192cu-fixes.git
Gevolgd door:
sudo dkms add ./rtl8192cu-fixes
En verder:
sudo dkms install 8192cu / 1.10
Nu zullen we de lijst met modules vernieuwen:
sudo depmod -a
En zet de defecte chauffeur op een zwarte lijst:
Schakel de energiebeheerinstelling voor de adapter uit:
Start nu uw computer opnieuw op en probeer verbinding te maken met het wifi-netwerk.
Realtek RTL8723BE chipset
Lanceer een terminalvenster en typ de volgende opdracht:
sudo apt-get install gksu leafpad
Nu maken we een nieuw instellingenbestand:
En we zullen het bestand bewerken:
Plak nu in het lege tekstbestand deze regel, sla het bestand op en sluit het: options rtl8723be fwlps = 0
Start nu uw computer opnieuw op en de verbinding zou nu stabieler moeten zijn.
Start nu uw computer opnieuw op en de verbinding zou nu stabieler moeten zijn.
Realtek RTL8723AU chipset
Start een terminal en typ de volgende opdrachten:
sudo apt-get install git build-essentiële linux-headers - $ (uname -r) gksu leafpad
Gevolgd door:
git clone https://github.com/lwfinger/rtl8723au.git
Typ nu:
cd rtl8723au
En dan:
maken
Nu zullen we de gecompileerde module installeren: sudo make install
En we zullen de gebrekkige bestuurder op de zwarte lijst zetten:
Plak in het tekstbestand dat wordt geopend de volgende regels aan het einde van het document:
#Dit voorkomt dat de gebrekkige chauffeurs worden geladen
# U bent welkom op Appuals.com
zwarte lijst rtl8723au
zwarte lijst r8723au
zwarte lijst rtl8723bu
zwarte lijst r8723bu
Sla het tekstbestand op, sluit het en start de computer opnieuw op.
Realtek RTL8188EU-chipset
Start een terminal en controleer welke driver momenteel is geladen met: lsmod | grep 8188
Het zou de huidige driver moeten weergeven als 'r8188eu'. Dus in de terminal plak je: sudo apt-get installeer linux-headers - $ (uname -r) build-essential dkms git
En dan: git clone https://github.com/jeremyb31/rtl8188eu
Nu zullen we de kernelmodule compileren met:
cd rtl8188eu
maken
sudo make install
Start nu uw computer opnieuw op.
PRO TIP: Als het probleem zich voordoet met uw computer of een laptop / notebook, kunt u proberen de Reimage Plus-software te gebruiken die de opslagplaatsen kan scannen en corrupte en ontbrekende bestanden kan vervangen. Dit werkt in de meeste gevallen, waar het probleem is ontstaan door een systeembeschadiging. U kunt Reimage Plus downloaden door hier te klikken