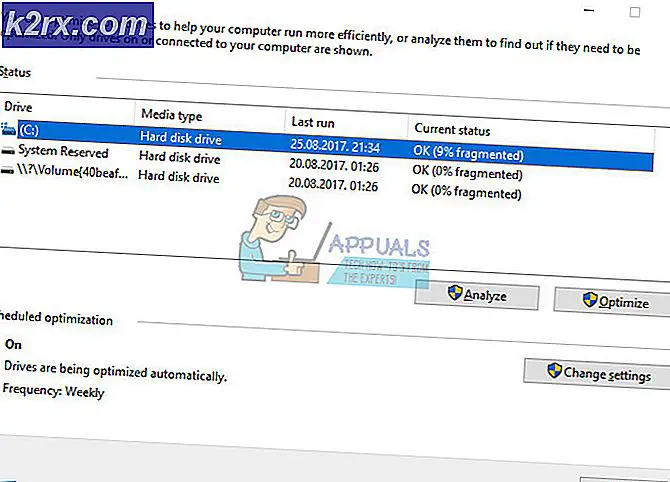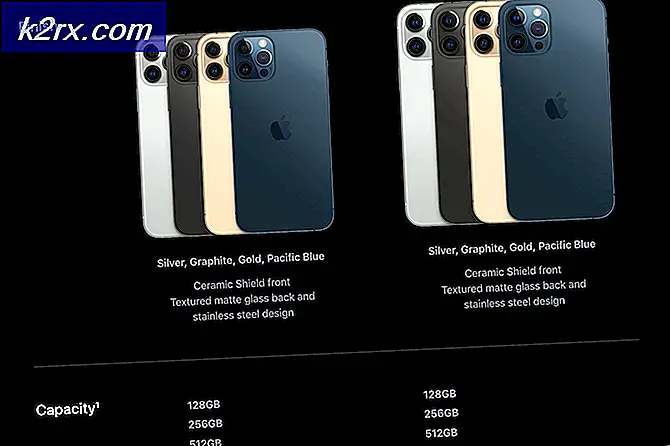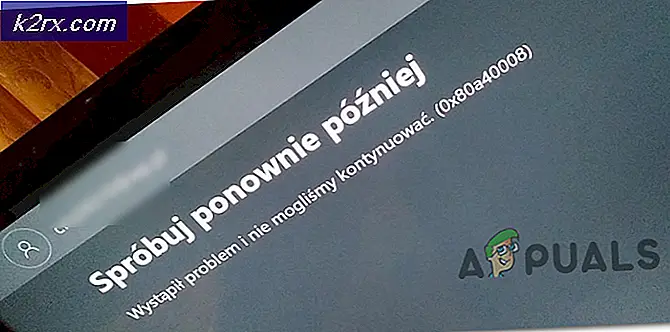Hoe het accountbeveiligingsgebied in Windows 10 te verbergen?
Het gebied Accountbeveiliging in Windows 10-instellingen is een van de secties in Windows-beveiliging. Het bevat instellingen voor Microsoft Account, Windows Hello voor Bedrijven en Dynamic Lock voor uw bescherming. Dit gedeelte kan door beheerders worden gebruikt om de instellingen voor accountbeveiliging te bekijken en te configureren. Deze sectie kan echter worden verborgen voor de gebruikers in de ondernemingen en hogescholen. Eenmaal verborgen, zal het niet langer verschijnen op de startpagina van het Windows Beveiligingscentrum. In dit artikel laten we u methoden zien waarmee u het accountbeschermingsgebied in Windows 10 kunt verbergen.
De Editor voor lokaal groepsbeleid is niet beschikbaar voor Windows Home-gebruikers, daarom hebben we ook de Register-editor-methode toegevoegd. De Editor voor lokaal groepsbeleid is alleen beschikbaar voor Windows Education, Windows Pro en Windows Enterprise Edition.
Methode 1: de Editor voor lokaal groepsbeleid gebruiken
Het groepsbeleid is een Windows-functie waarmee gebruikers eenvoudig de computer- en gebruikersinstellingen kunnen configureren. De instellingen in het groepsbeleid kunnen worden gebruikt om te definiëren hoe een systeem eruit zal zien en hoe het zich zal gedragen. Door deze instelling in te schakelen, kunt u het accountbeschermingsgebied en het bijbehorende pictogram in de navigatiebalk verbergen. Volg de onderstaande stappen en controleer hoe u deze instelling inschakelt:
- druk de ramen en R toetsen samen op uw toetsenbord om de Rennen dialoog venster. Typ nu 'gpedit.msc”In het vak en klik op het OK knop om het Editor voor lokaal groepsbeleid venster.
- In het venster Groepsbeleid-editor moet u naar de volgende locatie gaan:
Computerconfiguratie \ Beheersjablonen \ Windows-componenten \ Windows-beveiliging \ Accountbeveiliging \
- Dubbelklik op de instelling met de naam "Verberg het gebied Accountbeveiliging”En het wordt geopend in een ander venster. In dit venster moet u de schakeloptie wijzigen in Ingeschakeld.
- Klik ten slotte op het Van toepassing zijn en dan de OK knop om deze wijzigingen op te slaan. In principe wordt het beleid automatisch bijgewerkt en wordt het gebied Accountbeveiliging verborgen.
- Als het echter niet wordt bijgewerkt, moet u het Opdrachtprompt net zo een administrator en typ vervolgens de volgende opdracht om het groepsbeleid te forceren:
gpupdate / force
Opmerking: Dit kan ook worden gedaan door herstarten het systeem om de instellingen van het groepsbeleid bij te werken.
- U kunt het gebied Accountbeveiliging altijd inschakelen door de schakeloptie weer in te stellen Niet ingesteld of Gehandicapt in stap 3.
Methode 2: de Register-editor gebruiken
Het Windows-register is een andere methode waarmee u het gedeelte Accountgegevens kunt verbergen. Dit is ook de enige beschikbare methode voor Windows Home-gebruikers die geen groepsbeleid op hun systemen hebben. Dit is echter een beetje technische methode waarbij gebruikers de ontbrekende sleutels en waarde handmatig moeten aanmaken. Probeer de onderstaande stappen zorgvuldig te volgen en maak geen fouten.
- druk de Windows + R sleutel samen om een te openen Rennen dialoog. Typ vervolgens 'regedit”En druk op de OK knop om het Register-editor venster. Als je het UAC (Gebruikersaccountbeheer) -prompt en kies vervolgens het Ja knop.
- U kunt ook een back-up maken voordat u nieuwe wijzigingen aanbrengt. Klik op de het dossier menu en kies het Exporteren keuze. Geef nu het bestand een naam en geef het pad op, en klik vervolgens op het Sparen knop.
Opmerking: U kunt een back-up herstellen door op het Bestand> Importeren optie en selecteer vervolgens het eerder gemaakte updatebestand.
- In het Register-editorvenster moet u naar het volgende pad gaan:
HKEY_LOCAL_MACHINE \ SOFTWARE \ Policies \ Microsoft \ Windows Defender Security Center \ Accountbeveiliging
Opmerking: Als een van de sleutels ontbreekt, kunt u met de rechtermuisknop op de beschikbare sleutel klikken en de optie Nieuw> Sleutel kiezen om ze aan te maken.
- Klik met de rechtermuisknop op het rechterdeelvenster en kies het Nieuw> DWORD (32-bits) waarde keuze. Noem de waarde als "UILockdown“.
- Dubbelklik op de waarde om deze te openen en verander de waardegegevens in 1. Klik op de OK knop om wijzigingen op te slaan.
- Sluit de Register-editor raam en herstart uw systeem om deze wijzigingen toe te passen.
- Je kan altijd inschakelen het gebied Accountbeveiliging opnieuw door de waardegegevens te wijzigen in 0. U kunt ook gewoon verwijderen de waarde van de Register-editor.