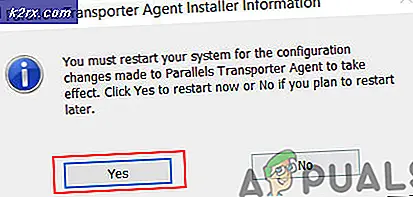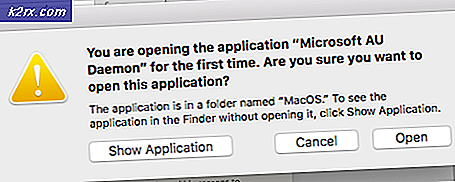Xbox One-fout 0x80a40008 oplossen
Sommige Xbox One-gebruikers komen de 0x80a40008 fout wanneer ze zich proberen aan te melden bij hun Xbox-profiel of wanneer ze proberen een profiel op hun console te herstellen. Telkens wanneer de fout zich voordoet, wordt de toegang tot het Xbox-account geweigerd, waardoor getroffen gebruikers geen toegang meer hebben tot hun gamebibliotheek.
Als u de 0x80a40008-fout tegenkomt, moet u eerst een test uitvoeren om te zien of er onderliggende problemen zijn met een van de kritieke Xbox Live-services. Als alles klopt, gaat u verder met het testen van uw netwerkverbinding en kijkt u of uw console erin slaagt een internetverbinding tot stand te brengen vanaf uw router.
Als u een routerprobleem ontdekt, start u deze eerst opnieuw op of start u opnieuw op als het probleem aanhoudt. Als je een netwerk- of serverprobleem hebt bevestigd, kun je je console overschakelen naar de offlinemodus en games voor één speler spelen totdat de toegang is hersteld.
Als het probleem zich echter lokaal voordoet (er is geen bewijs dat anderen dit probleem momenteel ook hebben), voer dan een power-cycling-procedure uit om tijdelijke gegevens te wissen die het probleem mogelijk veroorzaken.
Methode 1: Controleren op Xbox-serverproblemen
Voordat we verder gaan met eventuele oplossingen die andere getroffen gebruikers hebben aanbevolen, moet u deze handleiding voor probleemoplossing starten door de status van de Xbox Live-servers. In de meeste door de gebruiker gedocumenteerde gevallen, 0x80a40008 foutuiteindelijk optreden als gevolg van een tijdelijk serverprobleem - ofwel een onderhoudsperiode of een serverprobleem dat actief wordt opgelost (in het verleden deed dit probleem zich voor toen de servers van Microsoft een DDoS-aanval kregen)
Om te controleren of het probleem inderdaad wordt veroorzaakt door een Xbox Live-kernprobleem, gaat u naar deze link (hier) en controleert u of een van de services momenteel niet beschikbaar is.
In het geval dat uit het Xbox Live-statusrapport blijkt dat elke service soepel verloopt, hebt u GEEN serverprobleem (dat buiten uw controle ligt) en kunt u doorgaan met de volgende probleemoplossingsgidsen hieronder.
Als u echter een uitroepteken ziet naast bepaalde services (met name de Xbox Live Core-service), wacht dan even voordat u zich opnieuw probeert aan te melden met uw gebruikersprofiel. Dit soort problemen worden doorgaans binnen een paar uur opgelost.
Bovendien, als je niet wilt wachten, kun je volgen Methode 3 om uw Xbox One-console in de offlinemodus te gebruiken. Hiermee heb je toegang tot je gamemediabibliotheek, maar heb je geen toegang tot online functies.
Methode 2: Uw netwerkverbinding testen
Als je eerder hebt bevestigd dat elke Xbox One-service soepel werkt, moet je doorgaan met testen om te zien of je console verbinding maakt met je netwerkapparaat. Het blijkt dat de 0x80a40008 foutkan ook worden veroorzaakt door veelvoorkomende netwerkinconsistenties die de verbinding tussen uw console en uw router of modem verstoren.
Volg de onderstaande gids om de netwerkverbinding op uw Xbox One-console te testen:
- Druk vanuit het hoofddashboard op de Xbox-knop op je controller om het gidsmenu te openen.
- Zodra het gidsmenu is onthuld, gaat u helemaal naar beneden naar het tandwielpictogram om het te selecteren en opent u vervolgens de Alle instellingen menu uit het nieuw verschenen contextmenu.
- Binnen in de Instellingen menu, selecteer het tabblad Netwerk in het verticale menu aan de linkerkant en ga vervolgens naar de Netwerkinstellingen menu.
- Als je binnen bent Netwerk tabblad, ga naar de Probleemoplossen tabblad en toegang tot de Netwerkverbinding testen menu.
- Wacht tot de test is uitgevoerd en controleer vervolgens de resultaten. Als je een bericht krijgt dat dat zegt 'Alles is goed‘, Het probleem wordt niet veroorzaakt door uw netwerkverbinding.
Als het onderzoek dat u hierboven hebt uitgevoerd, enkele netwerkinconsistenties aan het licht heeft gebracht waardoor uw machine geen internetverbinding tot stand kan brengen, moet u proberen uw netwerkapparaat (router of modem) opnieuw op te starten (of opnieuw in te stellen).
Om dit te doen, drukt u gewoon op de AAN UIT knop (op uw router/modem) eenmaal, wacht 20 seconden of langer, zet hem dan weer aan en wacht terwijl het netwerk opnieuw wordt opgestart.
Als dat niet werkt en u nog steeds hetzelfde probleem ondervindt, is uw volgende stap het resetten van uw netwerkapparaat.
BELANGRIJK: Houd er rekening mee dat het resetten van uw router ook de inloggegevens en eventuele eerder ingestelde netwerkinstellingen (van binnenuit uw routerinstellingen) kan resetten.
Om een router- of modemreset uit te voeren, gebruikt u een scherp voorwerp om de knop ingedrukt te houden Resetten knop (meestal aan de achterkant van het apparaat) en houd deze ongeveer 10 seconden ingedrukt of totdat u ziet dat alle LED's tegelijk beginnen te knipperen.
Als u deze methode zonder succes of dit scenario hebt gevolgd, heeft het netwerk geen inconsistenties aan het licht gebracht, ga dan naar de volgende mogelijke oplossing hieronder.
Methode 3: Xbox One gebruiken in offline modus
Als uit de bovenstaande onderzoeken is gebleken dat je te maken hebt met een Xbox Live-server of een ISP-probleem waardoor je console geen verbinding kan maken met de LIVE-service, is een alternatief waarmee je onmiddellijk toegang hebt tot je gamebibliotheek, het wisselen van je console naar Offline-modus.
Met deze bewerking kun je elke game voor één speler uit je bibliotheek spelen zonder de online aanmeldingsprocedure te voltooien, maar je kunt uiteraard geen multiplayer-games spelen en toegang krijgen tot online functies.
Als dit scenario van toepassing is en u bereid bent deze route te volgen, volgt u de onderstaande instructies om uw Xbox Live-console naar de offlinemodus te schakelen:
- Druk op de Xbox-knop op je console om het gidsmenu te openen. Als je eenmaal binnen bent, gebruik je het volgende menu om naar de volgende locatie te navigeren:Systeem> Instellingen> Netwerk
- Binnen in de Netwerk menu, navigeer naar Netwerkinstellingen en toegang tot de Ga offline menu.
- Zodra je consolemodus met succes is overgeschakeld naar de offlinemodus, krijg je toegang tot je gamebibliotheek en speel je elke singleplayer-ervaring.
Opmerking: U kunt bovenstaande testen regelmatig herhalen (Methode 1 en Methode 2) om te zien of het probleem is opgelost. Zodra dit het geval is, kunt u de bovenstaande instructies reverse-engineeren om weer online te gaan.
Als hetzelfde probleem zich nog steeds voordoet (of als dit scenario niet van toepassing was, gaat u naar de volgende mogelijke oplossing hieronder.
Methode 4: Een power-cycling-procedure uitvoeren
Als geen van de bovenstaande methoden u in staat heeft gesteld het probleem op te lossen en u eerder hebt bevestigd dat de 0x80a40008 foutniet wordt veroorzaakt door een server- of router-/modemprobleem, moet u een power-cycle uitvoeren om ervoor te zorgen dat het probleem niet wordt verergerd door een firmware- of softwareprobleem.
Verschillende getroffen gebruikers die deze route hebben gevolgd, hebben bevestigd dat ze dankzij deze bewerking eindelijk konden inloggen met hun Live-profiel zonder hetzelfde probleem tegen te komen.
Belangrijk: Houd er rekening mee dat deze procedure verschilt van een normale herstart van de console. Wat het effectiever maakt, is het feit dat het uiteindelijk de stroomcondensatoren op uw console leegmaakt, waardoor de overgrote meerderheid van de problemen die worden veroorzaakt door gegevens in de cache.
Hier is een korte handleiding voor het uitvoeren van een power cycle op uw Xbox One-console:
- Zodra u zich in het hoofddashboard bevindt, houdt u de aan / uit-knop (aan de voorkant van uw console) ingedrukt. Houd deze 10 seconden of langer ingedrukt - of totdat u ziet dat de LED aan de voorkant volledig is uitgeschakeld. Wanneer dit gebeurt, laat u de aan / uit-knop los.
- Nadat de procedure is voltooid, wacht u een volle minuut voordat u het apparaat weer inschakelt.
Opmerking: U kunt ervoor zorgen dat het proces succesvol is door de stroomkabel fysiek los te koppelen van de stroombron en een volle minuut te wachten. - Zet de console weer aan en kijk uit naar de eerste opstartanimatie. Het zien ervan is de bevestiging dat de operatie geslaagd is.
- Nadat de power cycling-procedure is voltooid, probeert u zich aan te melden met uw Xbox Live-account nogmaals en kijk of het probleem nu is opgelost.