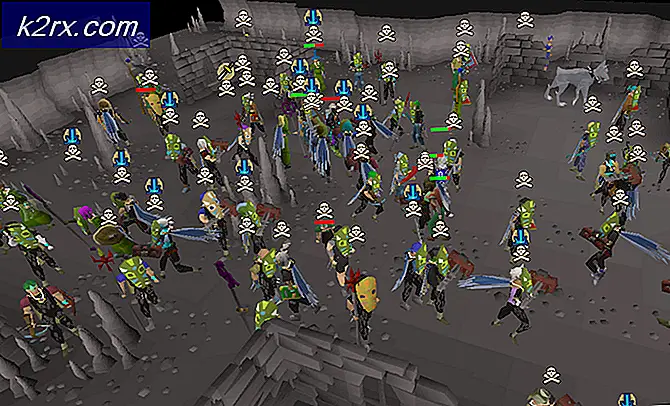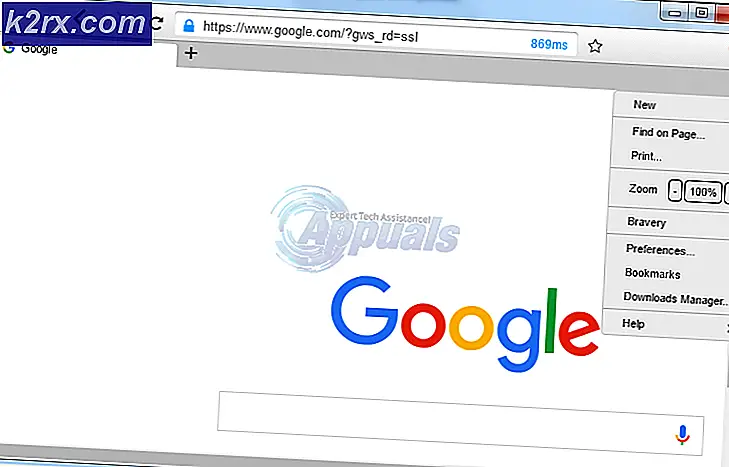Hoe het apparaatprestatie- en gezondheidsgebied in Windows 10 te verbergen?
Apparaatprestaties en -status is een sectie van het Windows Defender-beveiligingscentrum. In dit gedeelte kunt u de status van de prestaties en gezondheid van het apparaat controleren. Het kan ook worden gebruikt om uw apparaat schoon te houden en up-to-date te houden met de nieuwste versie. Dit gebied kan echter worden verborgen voor het Windows Defender-beveiligingscentrum. Veel organisaties kunnen de specifieke gebieden van instellingen verbergen om het voor de werknemers minimaal te houden. In dit artikel laten we u methoden zien waarmee u eenvoudig de apparaatprestaties en het gezondheidsgebied in Windows 10 kunt verbergen.
De Groepsbeleid-editor is alleen beschikbaar voor Windows 10 Enterprise, Windows 10 Pro en Windows 10 Education. We hebben ook de Register-editor-methode toegevoegd voor Windows Home-gebruikers die geen Groepsbeleid-editor op hun besturingssysteem hebben.
Methode 1: De Editor voor lokaal groepsbeleid gebruiken
Het groepsbeleid is een Windows-functie waarmee u veel verschillende soorten instellingen voor het besturingssysteem kunt configureren. De instellingen zijn al beschikbaar in de Groepsbeleid-editor en u hoeft deze alleen maar te configureren. Het bevat al die instellingen die beschikbaar zijn in het Configuratiescherm of de app Instellingen. Door deze specifieke instelling in te schakelen, kunt u de apparaatprestaties en het gezondheidsgebied op uw systeem verbergen. Volg de onderstaande stappen om de instellingen in te schakelen:
De vereiste voor deze instelling moet minimaal Windows 10 versie 1709 en Windows Server 2016 zijn.
Opmerking: Als u de Windows Home-versie gebruikt, sla deze methode dan over en probeer de registratiemethode.
- druk de ramen en R toetsen op uw toetsenbord om een Rennen dialoog op uw systeem. Typ nu 'gpedit.msc”In het vak en klik op het OK om de Editor voor lokaal groepsbeleid te openen.
- In het venster Editor voor lokaal groepsbeleid moet u naar het volgende pad navigeren:
Computerconfiguratie \ Beheersjablonen \ Windows-componenten \ Windows-beveiliging \ Apparaatprestaties en gezondheid \
- Dubbelklik op de instelling met de naam "Het gebied Apparaatprestaties en gezondheid verbergen”En het wordt geopend in een ander venster. Wijzig nu de schakeloptie van Niet ingesteld naar Ingeschakeld.
- Klik op de Van toepassing zijn en OK knoppen om de wijzigingen op te slaan. Het zal automatisch het groepsbeleid bijwerken en de instellingen wijzigen.
- Als het groepsbeleid echter niet wordt bijgewerkt, moet u het Opdrachtprompt net zo een administrator en typ de volgende opdracht:
gpupdate / force
- Je kan altijd inschakelen het gebied Apparaatprestaties en gezondheid door de schakeloptie te wijzigen in Niet ingesteld of Gehandicapt bij stap 3.
Methode 2: de Register-editor gebruiken
Dit is de alternatieve methode van de Group Policy Editor-methode. Als u de methode Groepsbeleid-editor al hebt gebruikt, wordt uw register automatisch bijgewerkt. Als u deze methode rechtstreeks gebruikt, moet u de ontbrekende sleutels en waarden voor die specifieke instelling maken. Dit is ook de enige methode voor Windows Home-gebruikers om de apparaatprestaties en het gezondheidsgebied te verbergen. Zorg ervoor dat u de onderstaande stappen zorgvuldig volgt en maak geen fouten.
- druk de Windows + R toets samen op uw toetsenbord om een Rennen dialoog. Typ nu 'regedit”En druk op de Enter toets om het Register-editor. Als je een UAC (Gebruikersaccountbeheer) en klik vervolgens op de Ja knop.
- Voordat u doorgaat met het aanbrengen van wijzigingen, kunt u altijd een back-up van het register maken door op het het dossier en vervolgens het kiezen van de Exporteren keuze. Naam het bestand en geef het pad voor het bestand. Klik nu op het Sparen knop om de back-up op te slaan.
Opmerking: U kunt het altijd herstellen door op Bestand> Importeren te klikken en vervolgens het eerder gemaakte back-upbestand te kiezen.
- In het venster Register-editor moet u naar het volgende pad navigeren:
HKEY_LOCAL_MACHINE \ SOFTWARE \ Policies \ Microsoft \ Windows Defender Security Center \ Apparaatprestaties en gezondheid
Opmerking: Als een van de sleutels ontbreekt in het pad, kunt u deze maken door met de rechtermuisknop op de beschikbare sleutel te klikken en de Nieuw> Sleutel keuze.
- Klik met de rechtermuisknop op het rechterdeelvenster van de "Apparaatprestaties en gezondheid”-Toets en kies vervolgens de Nieuw > DWORD (32-bits) waarde keuze. Noem deze sleutel nu als "UILockdown“.
- Dubbelklik op het UILockdown waarde en het wordt geopend in een klein dialoogvenster. Verander nu de waardegegevens in 1 en klik op het OK knop om het op te slaan.
- Sluit de Register-editor raam en dan herstarten het systeem om deze wijzigingen op uw systeem toe te passen.
- Je kan altijd inschakelen de "Apparaatprestaties en gezondheid”Gebied door de waardegegevens te wijzigen in 0. U kunt ook gewoon verwijderen de waarde van het register om het weer in te schakelen.