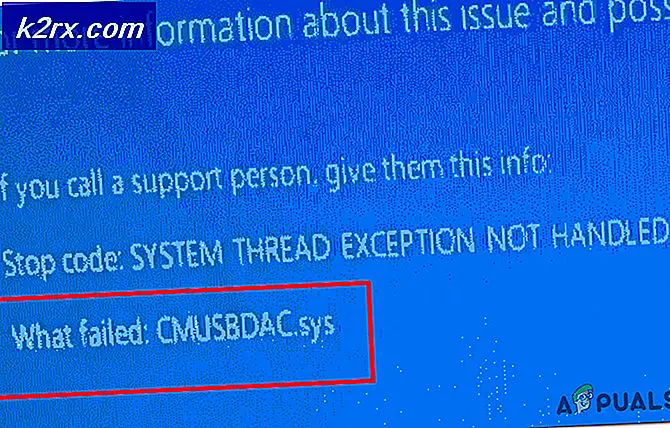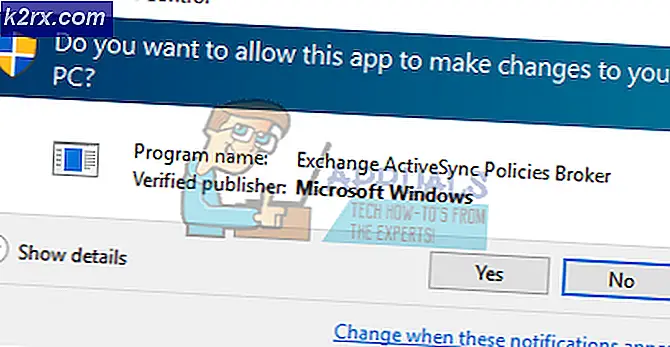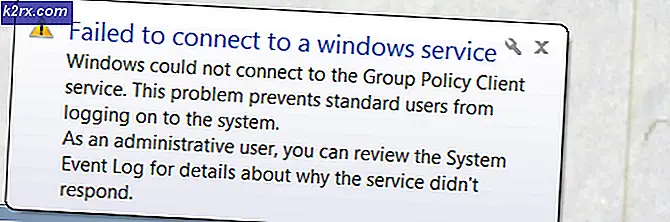Fix: Windows 10 Store-fout Deze app kan niet openen
Veel Windows 10-gebruikers hebben gemeld dat ze volledig uit de lucht vallen of na een upgrade naar Windows 10 de Windows Store niet meer succesvol konden openen. De Windows Store zou niet kunnen openen en er zou een foutmelding verschijnen dat deze app niet kan worden geopend. Er is een probleem met Store. Neem contact op met uw systeembeheerder voor reparatie of herinstallatie. Voor sommige gebruikers die door dit probleem zijn getroffen, werd het Windows Store-pictogram grijs, terwijl het voor anderen groen bleef. Het probleem This App Can not Open kan worden veroorzaakt door alles van niet-functionele DNS-serveradressen tot een onjuiste registratie van de Windows Store of iets daartussenin.
De fout Deze app kan niet openen vergrendelt je in principe uit de Windows Store, wat betekent dat je noch nieuwe apps kunt downloaden noch updates kunt updaten die je al hebt, en dit kan een behoorlijk luidruchtig probleem zijn. Gelukkig kan de Windows Store die de fout Deze app niet kan openen niet worden geopend en weergegeven, en de volgende zijn de drie meest effectieve oplossingen die u kunt gebruiken om deze te repareren:
Oplossing 1: reset de cache van de Windows Store
Voor alle Windows 10-problemen die zelfs op afstand in de Windows Store spelen, is het verstandig om de cache van de Windows Store opnieuw in te stellen als uw allereerste poging om het probleem op te lossen. Om de cache van de Windows Store opnieuw in te stellen, moet u:
Klik met de rechtermuisknop op de knop Start Menu om het WinX-menu te openen.
Klik op Opdrachtprompt (Beheerder) in het WinX-menu .
Typ wsreset.exe in de opdrachtprompt en druk op Enter . Nadat deze opdracht is uitgevoerd, is de cache van de Windows Store opnieuw ingesteld.
Oplossing 2: verander de DNS-adressen van uw computer
Een DNS-server is de server die URL's naar IP-adressen voor uw computer vertaalt, en als uw computer communiceert met een DNS-server die niet meer werkt, wordt uw Windows Store mogelijk niet geopend en wordt de fout Deze app kan niet geopend weergegeven elke keer dat u probeer het te openen. Gelukkig kan dit worden opgelost door simpelweg de DNS-servers te wijzigen waarmee uw computer verbinding maakt en waarmee u communiceert.
Klik met de rechtermuisknop op het pictogram Netwerk in het systeemvak van uw computer en klik op Netwerk openen en centrum delen .
Klik op Local Area Connection .
Klik op Eigenschappen .
Klik op Internet Protocol versie 4 (TCP / IPv4) om het te markeren.
Klik op Eigenschappen .
PRO TIP: Als het probleem zich voordoet met uw computer of een laptop / notebook, kunt u proberen de Reimage Plus-software te gebruiken die de opslagplaatsen kan scannen en corrupte en ontbrekende bestanden kan vervangen. Dit werkt in de meeste gevallen, waar het probleem is ontstaan door een systeembeschadiging. U kunt Reimage Plus downloaden door hier te klikkenSchakel de optie Gebruik de volgende DNS-serveradressen in door op het selectievakje ernaast te klikken.
Als u de DNS-servers van Google als uw nieuwe DNS-servers wilt gebruiken, stelt u 8.8.8 in als uw Voorkeurs-DNS-server en 8.8.4.4 als uw Alternatieve DNS- server. Als u de DNS-servers van OpenDNS wilt gebruiken - een open-source DNS-service, stelt u daarentegen 208.67.222.222 in als uw Voorkeurs-DNS-server en 208.67.220.220 als uw Alternatieve DNS-server . Beide van deze selecties werken gegarandeerd. Zodra u klaar bent met het wijzigen van de DNS-servervoorkeuren van uw netwerkverbinding, controleert u of u de optie Valideren bij afsluiten aanvinkt op uw weg naar buiten.
Klik op OK . Klik ook op OK in de Eigenschappen van LAN-verbinding
Start de computer opnieuw op en als deze wordt opgestart, zou de Windows Store met succes moeten kunnen worden geopend zonder dat deze De app kan geen fout openen.
U kunt ook stappen met afbeeldingen bekijken voor instructies over het wijzigen van DNS door hier te klikken
Oplossing 3: registreer Windows Store opnieuw via Windows PowerShell
Open het Startmenu .
Typ powershell in de zoekbalk.
Klik met de rechtermuisknop op het programma met de naam Windows PowerShell dat verschijnt. Klik op Uitvoeren als beheerder .
Typ het volgende in Windows PowerShell en druk op Enter :
Get-AppXPackage -AllUsers | Foreach {Add-AppxPackage -DisableDevelopmentMode -Register $ ($ _. InstallLocation) \ AppXManifest.xml}
Nadat deze opdracht is uitgevoerd, is uw Windows Store opnieuw geregistreerd en kunt u deze nu met succes openen zonder geconfronteerd te worden met fouten of problemen.
PRO TIP: Als het probleem zich voordoet met uw computer of een laptop / notebook, kunt u proberen de Reimage Plus-software te gebruiken die de opslagplaatsen kan scannen en corrupte en ontbrekende bestanden kan vervangen. Dit werkt in de meeste gevallen, waar het probleem is ontstaan door een systeembeschadiging. U kunt Reimage Plus downloaden door hier te klikken