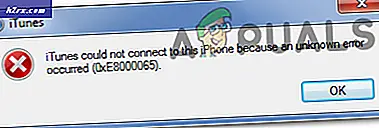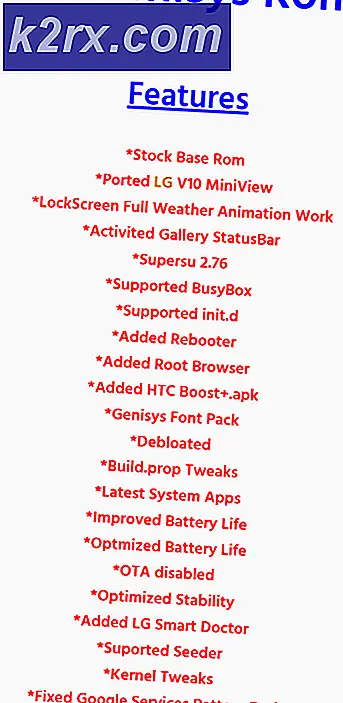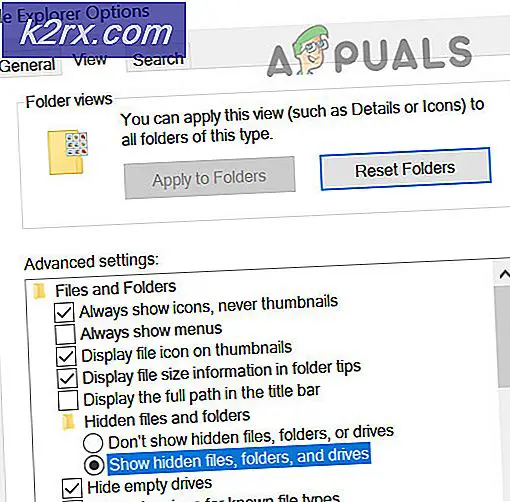Hoe voorkom je dat gebruikers specifieke Windows-applicaties uitvoeren?
Een computer die door meerdere gebruikers wordt gebruikt, vereist altijd enkele beperkingen voor een beter gebruik. Sommige applicaties zijn mogelijk niet geschikt voor kinderen of u wilt misschien niet delen met andere gebruikers. In bepaalde situaties wilt u misschien enkele van de programma's op uw computer beperken. De reden kan privacygerelateerd zijn voor de gebruikers of om veilig te zijn voor problemen die worden veroorzaakt door misbruik van de programma's. In dit artikel laten we u methoden zien waarmee u kunt voorkomen dat gebruikers bepaalde applicaties uitvoeren.
Opmerking: Zorg ervoor dat u wijzigingen aanbrengt in het gebruikersaccount waarin u programma's wilt beperken en niet in het beheerdersaccount. Als u wijzigingen aanbrengt in het beheerdersaccount, zorg er dan voor dat tools zoals Register-editor en Editor voor lokaal groepsbeleid niet worden beperkt. Dat komt omdat u zichzelf opsluit en de toegang verliest tot het ongedaan maken van de wijzigingen.
Voorkomen dat gebruikers bepaalde programma's uitvoeren
De meesten van jullie zijn misschien al op de hoogte van applicaties van derden die bepaalde applicaties en mappen vergrendelen. Dit kan echter ook worden gedaan via de tools die al beschikbaar zijn in het Windows-besturingssysteem. Er is een beleidsinstelling, speciaal voor deze specifieke taak in de Groepsbeleid-editor. U kunt ook de Register-editor gebruiken en toepassingen van de standaardgebruikers beperken.
Methode 1: de Editor voor lokaal groepsbeleid gebruiken
De Editor voor lokaal groepsbeleid is een Windows-beheerprogramma waarmee gebruikers instellingen voor hun besturingssysteem kunnen configureren. Het heeft twee categorieën; computerconfiguratie en gebruikersconfiguratie. De instelling die we bij deze methode zullen gebruiken, is te vinden in de categorie gebruikersconfiguratie. Volg de onderstaande gids om toepassingen voor de standaardgebruiker te beperken.
Als u echter het Windows Home-besturingssysteem gebruikt, dan overspringen deze methode en probeer andere methoden hieronder. Dat komt omdat de Groepsbeleid-editor niet beschikbaar is in de Windows Home Edition.
- Houd de ramen toets en druk op R op uw toetsenbord om een Rennen dialoog. Typ 'gpedit.msc”In het tekstveld van het vak Uitvoeren en druk op Enter toets om het Editor voor lokaal groepsbeleid.
- Vouw de gebruikersconfiguratie uit en navigeer naar het volgende pad:
Gebruikersconfiguratie \ Beheersjablonen \ Systeem \
- Dubbelklik op de “Voer geen specifieke Windows-applicaties uit”Instelling en het zal openen in een ander venster. Wijzig de schakeloptie in Ingeschakeld en klik op het Tonen knop.
- Voeg nu toe programma uitvoerbare namen in de lijst zoals weergegeven in de schermafbeelding.
- Klik op de Toepassen / Ok knop om wijzigingen op te slaan en het blokkeert de programma's die u aan de lijst hebt toegevoegd.
- Naar inschakelen die programma's terug, verander gewoon de schakeloptie terug naar Niet ingesteld of Gehandicapt.
Methode 2: de Register-editor gebruiken
De Register-editor is een grafische tool die de geautoriseerde gebruikers kunnen gebruiken om het Windows-register te bekijken en wijzigingen aan te brengen. Het bevat bijna alle informatie over de computer. Bij deze methode moet de gebruiker ontbrekende sleutels en waarden maken om de instelling te laten werken. We raden gebruikers ook aan om altijd een back-up van het register te maken voordat u wijzigingen aanbrengt. Controleer de onderstaande stappen en pas ze toe om toepassingen voor de standaardgebruiker te beperken.
- Houd de ramen toets en druk op R op uw toetsenbord om een Rennen dialoog. Typ 'regedit”In het tekstveld van het vak Uitvoeren en druk op Enter sleutel om te openen Register-editor. Als daarom wordt gevraagd UAC (Gebruikersaccountbeheer) en klik vervolgens op het Ja knop.
- Navigeer in de Register-editor naar het volgende sleutelpad:
HKEY_CURRENT_USER \ Software \ Microsoft \ Windows \ CurrentVersion \ Policies \ Explorer
- Maak een nieuwe waarde onder de Ontdekkingsreiziger toets door met de rechtermuisknop op het rechterdeelvenster te klikken en te kiezen Nieuw> DWORD (32-bits) waarde. Noem deze waarde als 'DisallowRun“.
- Dubbelklik op het DisallowRun waarde en stel de waardegegevens in als 1.
- Maak nu een andere sleutel onder de Ontdekkingsreiziger toets door er met de rechtermuisknop op te klikken en de Nieuw> Sleutel keuze. Noem deze sleutel als 'DisallowRun“.
- Maak binnen deze sleutel een nieuwe waarde door met de rechtermuisknop op het rechterdeelvenster te klikken en te kiezen Nieuw> Stringwaarde. U kunt de waarden in numerieke vorm benoemen, beginnend bij 1.
Opmerking: De tweede waarde krijgt de naam 2, de derde waarde heeft als 3, enzovoorts. - Open de waarde 1 en voeg de tekenreekswaarde toe als de uitvoerbare naam van het programma. In ons geval blokkeren we het notitieblok, dus typen we 'notepad.exe" in het.
- Zorg er ten slotte voor dat u na het configureren van alle instellingen herstarten uw systeem om de wijzigingen toe te passen.
- Naar inschakelen de programma's terug op uw systeem, moet u de uitvoerbare namen in tekenreekswaarden of verwijderen de waarden van het register.
Methode 3: de programmablokker gebruiken
Er zijn veel programma's van derden op internet die u kunt gebruiken om toepassingen te beperken. Ze vergrendelen gewoon de applicaties en beveiligen ze met een wachtwoord. Elke programmablokker heeft een andere functie en werkt. We zullen Program Blocker-software in deze methode gebruiken om het idee van hoe het werkt te demonstreren. Bekijk de onderstaande gids:
- Open uw browser en downloaden de Program Blocker. Open het programma met behulp van de WinRAR programma. Eerst wordt u gevraagd om een nieuw wachtwoord voor de Program Blocker.
- Klik daarna op het Blokkeer applicaties knop op de Program Blocker.
- Zoek de applicatie die u wilt blokkeren in het Veelvoorkomende toepassingen lijst. U kunt het uitvoerbare bestand van het programma dat u wilt blokkeren ook vinden door op het Nieuw toevoegen knop.
- Eenmaal geselecteerd, klikt u op het Pijl knop om het naar het rechtervak te verplaatsen, en klik vervolgens op het Sparen knop om de wijzigingen op te slaan.
- Dit beperkt de toepassing van de gebruikers en kan alleen worden geopend door het wachtwoord op te geven dat u hebt ingesteld voor de Program Blocker.
- Naar deblokkeren de applicatie, open gewoon de Program Blocker en klik op het Blokkeer applicaties knop. Selecteer nu de applicatie en klik op het Verwijderen knop.