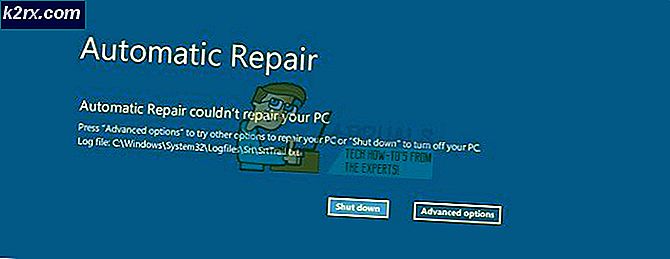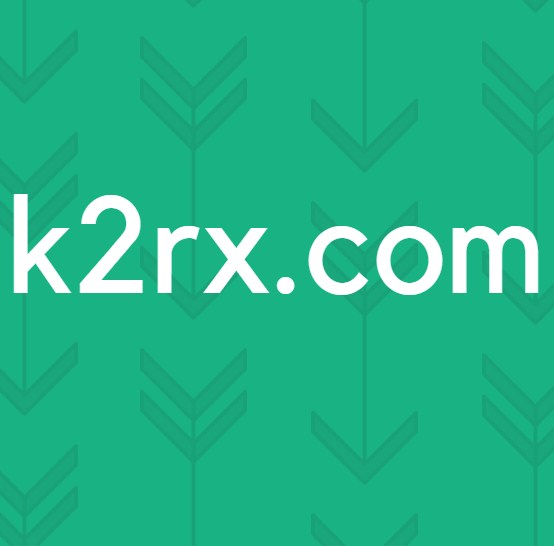Hoe iTunes-fout 0xE8000065 op Windows 7/8/10 te repareren?
Sommige Windows-gebruikers ontvangen de ‘iTunes kan geen verbinding maken met deze iPhone / iPad omdat er een onbekende fout is opgetreden (0xE8000065). ' fout elke keer dat ze proberen hun iPhone of iPad te synchroniseren met iTunes. Dit probleem komt veel voor bij gebruikers die proberen iPhone 5s-apparaten te synchroniseren.
Aangezien het probleem kan worden veroorzaakt door een algemene storing die wordt veroorzaakt door lange perioden van inactiviteit, begint u eenvoudig door uw computer opnieuw op te starten en de synchronisatieprocedure te herhalen. Als dat niet werkt, probeer dan je iTunes-versie bij te werken naar de laatste versie en kijk of dat het probleem oplost.
Houd er rekening mee dat u mogelijk ook te maken hebt met een vorm van corruptie die is geworteld in uw iTunes-map. In dit geval moet u iTunes samen met elke andere ondersteunende toepassing opnieuw installeren. De stappen hiervoor zullen anders zijn als u de UWP-versie van iTunes gebruikt.
Het is echter mogelijk dat het probleem wordt veroorzaakt door een probleem met de Universal Serial Bus-controller. Dit probleem kan ook worden veroorzaakt door een inconsistentie in het stuurprogramma. Gebruik een andere poort (bij voorkeur USB 3.0) om dit probleem op te lossen. Als dat niet werkt, installeer dan elke USB-controller opnieuw om Windows te dwingen ze helemaal opnieuw te installeren. Vergeet ook niet de mogelijkheid van een slechte kabel die gecorrodeerd of niet-congruent is.
In sommige zeldzame gevallen kan het probleem ook worden veroorzaakt door een BIOS-fout die problemen veroorzaakt met de USB-controller. In dit geval zou het probleem moeten worden opgelost door te updaten naar de nieuwste BIOS-versie.
Methode 1: uw computer opnieuw opstarten
Voordat u bij een van de andere fixes komt, begint u eenvoudig met het opnieuw opstarten van het systeem en herhaalt u de synchronisatieprocedure nogmaals zodra de volgende opstartprocedure is voltooid.
Het blijkt dat dit probleem kan optreden als gevolg van een tijdelijke storing en als u uw computer opnieuw opstart, worden de gegevens die het probleem veroorzaken gewist. Bij voorkeur verwijdert u de datakabel uit de USB-poort van uw pc voordat u de computer opnieuw opstart.
Als het probleem niet is opgelost door het opnieuw opstarten, gaat u naar de volgende methode hieronder.
Methode 2: iTunes bijwerken naar de nieuwste versie
Als u het probleem tegenkomt in Windows 10, heeft u waarschijnlijk te maken met een probleem dat mogelijk wordt gemaakt door een Windows-update. Als dat het geval is, zou het probleem voor u moeten worden opgelost door uw iTunes-versie bij te werken naar de laatste versie. Apple staat erom bekend dat het platformonafhankelijke incompatibiliteiten binnen enkele dagen heeft opgelost.
Verschillende getroffen gebruikers hebben bevestigd dat het updaten van hun iTunes-versie hen in staat heeft gesteld de 0xE8000065en synchroniseer hun mobiele Apple-apparaat normaal.
Houd er rekening mee dat iTunes automatisch moet worden geconfigureerd om zichzelf automatisch bij te werken. Maar als u deze functie eerder hebt uitgeschakeld of als een ander hulpprogramma van een derde partij ervoor zorgt dat het programma niet wordt bijgewerkt, moet u dit mogelijk handmatig doen.
Om een iTunes-update te starten, opent u het programma en klikt u op Helpen van de lintbalk bovenaan. Klik vervolgens op Controleer op updates en wacht tot de scan is voltooid.
Als er een nieuwe versie van iTunes beschikbaar is, zal dit proces deze automatisch downloaden en installeren. Volg hiervoor de instructies op het scherm.
Als uit het bovenstaande onderzoek blijkt dat u al over de nieuwste versie beschikte, gaat u naar de volgende mogelijke oplossing hieronder.
Methode 3: iTunes opnieuw installeren
Het blijkt dat de ‘iTunes kon geen verbinding maken met deze iPhone / iPad omdat er een onbekende fout is opgetreden (0xE8000065). ' fout kan ook worden veroorzaakt door een beschadiging die afkomstig is van de iTunes-map. Als dit scenario van toepassing is, zou u het probleem moeten kunnen oplossen door de iTunes-app volledig opnieuw te installeren.
Dit soort problemen doet zich meestal voor nadat een AV-scan bepaalde items van iTunes of het Bonjour-programma in quarantaine heeft geplaatst. Verschillende getroffen gebruikers hebben bevestigd dat ze erin geslaagd zijn het probleem op te lossen door Itunes samen met alle bijbehorende componenten te verwijderen en vervolgens de nieuwste versie opnieuw te downloaden en te installeren.
De stappen voor het verwijderen van iTunes zullen echter anders zijn in het geval u het 0xE8000065fout met de UWP (universeel Windows-platform) versie.
Om aan beide scenario's tegemoet te komen, hebben we twee handleidingen gemaakt die u laten zien hoe u elk betrokken onderdeel opnieuw installeert.
De desktopversie van iTunes opnieuw installeren
- Open een Rennen dialoogvenster door op te drukken Windows-toets + R. Typ vervolgens ‘Appwiz.cpl’ in het tekstvak en druk op Enter om het Programma's en onderdelen venster.
- Als je eenmaal binnen bent Programma's en onderdelen scherm, scrol omlaag door de lijst met applicaties, klik met de rechtermuisknop op de iTunes-app en klik op Verwijderen. Volg daarna de instructies op het scherm om de bewerking te voltooien.
- Nadat de hoofdapplicatie van iTunes is verwijderd, is het tijd om de rest van de ondersteunende software van Apple te verwijderen. U kunt het uzelf gemakkelijker maken om ze allemaal te bekijken door de lijst met geïnstalleerde programma's te filteren via Uitgever. Zodra je ze in de juiste volgorde ziet, ga je gang en verwijder je alles dat is ondertekend door Apple inc.
- Zodra u klaar bent met het verwijderen van alles wat relevant is voor iTunes, start u uw computer opnieuw op.
- Zodra uw computer weer opstart, opent u deze link (hier) vanuit uw browser, ga naar Op zoek naar andere versies sectie en klik op Windows om de nieuwste desktopversie van iTunes te downloaden.
- Zodra het uitvoerbare bestand is gedownload, opent u het en volgt u de instructies op het scherm om de nieuwste versie van iTunes op uw computer te installeren.
- Nadat de installatie is voltooid, start u uw computer opnieuw op en kijkt u of u uw iTunes-bibliotheek kunt synchroniseren zodra de volgende keer opstarten is voltooid.
De UWP-versie van iTunes opnieuw installeren
- druk op Windows-toets + R om een Rennen dialoog venster. Typ vervolgens 'ms-instellingen:apps-functies”en druk op Enter om het Apps en functies tabblad van de Instellingen app.
- Als je eenmaal binnen bent Apps en functies menu, gebruik de zoekfunctie om naar ‘iTunes’ te zoeken. Klik vervolgens op iTunes in de lijst met resultaten en klik vervolgens op het Geavanceerde opties.
- Van de Geavanceerde opties menu van iTunes, scrol helemaal naar beneden naar het Resetten tab en klik op het Resetten knop.
- Klik bij de laatste bevestigingsprompt op Resetten nogmaals, wacht vervolgens tot het proces is voltooid. Tijdens deze procedure wordt iTunes teruggezet naar de standaardstatus en wordt elk onderdeel opnieuw geïnstalleerd.
Opmerking: Maakt u zich geen zorgen, uw iTunes-mediabibliotheek wordt niet beïnvloed door deze procedure. - Nadat de procedure is voltooid, opent u iTunes en volgt u de instructies op het scherm om de nieuwste updates te installeren.
- Zodra u de nieuwste versie gebruikt, probeert u opnieuw te synchroniseren en kijkt u of het probleem nu is verholpen.
Methode 4: een andere USB-poort gebruiken
Het blijkt dat dit specifieke probleem ook kan optreden als gevolg van een defecte USB-poort. Verschillende getroffen gebruikers die ook met dit probleem zijn geconfronteerd, hebben gemeld dat ze het probleem hebben kunnen oplossen door de iPhone / iPad aan te sluiten op een andere USB-poort.
Gebruik indien mogelijk een USB 3.0-poort, aangezien veel inconsistenties bij bestandsoverdracht zijn opgelost.
Als hetzelfde probleem zich voordoet met elke poort die u gebruikt, moet u proberen de Universal Serial Bus-controller (USB) opnieuw te installeren.
Hier is een korte handleiding over hoe u dit kunt doen op elke recente Windows-versie:
- druk op Windows-toets + R om een Rennen dialoog venster. Typ vervolgens ‘Devmgmt.msc’ in het tekstvak en druk op Enter open te stellen Apparaat beheerder.
- Als u zich eenmaal in Apparaatbeheer bevindt, scrolt u omlaag door de lijst met apparaten en vouwt u het vervolgkeuzemenu uit dat is gekoppeld aan Universal Serial Bus controleur.
- Klik vervolgens systematisch met de rechtermuisknop op elke Hostcontroller en klik op Verwijder het apparaat. Doe dit voor elke hostcontroller onder Universal Serial Bus controllers.
- Na elke Universal Serial Bus controller is verwijderd, start u uw computer opnieuw op. Bij de volgende keer opstarten detecteert uw besturingssysteem dat u niet beschikt over de verplichte stuurprogramma's voor de USB-controller en worden deze automatisch geïnstalleerd.
- Zodra het opstarten is voltooid, probeert u de synchronisatieprocedure met iTunes te voltooien om te zien of de 0xe8000065is opgelost.
Als hetzelfde probleem zich nog steeds voordoet, gaat u naar de volgende mogelijke oplossing hieronder.
Methode 5: de kabel vervangen
Volgens sommige getroffen gebruikers kan dit probleem ook worden veroorzaakt door een defecte micro-USB-kabel. Als de kabel oud, gecorrodeerd of niet-congruent is, kunt u verschillende synchronisatieproblemen verwachten, waaronder de verschijning van de ‘iTunes kon geen verbinding maken met deze iPhone / iPad omdat er een onbekende fout is opgetreden (0xE8000065). ' fout.
Als u tekenen van een defecte kabel ziet, moet u deze waarschijnlijk vervangen om het probleem op te lossen.
Als u heeft vastgesteld dat het probleem niet wordt veroorzaakt door een slechte kabel, gaat u verder met de volgende mogelijke oplossing hieronder.
Methode 6: BIOS-versie bijwerken
Hoe onwaarschijnlijk het ook mag lijken, de 0xe8000065kan ook worden veroorzaakt door een onstabiele BIOS-versie die de USB-controller verstoort. Voor sommige gebruikers bestond de oplossing uit het updaten van hun BIOS-versie naar de nieuwste. In de meeste gevallen bleek deze methode effectief te zijn voor gebruikers met een Intel DP55WP-moederbord.
Houd er echter rekening mee dat de procedure voor het bijwerken van uw BIOS-versie anders zal zijn, afhankelijk van de fabrikant van uw moederbord.
BELANGRIJK: Deze bewerking moet niet worden geprobeerd als u dit nog niet eerder hebt gedaan. Het verkeerd volgen van de stappen kan ertoe leiden dat de machine wordt gemetseld, dus ga op eigen risico verder.
Tegenwoordig heeft elke grote fabrikant zijn eigen BIOS-flashhulpprogramma ontwikkeld, waardoor het updateproces voor de eindgebruiker veel gemakkelijker wordt. Elke moederbordfabrikant heeft echter zijn eigen stappen met betrekking tot het updaten van BIOS.
Hier is de officiële documentatie voor de belangrijkste fabrikanten die u laten zien hoe u het BIOS bijwerkt:
- Dell
- ASUS
- Acer
- Lenovo
- Sony Vayo