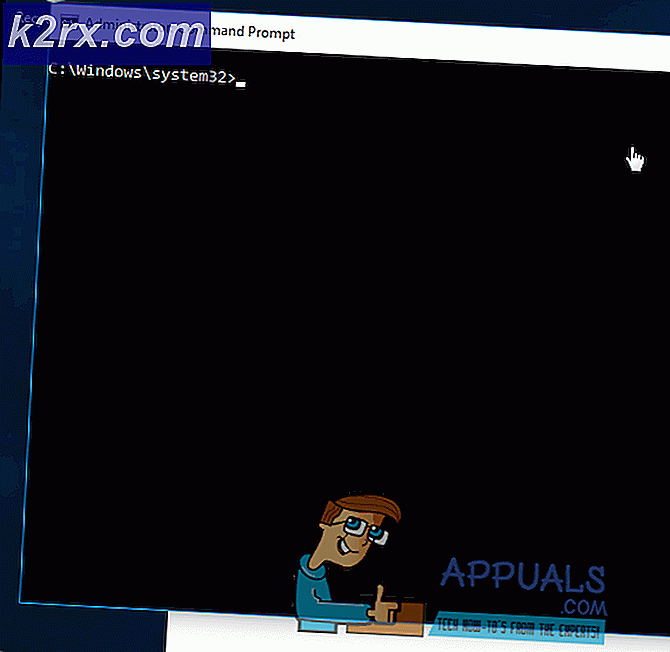Hoe Google Agenda op het bureaublad te zetten in Windows 10?
Google Agenda is een online planningsservice die wordt aangeboden door Google. Gebruikers kunnen meerdere apparaten op één account gebruiken om alle evenementen te zien die ze aan Google Agenda hebben toegevoegd. Met een enkele wijziging in de agenda wordt de wijziging gesynchroniseerd met alle apparaten die dezelfde Google Agenda-account gebruiken. Verschillende Windows-gebruikers zijn echter op zoek naar een manier om Google Agenda op het bureaublad te zetten voor gemakkelijke toegang. In dit artikel zullen we enkele methoden delen om snel toegang te krijgen tot Google Agenda op het bureaublad.
Methode 1: een Google Agenda-snelkoppeling maken via Chrome
Google biedt ook Chrome, dus het is gemakkelijker om Chrome te gebruiken voor het maken van de Google Agenda-snelkoppeling. Google Chrome biedt een optie om een snelkoppeling van elke pagina voor uw bureaublad te maken. U kunt de snelkoppeling openen via Chrome of in een ander venster. U kunt een Google Agenda-snelkoppeling maken door de onderstaande stappen te volgen:
- Open Google Chrome door te dubbelklikken op het snelkoppeling op het bureaublad of zoeken via de zoekfunctie.
- Ga naar je Google kalender pagina met uw account aangemeld.
- Klik op de menuknop in chroom, kies Meer tools, en selecteer Maak een snelkoppeling keuze.
- Markeer de Openen als venster optie bij het maken van een snelkoppeling.
- U vindt een Google kalender snelkoppeling op het bureaublad. Dubbelklik de snelkoppeling en de Google-agenda worden in het venster geopend met behulp van Chrome.
Opmerking: U kunt de snelkoppeling ook vastzetten op de taakbalk en het startmenu door met de rechtermuisknop op de snelkoppeling te klikken en het Vastzetten op taakbalk of Vastzetten op Start keuze.
Methode 2: Google-agenda toevoegen aan Windows Outlook-agenda
Windows heeft de kalenderapplicatie al beschikbaar in het systeem. U kunt de datum en tijd in de rechterhoek van de taakbalk zien. De standaardagenda voor Windows 10 ondersteunt Outlook-, Exchange-, Google- en iCloud-accounts. U kunt inloggen op uw Google-account in de standaardagenda om uw Google-agenda en de bijbehorende evenementen te synchroniseren. U volgt de onderstaande stappen om uw Google-account toe te voegen:
- Houd de ramen toets en druk op R openen Rennen doos. Typ 'vooruitzichten:”En Enter om het Windows-agenda-app.
- Klik op de Instellingen pictogram en kies Accounts beheren keuze.
- Klik Account toevoegen knop en een nieuw venster zal verschijnen. Kies een Google account optie in het nieuwe venster.
- Nu Log in aan jouw Google account door een e-mailadres en wachtwoord op te geven. Nadat u zich hebt aangemeld, klikt u op het Toestaan knop om Windows te vertrouwen.
- Ten slotte worden uw Google-agenda-evenementen en -planning gesynchroniseerd met uw Windows-agenda. Je kunt het bekijken door op de normale kalender en tijd in de taakbalk te klikken of door de kalender-app te openen.