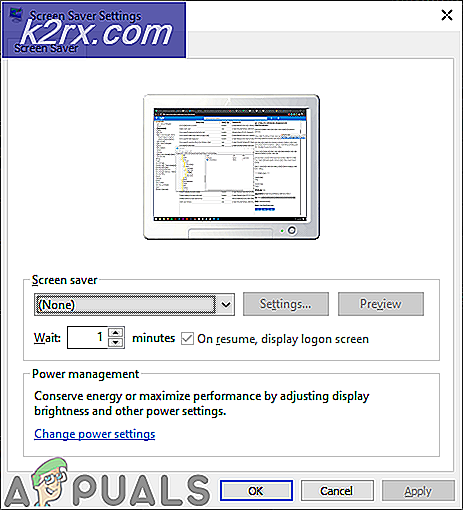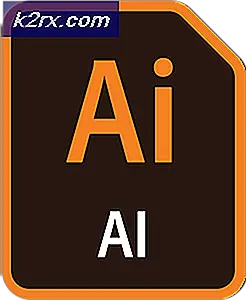Hoe Driver te installeren van offline Microsoft Repository op Windows 10
De detailhandel en gedownloade versies van Windows worden meestal geleverd met de benodigde software, stuurprogramma's en toepassingen om de minimale functies van Windows te kunnen uitvoeren. Wanneer u uw Windows-besturingssysteem installeert, worden deze software en applicaties en stuurprogramma's ook op het systeem geïnstalleerd. De stuurprogramma's zijn beschikbaar via de firmware van de apparaten op uw pc of vanuit de Windows-installatiebestanden zelf. Aangezien stuurprogramma's veranderen met het type besturingssysteem, vindt Windows het noodzakelijk om zoveel mogelijk stuurprogramma's op te nemen in hun offline repository.
Windows 10 is geen uitzondering; het komt met duizenden meegeleverde stuurprogramma's. Dit omvat de benodigde stuurprogramma's voor essentiële apparaten zoals de dvd / rw, usb-poorten, toetsenborden en audio. Als Windows 10 een compatibel stuurprogramma vindt, wordt het op uw systeem geïnstalleerd.
Waarom Windows 10-stuurprogramma's mislukken
Windows installeert altijd een compatibel stuurprogramma voor uw apparaten vanuit de installatiebestanden. Er is echter een uitzondering wanneer u een upgrade uitvoert naar of een update uitvoert naar een nieuw besturingssysteem. Windows 7 en 8 gebruikers kregen een manier aangeboden om te updaten naar Windows 10 zonder hun gegevens en instellingen te verliezen. Dus als u ervoor kiest om bij te werken in plaats van een schone Windows 10-installatie, zal Windows al uw stuurprogramma's intact houden. Apparaten werken mogelijk normaal in het begin, maar mogelijk vindt u ze na een tijdje niet meer goed.
Een voorbeeld van een apparaat dat niet goed werkt wanneer u een upgrade naar Windows 10 uitvoert, is het Realtek en het Conexant-audioapparaat. Eén gebruiker met een Toshiba-laptop klaagde bij tenforums dat het geluidssysteem zich niet goed gedraagt en ik vermoed dat er een probleem met de driver is. Hier is het probleem: ik draaide Windows 7 en een upgrade via de gratis upgrade-aanbieding naar Win 10. Alles werkte een tijdje goed en toen verscheen het probleem met het audiosysteem. Ik heb de Toshiba-website gecontroleerd en ze vermelden geen stuurprogramma's voor Win10.
In dergelijke gevallen is het mogelijk om de stuurprogramma's te gebruiken die bij Windows 10 worden geleverd om uw apparaten uit te voeren. De Microsoft High Definition Audio-stuurprogramma's zijn meestal bijna altijd compatibel met de meeste audio-apparaten, inclusief Realtek- en Conexant-apparaten.
Dit artikel zal u vertellen hoe u uw huidige slechte / slecht werkende stuurprogramma's kunt verwijderen en die kunt installeren in de offline repository van Microsoft.
Methode 1: Verwijder de huidige stuurprogramma's en dwing Windows om de gewenste stuurprogramma's te installeren vanuit de offline Microsoft-stuurprogrammaopslagplaats.
Het idee is om de huidige slechte of slecht werkende stuurprogramma's van uw pc te verwijderen en de reeds geleverde stuurprogramma's te installeren.
Stap 1: verwijder de slechte stuurprogramma's
- Druk op de Windows-logotoets + R om het dialoogvenster Uitvoeren te openen.
- Typ devmgmt.msc in het dialoogvenster Uitvoeren en druk vervolgens op Enter. Als u wordt gevraagd om een beheerderswachtwoord of om een bevestiging, typt u het wachtwoord of klikt u op Toestaan
- Zoek in Apparaatbeheer naar het defecte apparaat (in het geval van een Conexant-audioapparaat scrolt u omlaag naar en vouwt u het gedeelte 'Geluid, video en gamecontrollers uit'). Klik met de rechtermuisknop op het apparaat en klik vervolgens op Verwijderen .
- Klik op OK als wordt gevraagd of u wilt bevestigen dat u het apparaat wilt verwijderen.
Stap 2: installeer stuurprogramma's opnieuw
Om uw stuurprogramma's te installeren, hebt u de volgende opties. Als de eerste niet werkt, probeert u de volgende.
PRO TIP: Als het probleem zich voordoet met uw computer of een laptop / notebook, kunt u proberen de Reimage Plus-software te gebruiken die de opslagplaatsen kan scannen en corrupte en ontbrekende bestanden kan vervangen. Dit werkt in de meeste gevallen, waar het probleem is ontstaan door een systeembeschadiging. U kunt Reimage Plus downloaden door hier te klikkenOptie 1: stuurprogramma's handmatig opnieuw installeren
- Druk op de Windows-logotoets + R om het dialoogvenster Uitvoeren te openen.
- Typ devmgmt.msc in het dialoogvenster Uitvoeren en druk vervolgens op Enter. Als u wordt gevraagd om een beheerderswachtwoord of om een bevestiging, typt u het wachtwoord of klikt u op Toestaan
- Omdat uw apparaat werd verwijderd, is het mogelijk niet zichtbaar voor u. Klik in het venster Apparaatbeheer op Beeld en selecteer verborgen apparaten weergeven (tenzij het al een vinkje aan de linkerkant heeft). Als u uw apparaat nog steeds niet ziet, klikt u op Actie en selecteert u scannen op hardwarewijzigingen.
- Zoek uw niet-geïnstalleerde apparaten. Het wordt waarschijnlijk weergegeven onder ' Andere apparaten' (meestal vermeldt dit niet-geïnstalleerde apparaten) met een gele driehoek erop.
- Klik met de rechtermuisknop op het apparaat en selecteer, Stuurprogramma-update bijwerken
- Klik op Op mijn computer zoeken naar stuurprogramma's om een handmatige installatie toe te staan
- Klik op de volgende pagina op Laat me kiezen uit een lijst met apparaatstuurprogramma's op mijn computer
- Er kunnen twee dingen gebeuren, of u wordt meteen naar een lijst gebracht of de computer vraagt u om het type stuurprogramma te kiezen dat u wilt installeren, bijvoorbeeld (geluid, Bluetooth, scherm, toetsenbord enz.). Selecteer het type apparaat op deze pagina (voor de High Definition Audio selecteert u de apparaten Geluid, Video en gamecontrollers)
- Je ziet twee panelen; het type fabrikant aan de linkerkant en de driveropties aan de rechterkant (als u in stap 8 rechtstreeks naar de lijst bent gegaan, kunt u het selectievakje ' showcompatibele hardware' uitschakelen om de lijst met alle stuurprogramma's in de categorie met stuurprogramma's weer te geven apparaat ligt binnen). Het wordt altijd aangeraden om compatibele stuurprogramma's te installeren die door het systeem worden gevonden. Op deze manier heeft het apparaat meer werkkansen
- Zoek de fabrikant van uw apparaat in het linkerpaneel en zoek vanaf het rechterpaneel uw stuurprogramma's (in het geval van High Definition Audio-stuurprogramma's scrolt u omlaag naar Microsoft in het linkerdeelvenster en klikt u op Microsoft; rechts selecteert u High Definition Audio-apparaat )
- Klik op Volgende . U kunt een waarschuwing krijgen over compatibiliteit; staat de installatie toe door op Ja / OK te klikken. Hiermee wordt je apparaat geïnstalleerd
- Mogelijk moet u uw pc opnieuw opstarten als daarom wordt gevraagd.
Optie 2: opnieuw installeren met behulp van de probleemoplosser
Als u uw stuurprogramma's niet handmatig kunt installeren, vindt troubleshooter waarschijnlijk de beste stuurprogramma's en installeert deze automatisch voor u.
- Druk op de Windows-logotoets + R om het dialoogvenster Uitvoeren te openen.
- Typ het besturingselement in het dialoogvenster Uitvoeren en druk vervolgens op Enter .
- Typ probleemoplosser in het vak Zoeken in het Configuratiescherm en klik op Problemen oplossen .
- Klik onder het item Hardware en geluiden op Een apparaat configureren. Als u wordt gevraagd om een beheerderswachtwoord in te voeren of een bevestiging te geven, typt u het wachtwoord of geeft u een bevestiging.
- Druk op Volgende en laat de probleemoplosser scannen op problemen. Los alle opkomende problemen op.
Optie 3: start de pc opnieuw op om apparaten te installeren
Als u uw pc opnieuw opstart, worden alle niet-geïnstalleerde apparaten gevonden die tot hardwarewijzigingen leiden en probeert u de stuurprogramma's te installeren. Dit zal waarschijnlijk de beste en functionele apparaatstuurprogramma's installeren.
PRO TIP: Als het probleem zich voordoet met uw computer of een laptop / notebook, kunt u proberen de Reimage Plus-software te gebruiken die de opslagplaatsen kan scannen en corrupte en ontbrekende bestanden kan vervangen. Dit werkt in de meeste gevallen, waar het probleem is ontstaan door een systeembeschadiging. U kunt Reimage Plus downloaden door hier te klikken