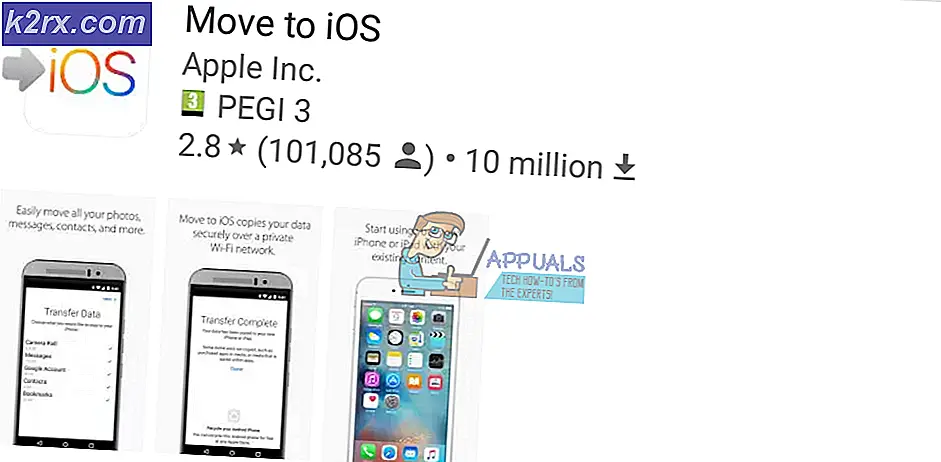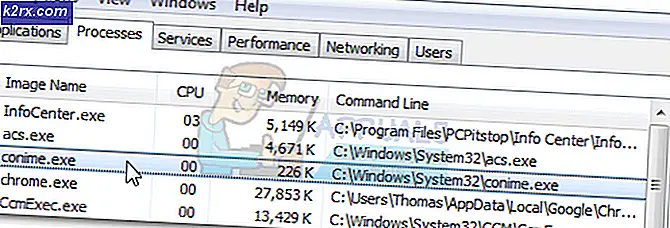Hoe de grootte van WinSxS in Windows Client en Windows Server te verkleinen
Heb je ooit meegemaakt dat je fysieke of virtuele schijf wordt gebruikt door een heleboel bestanden in de WinSxS-directory en dat je er geen van kunt verwijderen, omdat je niet genoeg toestemming had, zelfs niet met een beheerdersaccount? Waarschijnlijk was je dat.
Telkens wanneer u uw Windows-besturingssysteem bijwerkt, worden bestanden gedownload en opgeslagen op C: \ Windows \ WinSxS. Volgens Microsoft worden eerdere versies van sommige componenten gedurende een bepaalde periode op het systeem bewaard, zodat u indien nodig kunt terugdraaien. Deze oudere componenten worden na verloop van tijd automatisch uit de installatie verwijderd. Maar we realiseerden ons dat dit niet altijd het geval is en dat u dit handmatig moet doen.
Houd er rekening mee dat u geen bestanden in de WinSxS-map moet verwijderen, omdat het verwijderen van bestanden uit de WinSxS-map of het verwijderen van de volledige WinSxS-map uw systeem ernstig kan beschadigen, zodat uw pc mogelijk niet opstart en het onmogelijk wordt om bij te werken. Zelfs als u het doet, zou u dit alleen moeten doen als u een back-up van uw systeemimage heeft.
Ik heb een scenario waarin mijn virtuele machine niet genoeg vrije ruimte heeft om correct te werken, omdat WinSxS heeft verbruikt 30% schijfruimte. De virtuele machine heeft een schijfgrootte van 50 GB en draait sinds december 2016 Windows Server 2016. De WinSxS verbruikt 15 GB vrije ruimte omdat er sinds december 2016 nog veel gedownloade updates zijn. Het doel van dit artikel is om uit te leggen hoe u de grootte van de WinSxS-map verkleint en maak wat schijfruimte vrij.
Dezelfde procedure is van toepassing op het clientbesturingssysteem van Windows 7 tot Windows 10 en serverbesturingssystemen van Windows Server 2012 tot Windows Server 2019.
Methode 1: Voer Schijfopruiming uit
Bij de eerste methode zullen we schijfopruiming uitvoeren met behulp van een native Windows-hulpprogramma dat bekend is Schijf opruiming.
- Houden Windows Explorer en druk op E. openen Bestandsverkenner
- Klik op Deze pc en navigeer naar uw systeempartitie, standaard is dit het geval Lokale schijf (C: \)
- Klik met de rechtermuisknop op partitie C: \ en klik vervolgens op Eigendommen
- Onder Algemeen klik op Schijf Schoonmaken en wacht tot Schijfopruiming berekent hoeveel schijfruimte wordt verbruikt op uw Windows-computer. Dit kan enkele minuten duren.
- Selecteer bestanden die u wilt verwijderen en klik op OK
- Klik op Verwijder bestanden om de permanente verwijdering van bestanden te bevestigen. Het hulpprogramma Schijfopruiming ruimt onnodige bestanden op uw computers op
- Open Bestandsverkenner en controleer of er wat ruimte wordt vrijgemaakt
Methode 2: Verklein de schijfgrootte van WinSxS door DISM te gebruiken
In het tweede deel zullen we de schijfgrootte van de WinSxS verkleinen door DISM te gebruiken. DISM (Deployment Image Servicing and Management) is een opdrachtregelprogramma dat wordt gebruikt om Windows-images te koppelen en te onderhouden.
- Klik met de linkermuisknop op Start menu en klik Windows PowerShell (beheerder) of Opdrachtprompt (beheerder). In ons geval gebruiken we de opdrachtprompt (Admin). Het is verplicht om het opdrachtregelprogramma uit te voeren als beheerder en niet als standaardgebruikersaccount.
- Typ de volgende opdracht en druk op Enter om de grootte van de WinSxS-map te verkleinen.
dism.exe / online / Cleanup-Image / StartComponentCleanup
- Als het klaar is, typ je de volgende opdracht en druk je op Enter om alle vervangen versies van elk onderdeel in het onderdelenarchief te verwijderen. Houd er rekening mee dat alle bestaande servicepacks en updates niet kunnen worden verwijderd nadat deze opdracht is voltooid. Dit zal de verwijdering van toekomstige servicepacks of updates niet blokkeren.
dism.exe /online /Cleanup-Image /StartComponentCleanup /ResetBase
- Herstarten Windows Server. Open Bestandsverkenner en controleer hoeveel vrije ruimte u heeft
Methode 3: verwijder oude bestanden van WinSxS. Voorzichtig gebruiken!
Bij deze methode verwijderen we oude updatebestanden die zijn gedownload en geïnstalleerd in 2016, 2017 en 2019. Maak een back-up van uw afbeelding of maak een momentopname van uw virtuele machine voordat u doorgaat met deze methode. We raden af om deze actie uit te voeren in een productieomgeving, maar in de testomgeving om te zien hoe Windows zich gedraagt na het verwijderen van de bestanden en mappen in de WinSxS.
- Houden Windows Explorer en druk op E. openen Bestandsverkenner
- Navigeer naar C: \ Window, klik met de rechtermuisknop op WinSxS en klik vervolgens op Eigendommen.
- Klik op Veiligheid en klik vervolgens op Geavanceerd om speciale machtigingen te openen.
- Klik onder Eigenaar: TrustedInstaller op Verandering.
- Voer de objectnaam in dat is Administrator en die u gebruikt op een Windows-machine, klik op Controleer namen, en klik vervolgens op OK.
- Klik Van toepassing zijn en klik vervolgens op Als u zojuist eigenaar bent geworden van dit object, moet u de eigenschappen van dit object sluiten en opnieuw openen voordat u machtigingen kunt bekijken of wijzigen.
- Klik op Bewerk en klik op Toevoegen. Nu Voer de objectnaam in dat is Administrator en die u gebruikt op een Windows-machine, klik op Controleer namen, en klik vervolgens op OK.
- Selecteer account en toestaan machtigingen voor volledige controle
- Klik Ja om machtigingsinstellingen voor systeemmappen te wijzigen. Klik Van toepassing zijn en dan OK. Sluit alle geopende vensters
- Verwijder oude bestanden. In ons geval zullen we alle bestanden uit het jaar 2016, 2017 en 2018 verwijderen, waardoor er ongeveer 11 GB vrijkomt.
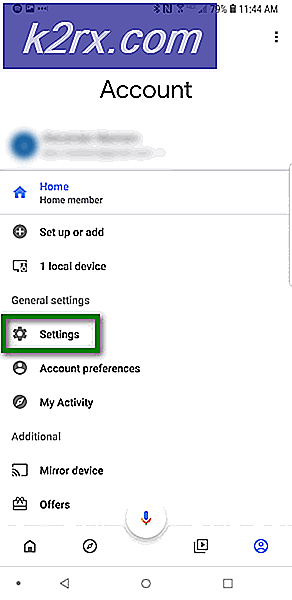

![[Opgelost] ‘rdr_file_system 0x27’ BSOD na update van Windows 10 2004](http://k2rx.com/img/106964/fixed-rdr-file-system-0x27-bsod-after-windows-10-2004-update-106964.jpg)