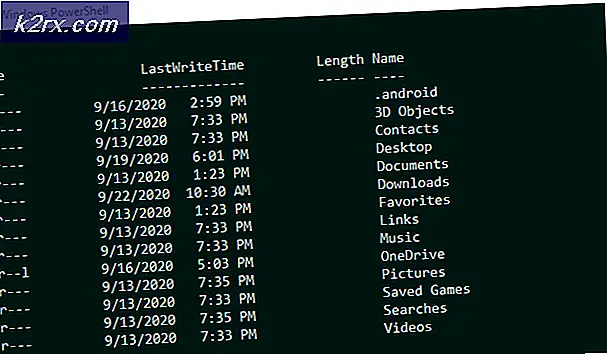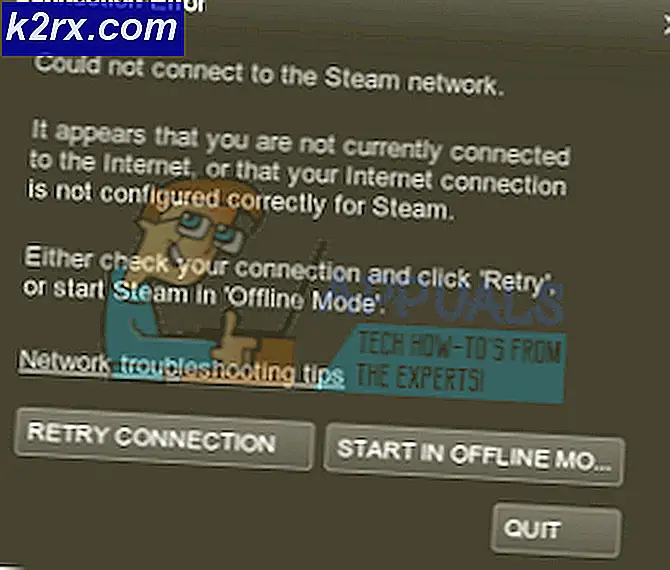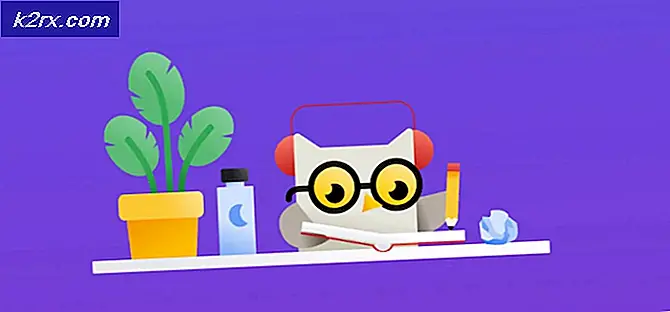Hoe u een handtekeningregel toevoegt aan Microsoft Word
Bij het maken van een bepaald soort document zou Microsoft Word voor velen de eerste optie zijn vanwege de gebruiksvriendelijke functies en de verscheidenheid aan documentformaten die erin kunnen worden gebruikt. Als u iemand bent die vaak documenten moet ondertekenen en zijn aanduiding en details elke keer opnieuw moet schrijven, dan wilt u misschien weten hoe u een handtekeningregel aan uw Microsoft Word-document kunt toevoegen, waardoor uw leven gemakkelijker wordt en u bespaart zo veel meer tijd.
Terwijl u ook kunt voeg een handgeschreven digitale handtekening toe aan uw Word-document, maar laten we eerst eens kijken hoe u een handtekeningregel op uw document kunt maken met uw naam, uw aanduiding en de datum waarop u het document aanmaakt.
- Open een Word-document. Maakt niet uit of het een reeds bestaand document is of een volledig nieuw document. U hoeft alleen maar op de plaats op de pagina te klikken waar u de handtekeningregel wilt zien. Ik wilde het aan het einde van mijn pagina, dus daar dubbelklikte ik op mijn cursor.
- Ga naar het tabblad Invoegen dat zich op het bovenste gereedschapslint bevindt met alle andere gereedschappen.
- Onder het tabblad Invoegen, aan de rechterkant van uw scherm, vindt u het tabblad met de tekst ‘Signature Line’. Bekijk de onderstaande afbeelding voor een beter zicht op de plaatsing van dit tabblad.
- Klik op de naar beneden wijzende pijl die u op dit tabblad kunt zien. Dit toont u twee opties in de vervolgkeuzelijst die verschijnt. Klik op degene met de tekst ‘Microsoft Office Signature Line ...’
- Zodra u op Microsoft Office Signature Line… klikt, verschijnt er een dialoogvenster op het scherm. Hier kunt u alle details voor uw handtekeningregel toevoegen. Dit is waarschijnlijk de beste functie voor iedereen die graag zou willen dat zijn document belangrijke details over hen laat zien. Vul de lege ruimtes zoals vermeld. Voeg de gewenste details toe en voeg ze nauwkeurig toe zodat er geen fouten zijn.
Nu hoeft deze handtekeningregel niet specifiek voor u te zijn. De kans is groot dat u een document voor iemand anders maakt en een zeer belangrijk document nodig heeft dat door iemand anders moet worden ondertekend. En daarvoor is het belangrijk dat u hun gegevens kent die nodig zijn voor de handtekeningregel. Misschien maakt u bijvoorbeeld een document voor uw baas of een klant en heeft u voor hun handtekening deze handtekeningregel en de bijbehorende details nodig.
Hier zijn de details die ik heb toegevoegd voor mijn Signature Line. Druk op het tabblad OK zodra u de handtekeninginstellingen hebt nagelezen.
- Omdat ik op het einde van mijn pagina had geklikt voordat ik op ‘Handtekeningregel’ klikte, is de handtekeningregel automatisch naar de volgende pagina verschoven. U hoeft zich hier geen zorgen over te maken, want dit is nog bewerkbaar. U kunt de backspace- en tab-toetsen op het toetsenbord gebruiken om de handtekeningregel heen en weer te verplaatsen.
- Als u de handtekeningregel wilt opmaken, kunt u dit in Microsoft Word ook doen door op het vak met de handtekeningregel te klikken. Zodra u met de cursor op de ruimte klikt waar de handtekening staat, wordt deze geselecteerd en ziet deze er ongeveer zo uit.
U kunt dit vak altijd bewerken en het ook effectief opmaken via het tabblad Opmaak dat op de bovenste werkbalk verschijnt zodra u op de handtekeningregel klikt die u zojuist hebt gemaakt. Afhankelijk van de formaliteit van het document, kunt u de handtekening opmaken. Opmerking: zorg ervoor dat u het simpel houdt en niet overdrijft. U moet formele documenten zeer ongecompliceerd bewaren.