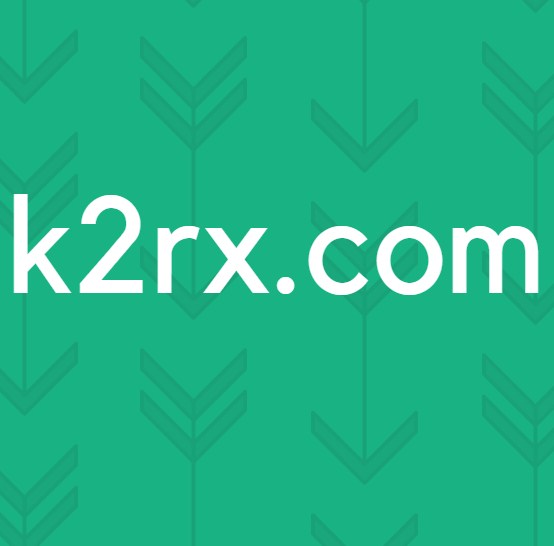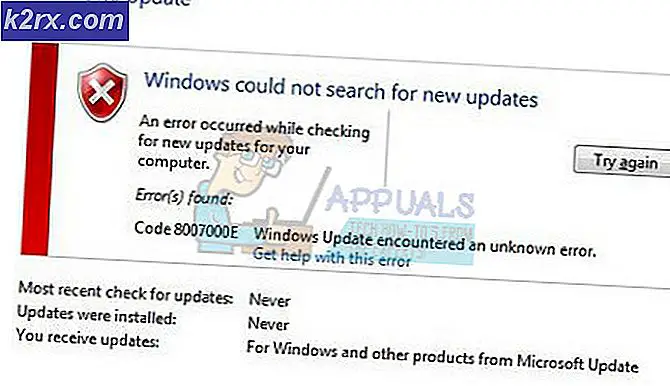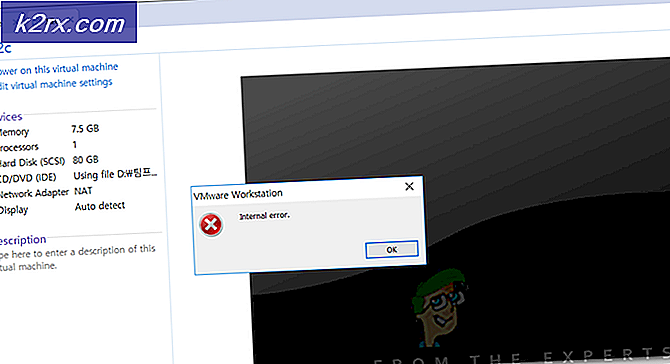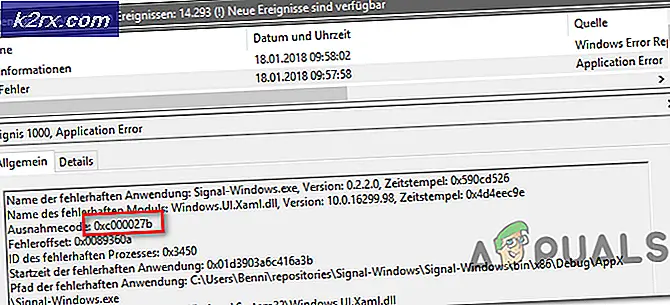Oplossen Kan Xbox One niet verbinden met 4K TV
4K-tv's zijn tegenwoordig beroemd vanwege hun betere kwaliteit en scherpe weergave. De extra resolutie zorgt voor een meer meeslepende ervaring, of je nu een film, een video of iets anders aan het kijken bent. Evenzo is 4K-gaming ook populair geworden en ondersteunen alle consoles van de nieuwste generatie 4K-resolutie.
In dit artikel bespreken we een probleem waarmee Xbox One-gebruikers worden geconfronteerd die hun consoles niet kunnen verbinden met hun 4K-tv's. Veel gebruikers hebben dit probleem ondervonden toen ze probeerden hun consoles aan te sluiten op een nieuw aangeschafte 4K-tv. Anderen hebben dit probleem gemeld nadat ze de update van mei 2020 op hun Xbox One hadden ontvangen. De console loopt ofwel vast op een lagere resolutie (zoals 640p) of in het ergste geval maakt hij zelfs geen verbinding met de 4K-tv.
Methode 1: Begin met lage resolutie
Deze methode helpt gebruikers die geen signaalprobleem hebben. Bovendien helpt het ook gebruikers van wie de Xbox vastzit op een lagere resolutie.
- Ten eerste helemaal uitschakelen uw Xbox.
- Controleer vervolgens uw HDMI-kabel verbinding op de achterkant van je Xbox.
- Om een signaal te krijgen, moet u uw kabel in de ‘HDMI OUT naar Tv‘Poort van Xbox en niet‘ HDMI IN van SAT / kabel ’-poort.
- Houd na het aansluiten van de kabel de Uitwerpen en Xbox-kracht knop om je Xbox in de modus met lage resolutie in te schakelen.
- U hoort twee geluiden. Vrijlating de knoppen op het tweede geluid.
- Op het tv-scherm zie je je Xbox aanzetten met links aan de boven- en onderkant van het scherm zwarte ruimtes. Dit komt omdat je Xbox zojuist is gelanceerd in een lage resolutie (640 * 480).
- Zodra je Xbox met succes is ingeschakeld, kun je dat verandering de resolutie naar de gewenste resolutie (bijvoorbeeld 4K).
- Om de resolutie te wijzigen, drukt u eerst op de Xbox-startknop op de controller. Het zal het zijmenu openen.
- Scrol naar rechts naar het tandwielpictogram en kies Instellingen.
- Ga nu naar Beeld en geluid.
- Ga dan naar Video uitgang.
- Hier zie je de resolutie je Xbox wordt momenteel weergegeven.
- U kunt het display ook omschakelen naar een hoger resolutie. Omdat je een 4K-tv hebt, zou je een optie voor 4K moeten zien.
- Als de 4K-optie niet verschijnt, ga dan naar Video Fidelity en verander de optie Kleurdiepte in 36 bits per pixel.
- Nu selecteer de 4K-resolutie. Het zal u vragen of u deze resolutie wilt behouden. druk op Ja.
- Ga ten slotte naar de videomodus en controleer de Sta 4K toe en sta HDR10 toe opties.
Methode 2: probeer verschillende HDMI-poorten
Als u geen signaal van de tv ontvangt nadat u de kabel hebt aangesloten, is de kans groot dat er iets mis is met uw HDMI kabel of de HDMI-poorten. Volg de onderstaande stappen om de HDMI-poorten te testen.
- Zoals geadviseerd in methode 1, controleer eerst of u verbonden bent met de Rechtsaf HDMI-poort op Xbox.
- U moet uw kabel in de ‘HDMI OUT naar Tv‘Poort van Xbox en niet‘ HDMI IN van SAT / kabel ’-poort.
- Als er nog steeds geen reactie is, kunt u proberen de kabel aan te sluiten op een anders HDMI-poort op uw tv.
- Normaal gesproken heeft de tv drie of meer HDMI-poorten. Dus probeer Verbinden aan een van hen en kijk of het werkt.
- Als je Xbox oud genoeg is, is er ook een kleine kans dat de Xbox HDMI-poort is geworden los. In zo'n geval zou je kunnen proberen stevig sluit de kabel opnieuw aan en controleer of deze werkt.
Methode 3: Controleer en test uw HDMI-kabel
Als er geen probleem is met de HDMI-poorten, is uw HDMI-kabel waarschijnlijk defect, kapot of zelfs incompatibel. Sommige HDMI-kabels zijn mogelijk ook niet compatibel met de tv vanwege verschillende HDMI-specificaties.
- De eerste stap zou zijn om controleren de HDMI-kabel die u gebruikt.
- Voor een betere compatibiliteit is het raadzaam om een Snelle HDMI-kabel waarop een HDMI-logo is gegraveerd. Dat logo geeft aan dat de kabel die u gebruikt, gecertificeerd is.
- Als je de juiste kabel hebt en er is nog steeds geen signaal, probeer het dan misschien flippen de uiteinden van de kabel en sluit deze vervolgens aan.
- Als dat niet werkt, probeer dan bij voorkeur verbinding te maken via een ander kabel.
Methode 4: Wijzig de instellingen voor de energiemodus
Als u een HDMI-splitter gebruikt en geen signaal van de tv ontvangt, kan deze methode nuttig voor u zijn.
- Druk eerst op de Xbox-startknop op de controller om het zijmenu te openen.
- Blader nu naar rechts naar het tandwielpictogram en kies Instellingen.
- Selecteer uit de opties Voeding en opstarten.
- Selecteer daarna Energiemodus & opstarten.
- Eenmaal daar, wijzigt u de optie Power-modus van 'Instant On' in 'Energiebesparend‘.
- Dit zou verwijderen uw signaalproblemen met de splitter.
Methode 5: Onderzoek uw tv
Als de bovenstaande oplossingen niet voor u werken, kan uw tv de boosdoener zijn.
- Je kan het proberen resetten uw tv naar de standaardinstellingen.
- Je zou ook kunnen proberen updaten de software van uw tv.
- Het is ook mogelijk dat uw tv alleen een 4K-signaal accepteert van een specifiek HDMI-poort. Zoals sommige tv's maar één poort hebben voor 4K @ 60Hz.
- Lees de gebruiker handleiding om er zeker van te zijn dat u de juiste poort gebruikt.
- Als geen van de bovenstaande opties heeft gewerkt, moet u het proberen onderzoeken online. Zoek of andere Xbox-gebruikers met een tv die vergelijkbaar is met de jouwe, met dit probleem te maken hebben gehad.
- De laatste optie zou zijn om vervangen uw TV voor een andere fabrikant of ander model. Controleer voordat u uw tv vervangt of de Xbox verbinding maakt met die andere 4K-tv.
Opmerkingen
Als geen van de oplossingen voor u heeft gewerkt, kunt u proberen uw Xbox opnieuw in te stellen naar de standaardinstellingen. Als dat ook niet helpt, is het beter om te wachten op een officiële update die deze bug verhelpt.