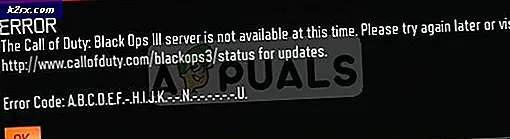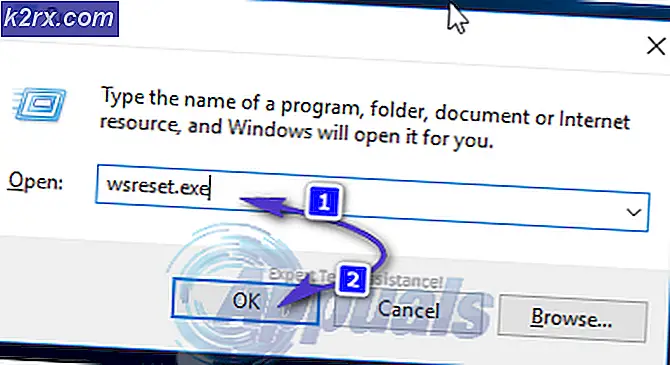Oplossing: Windows Store-crashuitzonderingscode 0xc000027b
De uitzonderingscode 0xc000027b treedt meestal op nadat de Microsoft App Store zichzelf sluit nadat deze normaal lijkt te werken. Er is geen foutvenster wanneer dit probleem zich voordoet (de Windows Store wordt gewoon automatisch gesloten), maar getroffen gebruikers hebben deze foutcode ontdekt via Event Viewer bij het onderzoeken van het probleem.
Wat veroorzaakt de Microsoft Store-fout 0xc000027b en hoe kan ik dit oplossen?
Methode 1: De juiste tijd en datum instellen
In veel gedocumenteerde gevallen is de 0xc000027bfoutcode is een direct gevolg van het feit dat de datum, tijd of tijdzone is gewijzigd tijdens het upgraden van het besturingssysteem van de machine. Verschillende getroffen gebruikers hebben bevestigd dat het probleem voor hen optrad vanwege het feit dat hun machineklok onjuist was.
Dit lijkt misschien onbeduidend, maar de kans is groot dat bepaalde Store-verzoeken mislukken vanwege een onjuist tijdstempel en de server van de Store staat niet toe dat de verbinding tot stand wordt gebracht. Als dit scenario van toepassing is, zou het correct instellen van de tijd, datum en tijdzone u in staat moeten stellen om het probleem heel gemakkelijk op te lossen.
Hier is een korte handleiding voor het instellen van de juiste tijd en datum om het probleem op te lossen 0xc000027b:
- Open een Rennen dialoogvenster door op te drukken Windows-toets + R. Typ vervolgens zodra u zich in het venster Uitvoeren bevindt ‘Timedate.cpl’ in het tekstvak en druk op Enter om het Datum en tijd venster.
- Als het je eenmaal lukt om binnen te komen Datum Tijd venster, ga naar de Datum en tijd tabblad en klik op Wijzig datum en tijd om het volgende menu te openen.
- Als je eenmaal binnen bent Datum Tijd menu, gebruik het om de kalender te openen en de juiste datum te selecteren. Ga vervolgens naar het Tijd vak en stel de juiste tijd in volgens de tijdzone waarin u leeft.
Opmerking: Als u er zeker van wilt zijn dat de klok niet opnieuw wordt verschoven, moet u ook de tijdzone naar de juiste tijdzone wijzigen door op te klikken Verander de tijdzone.
- Als u klaar bent met de wijzigingen, start u uw computer opnieuw op en kijkt u of het probleem is opgelost bij de volgende keer opstarten van het systeem.
Als je de 0xc000027bfout, ga dan naar de volgende methode hieronder.
Methode 2: de Store-app vernieuwen via de Powershell-opdracht
Het blijkt dat dit specifieke probleem ook kan optreden als gevolg van een of meer tijdelijke bestanden die feitelijk fouten produceren tijdens de validatiefase die uiteindelijk de Microsoft Store dwingt om automatisch te sluiten.
Verschillende getroffen gebruikers die dit probleem tegenkwamen, zijn erin geslaagd het probleem op te lossen door een verhoogde Powershell-prompt te openen en een opdracht uit te voeren waarmee alle bestanden kunnen worden gewist die zijn gekoppeld aan de Microsoft Store-component.
Hier is een korte handleiding om dit te doen:
- druk op Windows-toets + R om een Rennen dialoog venster. Typ vervolgens ‘Powershell’ en druk op Ctrl + Shift + Enter om een verhoogde Powershell-prompt te openen. Als je het UAC (gebruikersaccountbeheer), klik op Ja om de benodigde beheerderstoegang te verlenen.
- Zodra u zich in de PowerShell-prompt bevindt, typt u de volgende opdracht en drukt u op Enter om het Store-onderdeel samen met de bijbehorende afhankelijkheid te vernieuwen:
$ manifest = (Get-AppxPackage Microsoft.WindowsStore) .InstallLocation + '\ AppxManifest.xml'; Add-AppxPackage -DisableDevelopmentMode -Register $ manifest
- Nadat de opdracht met succes is verwerkt, start u uw computer opnieuw op en kijkt u of het probleem is opgelost bij de volgende keer opstarten van de computer.
Als hetzelfde 0xc000027bfoutcode nog steeds optreedt, ga naar de volgende mogelijke oplossing hieronder.
Methode 3: Windows Store opnieuw instellen
Het blijkt dat een van de meest voorkomende boosdoeners die deze fout uiteindelijk zullen veroorzaken, een type beschadigd is in de Windows Store-component. Dit scenario komt vrij vaak voor in die situaties waarin Windows Defender of een andere beveiligingsscanner van derden bepaalde items in quarantaine plaatst die essentieel zijn voor de Windows Store.
Als dit gebeurt, wordt de Windows Store gesloten wanneer het hulpprogramma een beroep doet op het bestand dat in quarantaine is geplaatst. Sommige gebruikers die dit probleem ook tegenkwamen, hebben gemeld dat ze het probleem eindelijk hebben opgelost nadat ze de Microsoft Store hadden gereset, samen met alle bijbehorende afhankelijkheden.
Deze procedure zal uiteindelijk alle in quarantaine geplaatste exemplaren vervangen door gezonde kopieën die in de plaats komen. Houd er rekening mee dat er twee manieren zijn om dit te doen. Optie nummer één omvat het gebruik van het Windows Store-resetprogramma, terwijl de tweede meer geschikt is voor niet-technische personen die het hele proces liever vanuit de menu's van Windows 10 doen.
Volg de gids waarbij u zich meer op uw gemak voelt:
Reset Windows Store via het menu Instellingen
- druk op Windows-toets + R om een Rennen dialoog venster. Typ vervolgens 'ms-instellingen: appsfeatures ’en druk op Enter om het Apps en functies menu van de Instellingen app.
- Zodra het je lukt om in het scherm Apps & Functies te komen, ga je gang en scrol je door de geïnstalleerde (UWP) applicaties en zoek je Microsoft Store.
- Als u de juiste vermelding ziet, zoekt u naar het Geavanceerde opties het bijbehorende menu en klik erop (onder Microsoft Corporation).
- Blader vervolgens omlaag naar het tabblad Reset en klik vervolgens op de knop Reset om het proces te starten. Onderbreek de bewerking niet nadat u deze hebt gestart voordat deze is voltooid.
- Nadat het proces is voltooid, start u uw computer opnieuw op en kijkt u of het probleem is opgelost bij de volgende keer opstarten van het systeem.
Reset Windows Store via CMD-venster
- Open een Rennen dialoogvenster door op te drukken Windows-toets + R. Typ vervolgens ‘Cmd’ in het tekstvak en druk op Ctrl + Shift + Enter om een verhoogde opdrachtprompt te openen. Zodra u wordt gevraagd door het UAC (gebruikersaccountbeheer), Klik Ja om beheerdersrechten toe te kennen.
- Zodra u zich binnen de verhoogde opdrachtprompt bevindt, typt u de volgende opdracht en drukt u op Enter om de opdracht uit te voeren waarmee Windows Store en al zijn afhankelijkheden opnieuw kunnen worden ingesteld:
wsreset.exe
- Nadat de opdracht met succes is verwerkt, start u uw computer opnieuw op en kijkt u of het probleem is opgelost bij de volgende keer opstarten van het systeem.
Als je nog steeds merkt dat de Windows Store-app crasht en het Event Viewer log wijst naar de 0xc000027b foutcode, ga naar de volgende methode hieronder.
Methode 4: Windows Store Cache-registersleutels verwijderen
Het blijkt dat dit specifieke probleem ook kan worden veroorzaakt door verschillende registersleutels die mogelijk tijdelijke gegevens bevatten die de stabiliteit van de Microsoft Store beïnvloeden. Als dit scenario van toepassing is, zal het conventioneel opnieuw instellen van de cache het probleem niet oplossen, aangezien dezelfde registersleutels nog steeds stevig op hun plaats blijven.
Om dit probleem in dit geval op te lossen, moet u de Register-editor gebruiken om de problematische sleutel te lokaliseren en deze snel te verwijderen. Verschillende getroffen gebruikers die ook met dit probleem worstelden, hebben bevestigd dat ze met deze bewerking eindelijk het 0xc000027bfout.
Hier is een korte handleiding om dit voor elkaar te krijgen op Windows 10:
- druk op Windows-toets + R om een Rennen dialoogvenster, Volgende, typ ‘Regedit’ en druk op Enter om de Register-editor te openen. Wanneer u daarom wordt gevraagd door het UAC (gebruikersaccountbeheer), Klik Ja om beheerdersrechten toe te kennen.
- Zodra u zich in de Register-editor bevindt, gebruikt u het linkerdeel om naar de volgende locatie te navigeren:
Computer \ HKEY_CURRENT_USER \ Software \ Microsoft \ Windows \ CurrentVersion \ CloudStore \ Store
Opmerking: U kunt er ook direct komen door de locatie rechtstreeks in de navigatiebalk te plakken en op te drukken Enter.
- Klik met de rechtermuisknop op nadat het je gelukt is om op deze locatie te komen Cache (de submap van StOre) en kies Verwijderen uit het nieuw verschenen contextmenu om er vanaf te komen.
- Nadat het bestand is verwijderd, start u uw computer opnieuw op en kijkt u of het probleem is opgelost bij de volgende keer opstarten van de computer.
Als het 0xc000027bfout treedt nog steeds op bij de volgende keer dat de computer wordt opgestart, ga dan naar de volgende methode hieronder.
Methode 5: Een reparatie-installatie uitvoeren
Als geen van de bovenstaande methoden u in staat heeft gesteld het probleem op te lossen, komt dit waarschijnlijk doordat u te maken heeft met een beschadigde systeembestand die niet op conventionele wijze kan worden opgelost. In situaties zoals deze is de enige haalbare oplossing die geen merkbaar gegevensverlies oplevert, het uitvoeren van een reparatie-installatieprocedure (in-place reparatie).
Deze bewerking is een beetje vervelend, maar u kunt er elk relevant Windows-onderdeel mee vernieuwen zonder dat persoonlijke gegevens, applicaties, games en gebruikersvoorkeuren verloren gaan. Maar houd er rekening mee dat het uitvoeren van een reparatie installeren (in-place reparatie) vereist dat u een installatiemedium heeft.